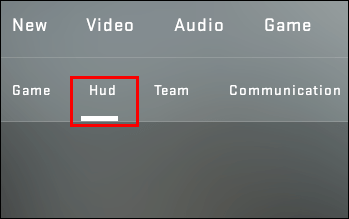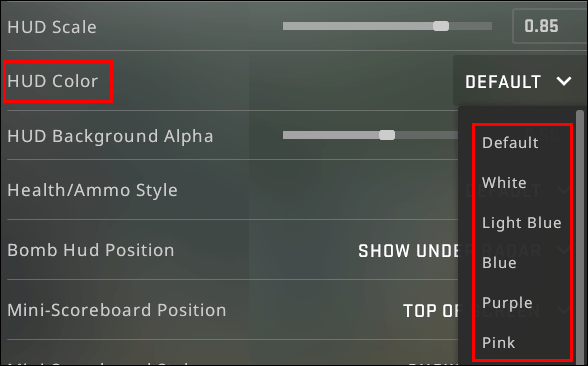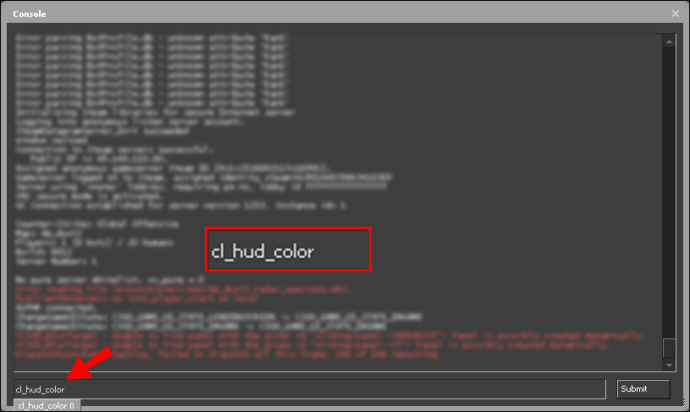قد يجادل المرء بأن ضبط لون HUD في CSGO يجلب مزايا بصرية فقط ، وقد تم تطوير الوظيفة من أجل المتعة. ومع ذلك ، يرى الأشخاص المختلفون الألوان بشكل مختلف ، لذلك قد يساعدك تغيير لون HUD في ملاحظة معلومات معينة على HUD بشكل أسرع - وهذا بدوره قد يحسن أدائك. إذا كنت مهتمًا بكيفية القيام بذلك ، فنحن هنا لمساعدتك.

في هذا الدليل ، سنشارك طريقتين لتغيير لون شاشة HUD في CSGO. بالإضافة إلى ذلك ، سنجيب عن بعض الأسئلة الأكثر شيوعًا المتعلقة بتخصيص HUD والعناصر الأخرى في اللعبة.
كيفية تغيير لون HUD في CSGO؟
يمكن تغيير لون HUD في CSGO من خلال قائمة إعدادات اللعبة. للقيام بذلك ، اتبع الخطوات أدناه:
- من قائمة اللعبة الرئيسية ، انتقل إلى إعدادات اللعبة.

- انقر فوق علامة التبويب "Hud".
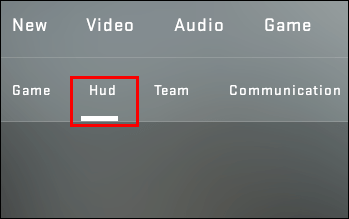
- قم بتوسيع القائمة المنسدلة بجوار "لون شاشة العرض" وحدد اللون المطلوب.
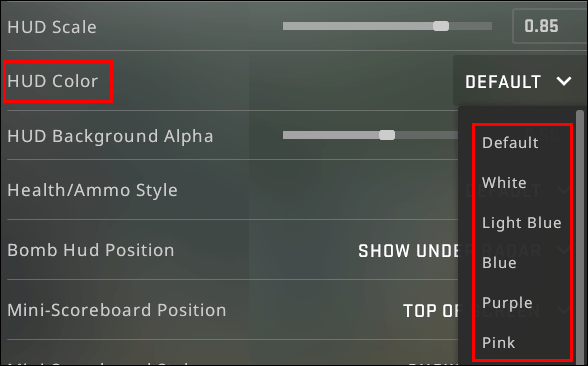
- أكِّد بالنقر على "تطبيق".
كيفية تغيير لون HUD في CSGO بالأوامر؟
اختياريًا ، يمكنك استخدام الأوامر لتغيير لون HUD في CSGO. تسمح هذه الطريقة بتغييرها أثناء المباراة. للقيام بذلك ، اتبع التعليمات أدناه:
- لتمكين الأوامر ، انتقل إلى إعدادات اللعبة من القائمة الرئيسية.

- حدد "نعم" بجوار "تمكين Developer Console".

- انقر فوق "تطبيق".
- انتقل إلى علامة التبويب "لوحة المفاتيح والماوس".

- بجوار "تبديل وحدة التحكم" ، حدد مفتاحًا لإظهار مربع إدخال الأمر.

- انقر فوق "تطبيق" والخروج من "إعدادات اللعبة".
- أثناء المباراة ، اضغط على المفتاح الذي ربطته لإظهار مربع إدخال الأمر.

- اكتب في "
cl_hud_color [كود اللون]"، ثم أغلق مربع إدخال الأمر. سيتم تطبيق التغييرات على الفور.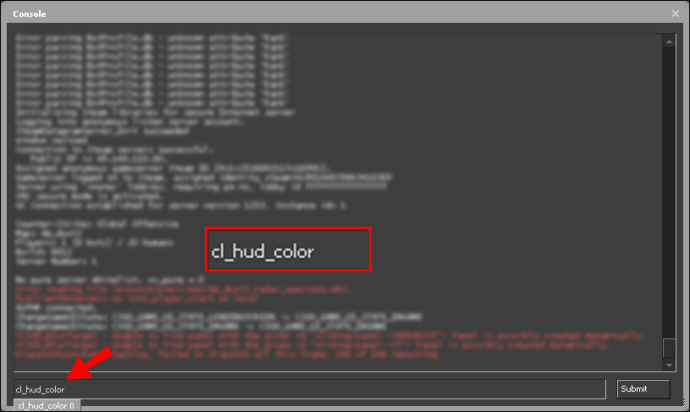
فيما يلي رموز الألوان CSGO HUD:
افتراضي - 0

أبيض - 1

أزرق فاتح - 2

أزرق داكن - 3

أرجواني - 4

الأحمر - 5

برتقالي - 6

أصفر - 7

أخضر - 9

أكوا - 9

الوردي - 10

أسئلة مكررة
اقرأ هذا القسم لمعرفة المزيد حول تخصيص HUD وألوان العناصر الأخرى في CSGO.
هل يمكنك تغيير الألوان على العناصر الأخرى في CSGO إلى جانب HUD؟
في الواقع - بصرف النظر عن لون HUD ، يمكنك أيضًا تغيير ألوان التقاطع ، صورة Steam التي تظهر في الردهة ، والرادار ، والضباب بمساعدة الأوامر. إليك كيفية القيام بذلك:
1. لتمكين الأوامر ، انتقل إلى "إعدادات اللعبة" من القائمة الرئيسية.

2. حدد "نعم" بجوار "تمكين Developer Console".

3. انقر فوق "تطبيق".
4. انتقل إلى علامة التبويب "لوحة المفاتيح والماوس".

5. بجوار "تبديل وحدة التحكم" ، حدد مفتاحًا لإظهار مربع إدخال الأمر.

6. انقر فوق "تطبيق" والخروج من "إعدادات اللعبة".
7. أثناء المباراة ، اضغط على المفتاح الذي ربطته لإظهار مربع إدخال الأمر.

8. اكتب "cl_crosshaircolor [كود اللون]"لتغيير لون التقاطع.

9. اكتب "cl_color [رمز المجلد]"لتعيين لون صورة Steam الرمزية الخاصة بك في الردهة والرادار الخاص بك.

10. اكتب "cl_teammate_colors_show 1]"لتمكين الألوان العشوائية للصور الرمزية للاعبين الآخرين في لوحة النتائج. لتعطيل هذا الأمر ، قم بتغيير "1" إلى "0".

11. اكتب "fog_color [كود اللون]"لتعيين لون الضباب في حالة تمكينه.

كيف يمكنك تغيير لون HUD إلى قوس قزح في CSGO؟
لا توجد طريقة سريعة لتعيين لون HUD الخاص بك على قوس قزح في CSGO ، ولكن هذا ممكن بمساعدة العديد من الأوامر المختلفة. للقيام بذلك ، اتبع الخطوات أدناه:
1. لتمكين الأوامر ، انتقل إلى "إعدادات اللعبة" من القائمة الرئيسية.

2. حدد "نعم" بجوار "تمكين Developer Console".

3. انقر فوق "تطبيق".
4. انتقل إلى علامة التبويب "لوحة المفاتيح والماوس".

5. بجوار "تبديل وحدة التحكم" ، حدد مفتاحًا لإظهار مربع إدخال الأمر.

6. انقر فوق "تطبيق" والخروج من "إعدادات اللعبة".
7. أثناء المباراة ، اضغط على المفتاح الذي ربطته لإظهار مربع إدخال الأمر.

8. اكتب "بن أ "+ حركة ؛ cl_hud_color [رمز اللون]”.

9. في سطر جديد ، اكتب "ربط w “+ forward؛ cl_hud_color [كود اللون]”.

10. في سطر جديد ، اكتب "ربط د "+ المحرك ؛ cl_hud_color [كود اللون]”.

11. في سطر جديد ، اكتب "ربط s “+ back؛ cl_hud_color [كود اللون]”.

12. في سطر جديد ، اكتب "مساحة ربط "+ قفزة ؛ cl_hud_color [كود اللون]”.

13. في سطر جديد ، اكتب "ربط الماوس 1 "+ بطة ؛ cl_hud_color [كود اللون]”.

14. الآن ، يمكنك أخيرًا إغلاق مربع إدخال الأمر ، وسيتم تطبيق التغييرات تلقائيًا. سيتغير لون HUD طوال الوقت اعتمادًا على تحركاتك.
ملاحظة: يمكنك تعيين الألوان التسعة المتاحة لحركات مختلفة ، وكذلك تحديد القليل منها فقط.
كيف يمكنني تغيير حجم HUD في CSGO؟
بصرف النظر عن تغيير لون HUD ، يمكنك أيضًا ضبط حجمه. للقيام بذلك ، اتبع التعليمات أدناه:
1. لتمكين الأوامر ، انتقل إلى "إعدادات اللعبة" من القائمة الرئيسية.

2. حدد "نعم" بجوار "تمكين Developer Console".

3. انقر فوق "تطبيق".
4. انتقل إلى علامة التبويب "لوحة المفاتيح والماوس".

5. بجوار "تبديل وحدة التحكم" ، حدد مفتاحًا لإظهار مربع إدخال الأمر.

6. انقر فوق "تطبيق" والخروج من "إعدادات اللعبة".
7. أثناء المباراة ، اضغط على المفتاح الذي ربطته لإظهار مربع إدخال الأمر.

8. اكتب "hud_scaling [القيمة من 0.5 إلى 0.95]"- كلما زادت القيمة ، زاد حجم شاشة عرض المعلومات (HUD).

كيف يمكنني إصلاح HUD لا يظهر في CSGO؟
إذا لم يتم عرض شاشة HUD أثناء المباراة ، فهذا ليس بالضرورة خطأ - على الأرجح ، تم تعطيله ببساطة. لتمكينه ، اتبع الخطوات أدناه:
1. لتمكين الأوامر ، انتقل إلى "إعدادات اللعبة" من القائمة الرئيسية.

2. حدد "نعم" بجوار "تمكين Developer Console".

3. انقر فوق "تطبيق".
4. انتقل إلى علامة التبويب "لوحة المفاتيح والماوس".

5. بجوار "تبديل وحدة التحكم" ، حدد مفتاحًا لإظهار مربع إدخال الأمر.

6. انقر فوق "تطبيق" والخروج من "إعدادات اللعبة".
7. أثناء المباراة ، اضغط على المفتاح الذي ربطته لإظهار مربع إدخال الأمر.

8. اكتب "cl_drawhud 1"لإظهار شاشة HUD. إذا كنت ترغب في إخفاءه ، فغيّر "1" إلى "0".

تخصيص تجربتك
الآن بعد أن عرفت كيفية تغيير حجم ولون HUD ، يجب أن يصبح لعب CSGO أكثر ملاءمة - أو على الأقل أكثر إرضاء للعين. يتم فرز رموز الألوان في اللعبة بترتيب منطقي ، لذلك يجب أن تحفظها بسرعة وتكون قادرًا على تغيير لون HUD بشكل أسرع. لتغيير تجربة اللعب حسب تفضيلاتك إلى أبعد من ذلك ، قد ترغب في التحقق من أوامر CSGO الأخرى. بعد كل شيء ، في الألعاب متعددة اللاعبين ، كل القليل الذي قد يحسن أدائك مهم.
هل تعجبك ميزة قوس قزح HUD أم تجدها تشتت الانتباه؟ شارك بآرائك في قسم التعليقات أدناه.