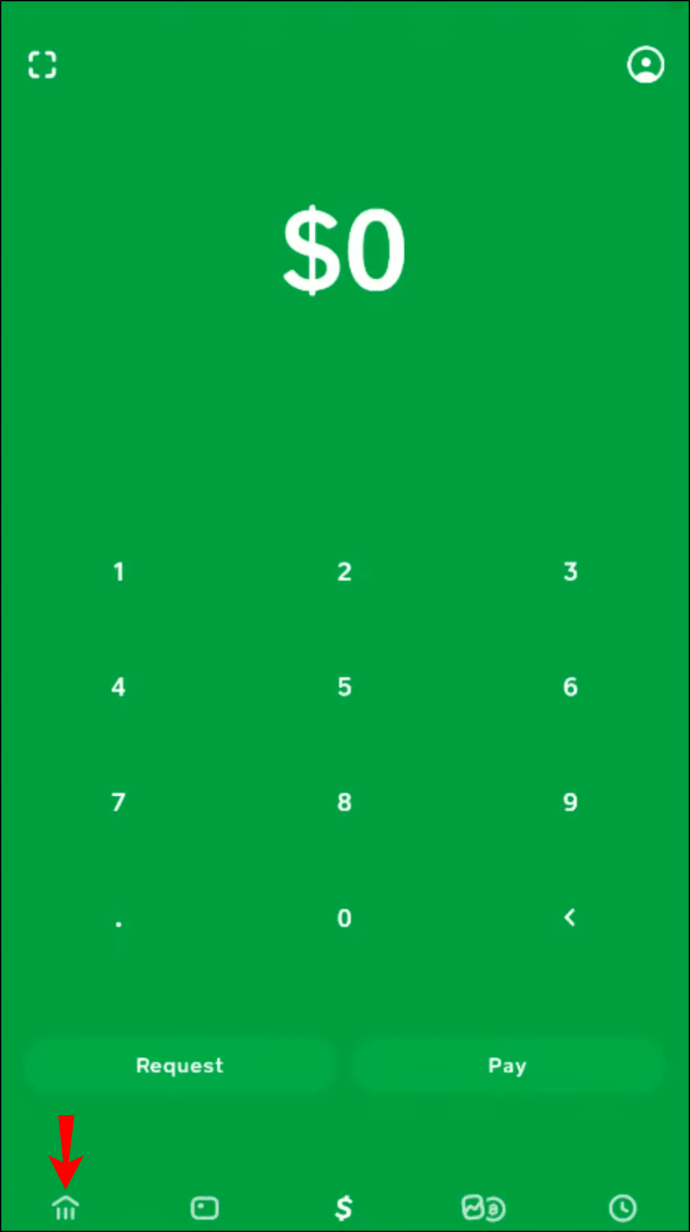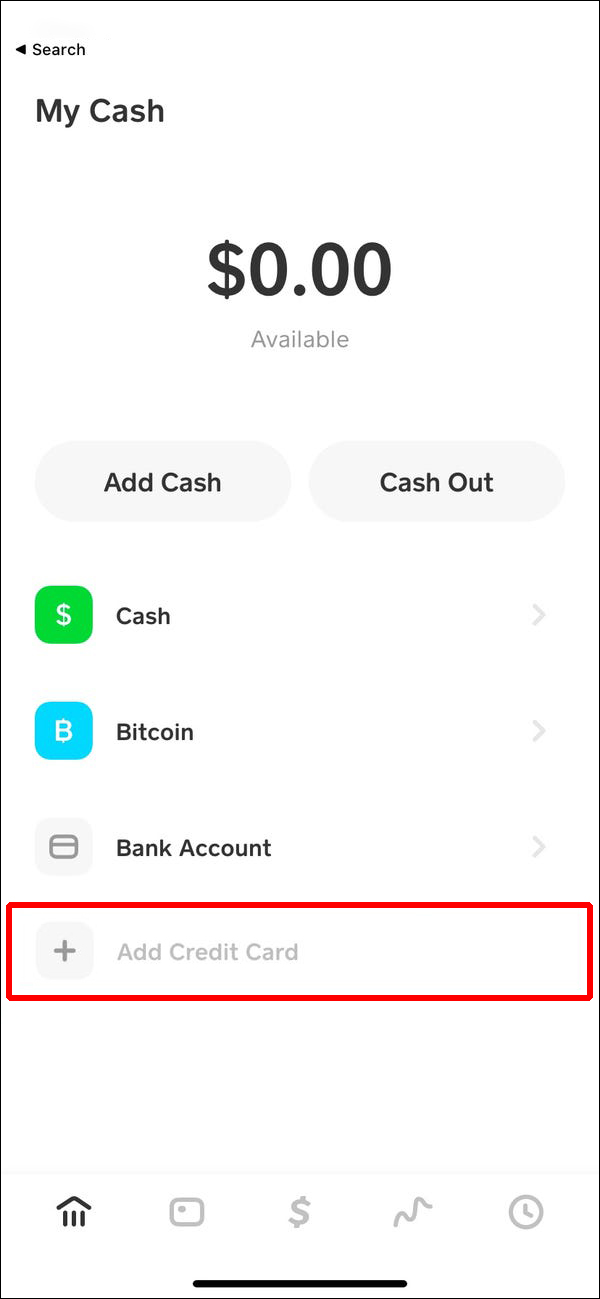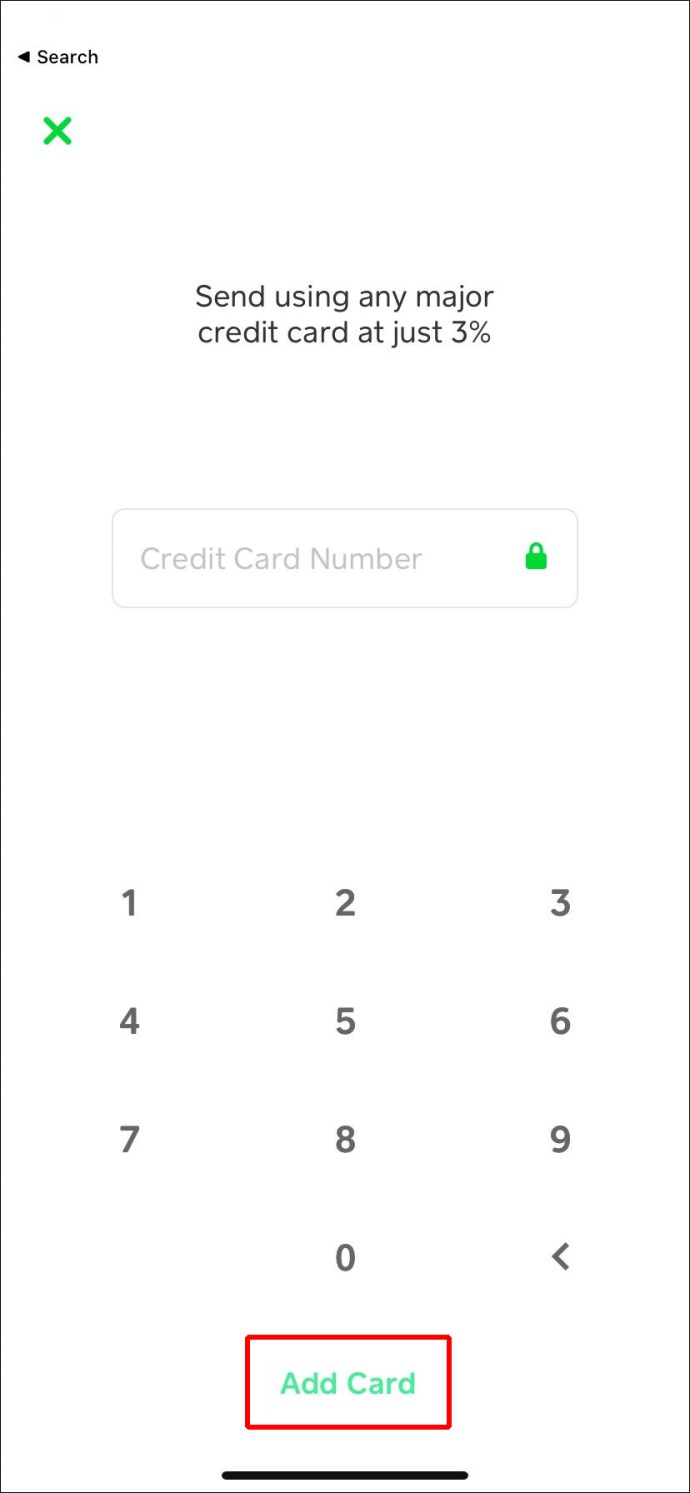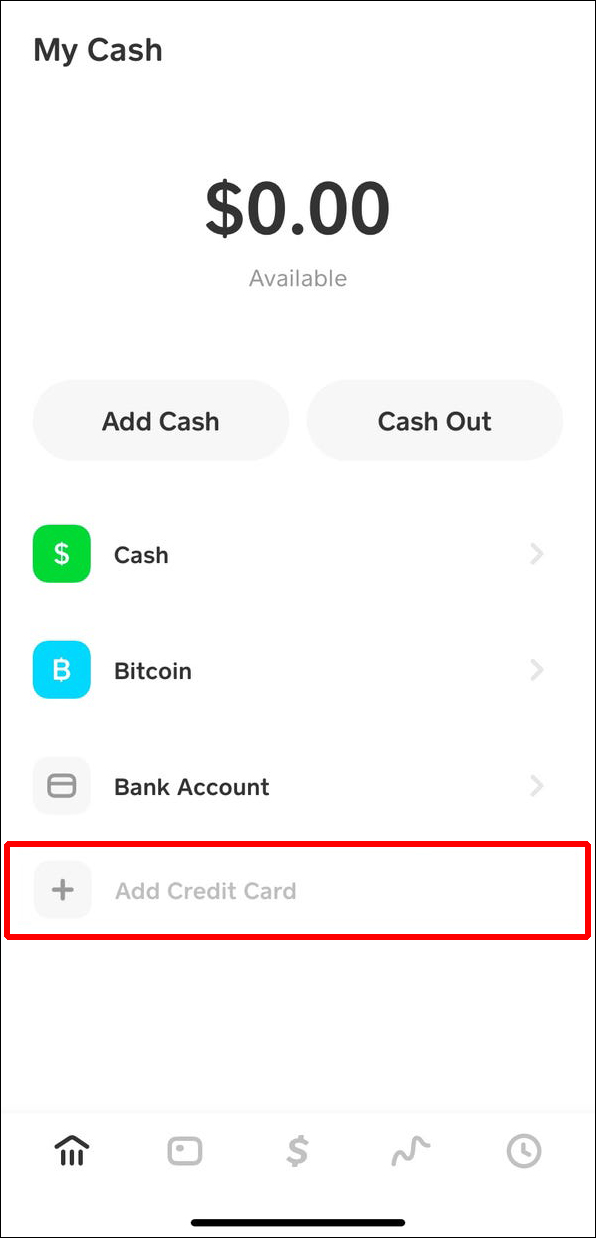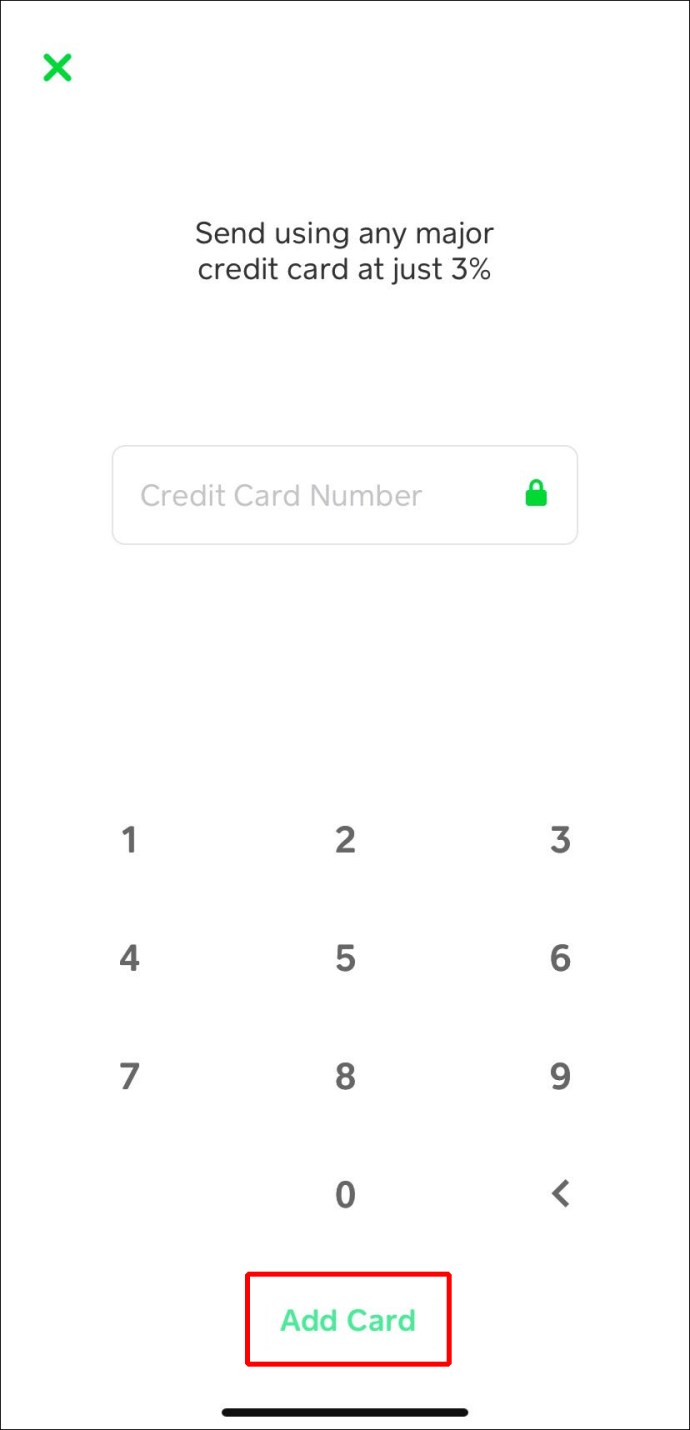يعد تطبيق Cash طريقة سريعة وملائمة للدفع مقابل مشترياتك عبر الإنترنت وإرسال الأموال وسحبها. ومع ذلك ، عادة ما تثير طريقة إضافة بطاقة الخصم إلى التطبيق أسئلة. في الواقع ، الخطوات غير واضحة ، لذلك نحن هنا لمساعدتك.

في هذا الدليل ، سنشارك تعليمات حول إضافة بطاقة سحب آلي في تطبيق Cash على أجهزة Android و iPhone. بالإضافة إلى ذلك ، سنشرح ما إذا كان يمكنك إضافة بطاقتي خصم في وقت واحد ولماذا قد لا تتمكن من ربط البطاقة. تابع القراءة لجعل المدفوعات عبر الإنترنت بسيطة.
كيفية إضافة بطاقة خصم في تطبيق Cash على iPhone
تعد إضافة بطاقة خصم أو بطاقة ائتمان في إصدار الهاتف المحمول Cash App أمرًا بسيطًا للغاية. اتبع التعليمات التالية:
- قم بتشغيل تطبيق Cash على هاتفك.
- من القائمة الرئيسية ، انقر فوق رمز المنزل الموجود في الزاوية اليسرى السفلية من الشاشة.
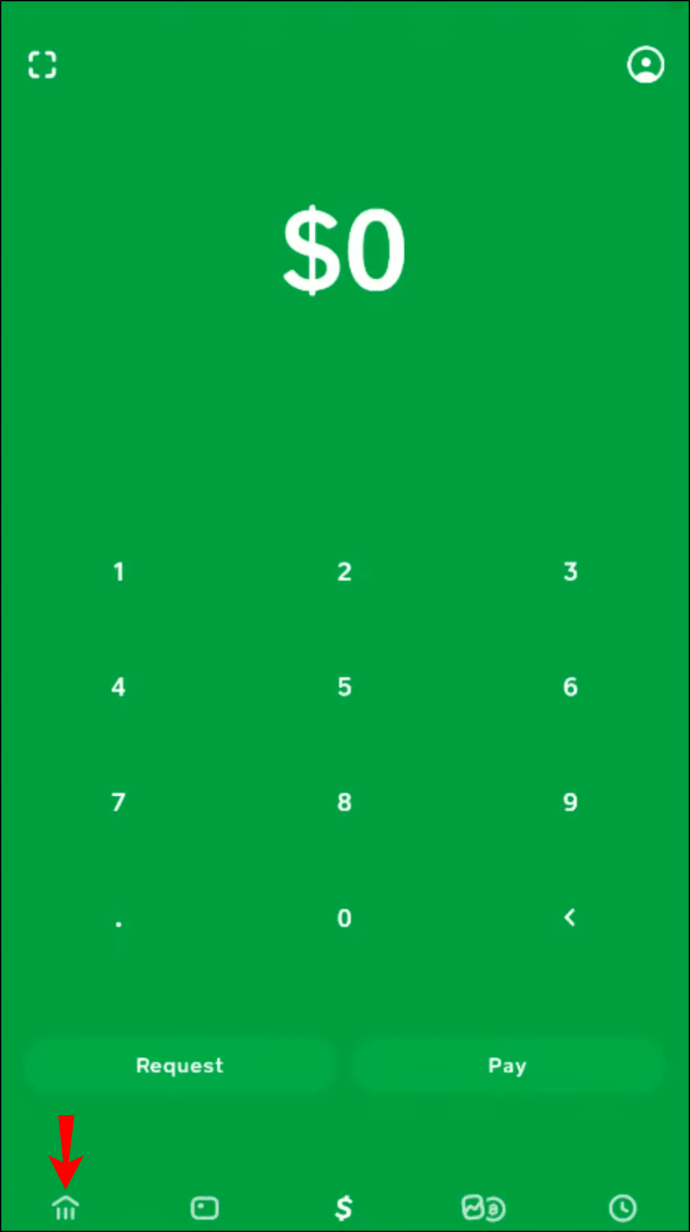
- في قائمة "أموالي" ، انقر على "إضافة بطاقة ائتمان" الموجودة في الجزء السفلي من الشاشة.
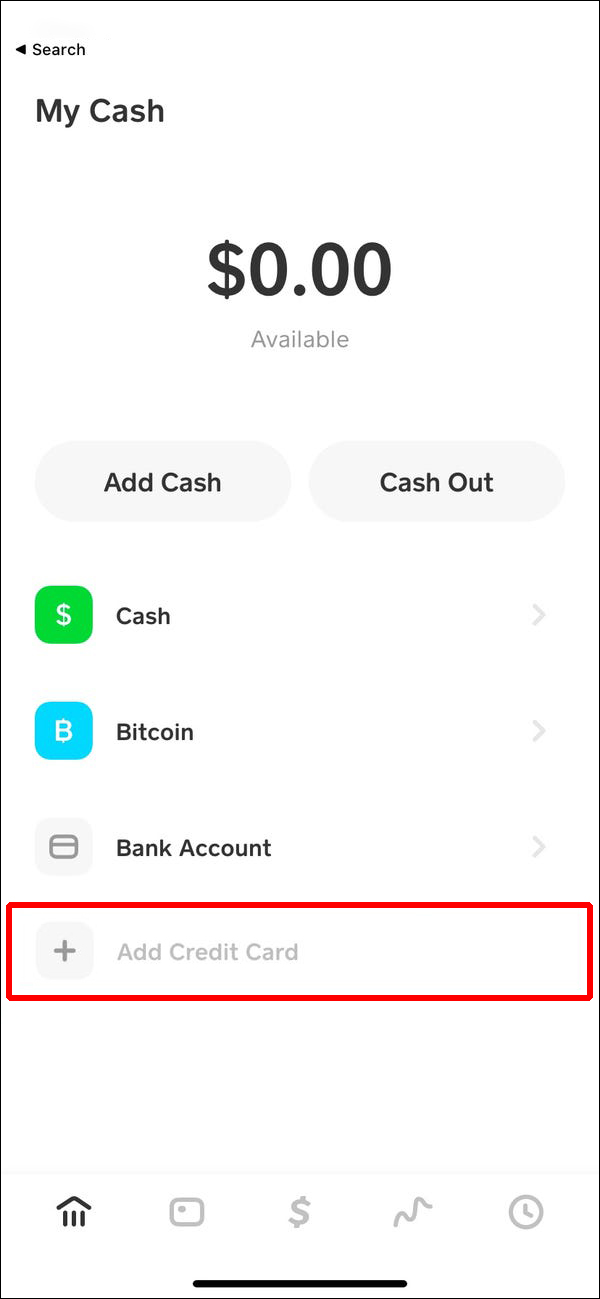
- سيُطلب منك إدخال رقم بطاقتك. افعل ذلك وانقر على "إضافة بطاقة" في الأسفل. ستتم إضافة بطاقتك على الفور إلى محفظتك.
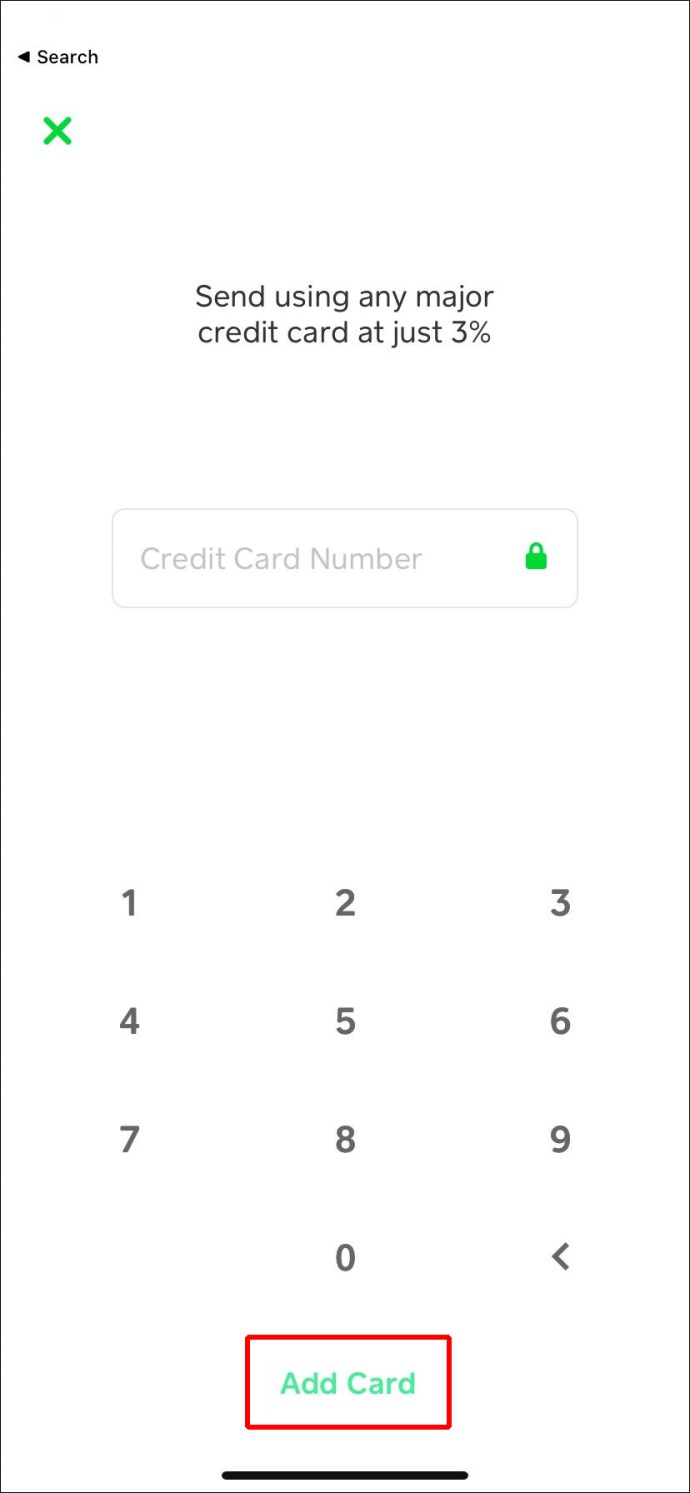
كيفية إضافة بطاقة خصم في تطبيق Cash على جهاز Android
إصدار الهاتف المحمول Cash App هو نفسه بغض النظر عن نظام تشغيل جهازك. لذلك ، فإن إضافة بطاقة خصم على جهاز Android تتضمن نفس الخطوات التي يتم إجراؤها على جهاز iPhone. اتبع التعليمات التالية:
- قم بتشغيل تطبيق Cash على هاتفك.

- من الشاشة الرئيسية ، انقر فوق رمز المنزل في الزاوية اليسرى السفلية من الشاشة.
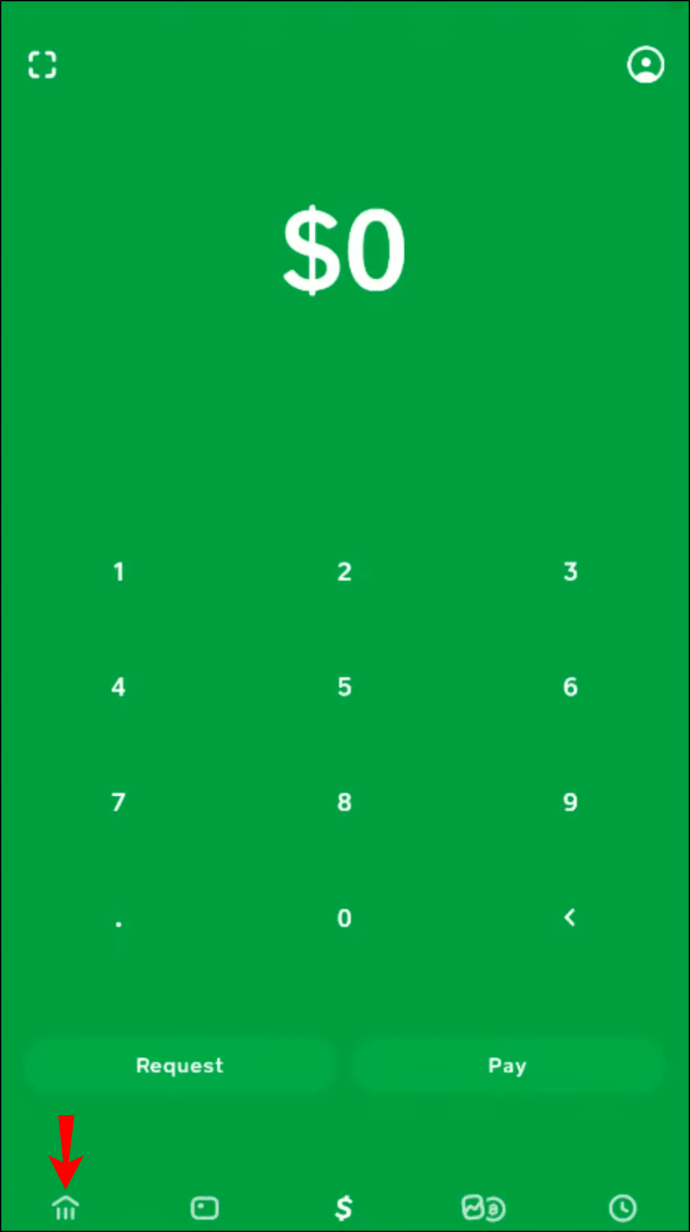
- في قائمة "أموالي" ، حدد "إضافة بطاقة ائتمان" في الجزء السفلي من الشاشة.
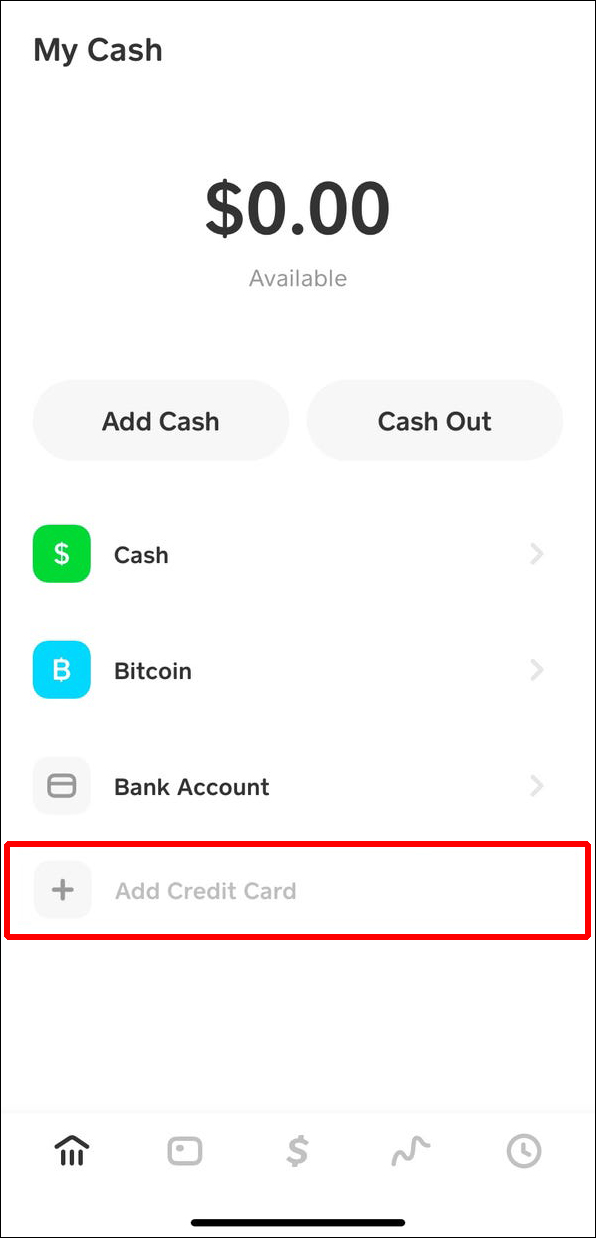
- سيُطلب منك إدخال رقم بطاقتك. افعل ذلك وانقر على "إضافة بطاقة" في الأسفل. ستتم إضافة بطاقتك إلى محفظتك.
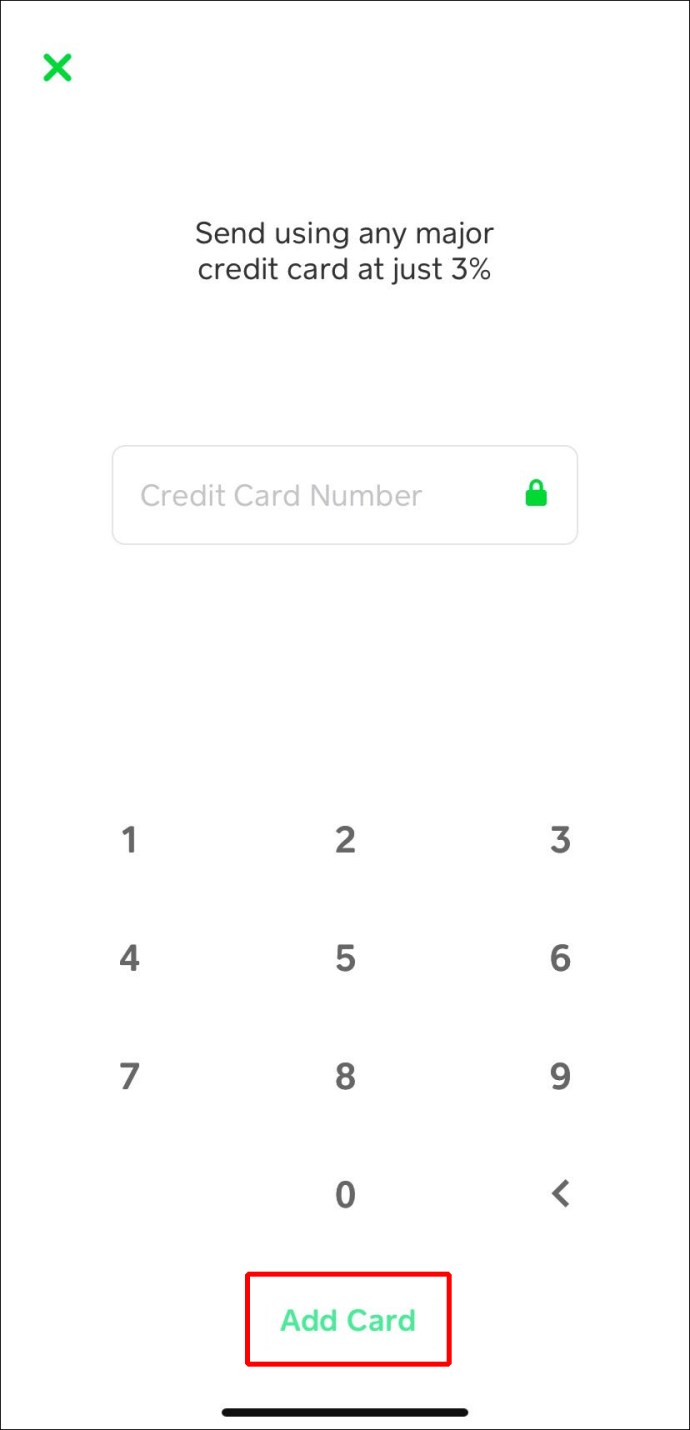
هل يمكنك إضافة بطاقة خصم في التطبيق النقدي من جهاز كمبيوتر
لا توجد طريقة لإضافة بطاقة خصم إلى تطبيق Cash من جهاز كمبيوتر حيث لا يمكنك تسجيل الدخول إلى حسابك في المتصفح. ستحتاج إلى استخدام إصدار الجوال حيث أن حسابك مرتبط بهاتفك.
أسئلة وأجوبة
هل يمكنك الحصول على بطاقتي خصم في تطبيق Cash؟
لا ، لا يسمح لك التطبيق النقدي بتسجيل أكثر من بطاقة واحدة وحساب مصرفي واحد في نفس الوقت. ولكن يمكنك تغيير بطاقة مصرفية منتهية الصلاحية أو غير عاملة باتباع الإرشادات أدناه:
1. قم بتشغيل تطبيق Cash على جهازك المحمول.
2. من القائمة الرئيسية ، انقر فوق رمز البنك الموجود في الجزء السفلي الأيسر من الشاشة.
3. انقر على "الحسابات المرتبطة". سترى بطاقتك الائتمانية وحسابك المصرفي المرتبطين. لإلغاء ربط بطاقة الخصم ، ابحث عنها ضمن قسم "الحسابات المصرفية".
4. بعد فتح تفاصيل بطاقة الخصم ، انقر فوق أيقونة ثلاثية النقاط في الزاوية.
5. انقر على "استبدال بطاقة الخصم". اختياريًا ، انقر فوق "إزالة بطاقة الخصم" لحذف تفاصيلها.
6. أدخل تفاصيل البطاقة الجديدة. عند الانتهاء ، انقر على "إضافة بطاقة" في الجزء السفلي من الشاشة. تمت إضافة بطاقتك الآن إلى محفظتك.
لماذا لا يمكنني إضافة بطاقة خصم إلى تطبيق Cash؟
تعد بطاقة الخصم التي لا ترتبط بالتطبيق النقدي مشكلة شائعة. يحدث هذا بسبب عدم دعم بطاقتك من قبل التطبيق. حاليًا ، يدعم تطبيق Cash بطاقات Visa و America Express و Discover و MasterCard فقط. ستؤدي محاولة تسجيل بعض بطاقات الخصم للأعمال والبطاقات المدفوعة مسبقًا إلى ظهور رسالة "خطأ" على شاشتك.
إذا لم تظهر لك رسالة "خطأ" ، فقد تضطر إلى ربط حسابك المصرفي أولاً. اتبع التعليمات الواردة أدناه لربط حساب مصرفي بتطبيق Cash الخاص بك:
1. قم بتسجيل الدخول إلى حساب Cash App الخاص بك من تطبيق الهاتف المحمول.
2. على الشاشة الرئيسية ، انقر فوق رمز البنك الموجود في الجزء السفلي الأيسر من الشاشة.
3. انقر على "إضافة بنك".
4. سيُطلب منك إدخال التفاصيل المصرفية الخاصة بك. افعل ذلك وانقر على "إضافة مصرف".
5. في الشاشة التالية ، انقر على "إضافة بطاقة ائتمان".
6. أدخل تفاصيل بطاقتك وانقر على "إضافة بطاقة". يجب الآن ربط بطاقتك بحساب Cash App الخاص بك.
إذا تم ربط حسابك المصرفي بالفعل ولكن لا يمكنك إضافة بطاقة ، فقد يكون لديك بطاقة مسجلة بالفعل. يدعم تطبيق Cash حاليًا بطاقة واحدة فقط في كل مرة.
ادفع بسهولة
نأمل أن يساعدك دليلنا في إضافة بطاقة خصم إلى حساب تطبيق Cash الخاص بك. على الرغم من أنه قد تكون مشكلة عدم قدرتك على إضافة بطاقة ثانية إلى التطبيق ، إلا أن هذا يؤدي إلى تسريع عمليات تسجيل الدخول والدفع. سيكون من الحكمة على المستخدمين الانتباه إلى التحديثات حيث قد يضيف المطورون المزيد من أنواع البطاقات المدعومة قريبًا.
لماذا تجد تطبيق Cash مناسبًا؟ شارك افكارك في قسم التعليقات في الاسفل.