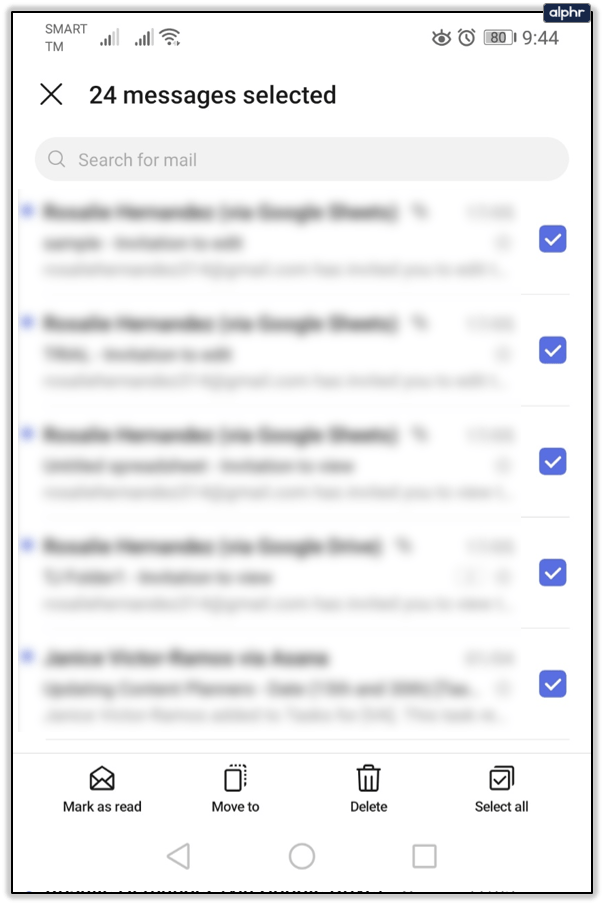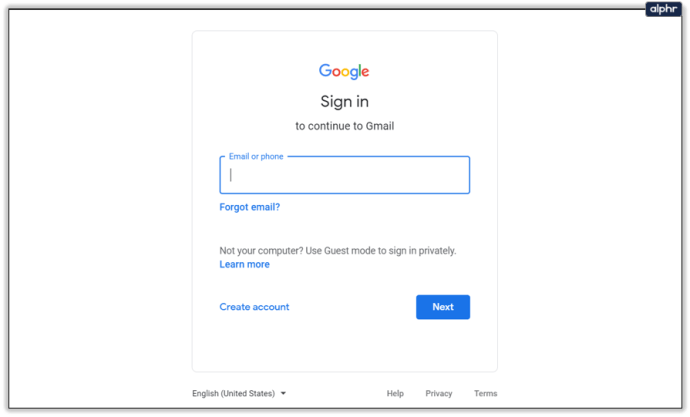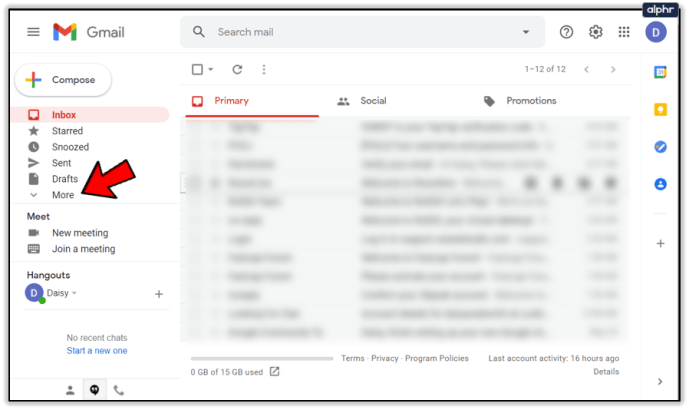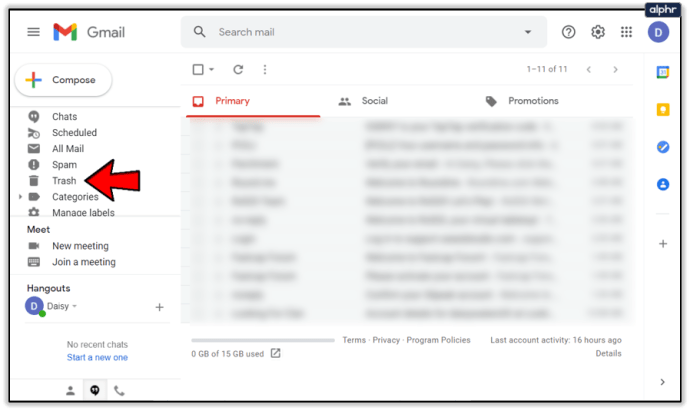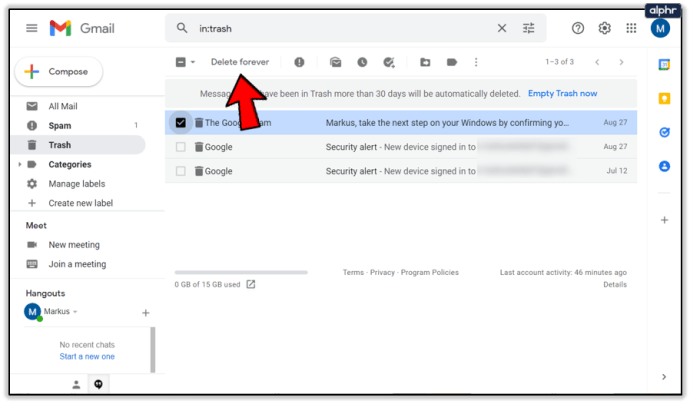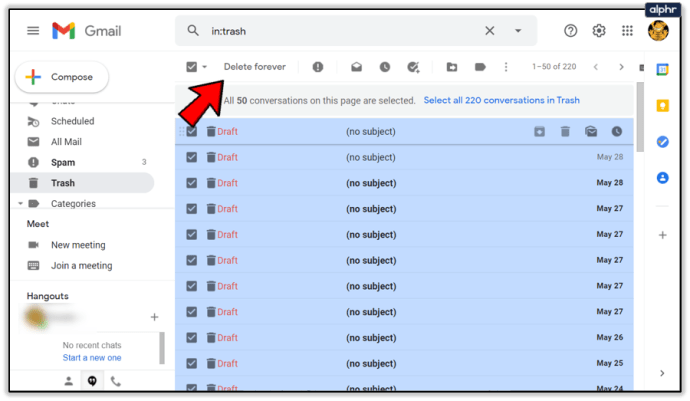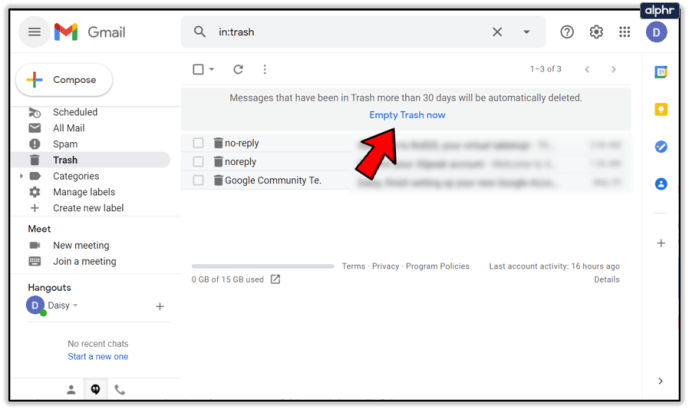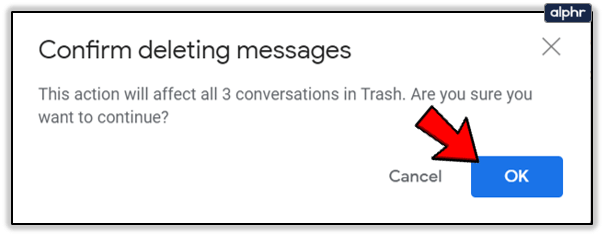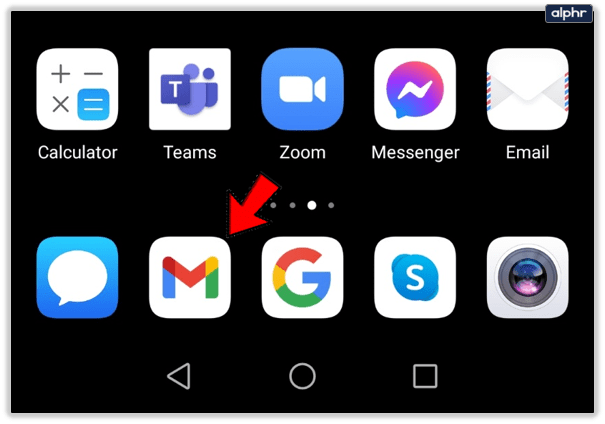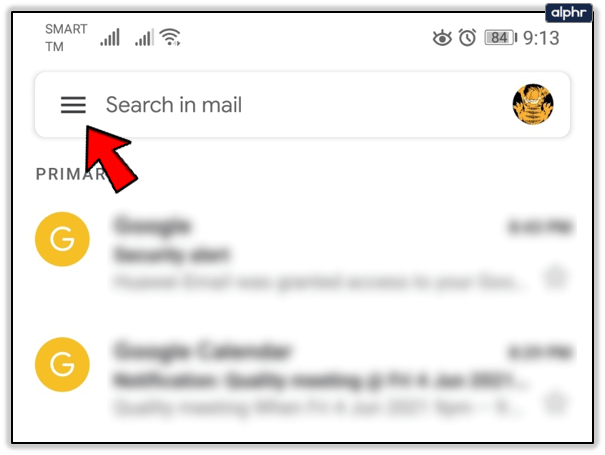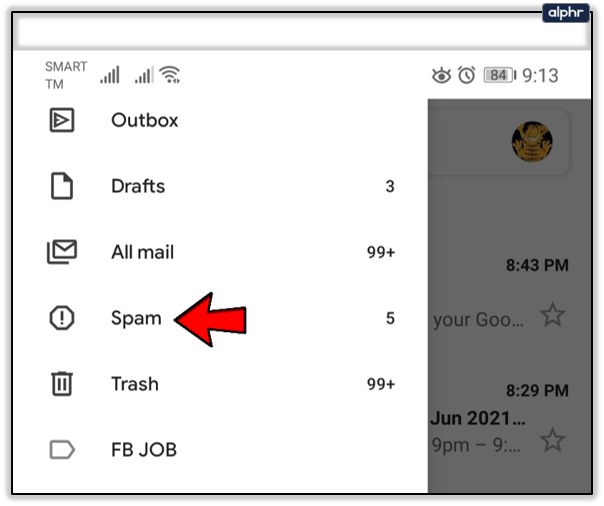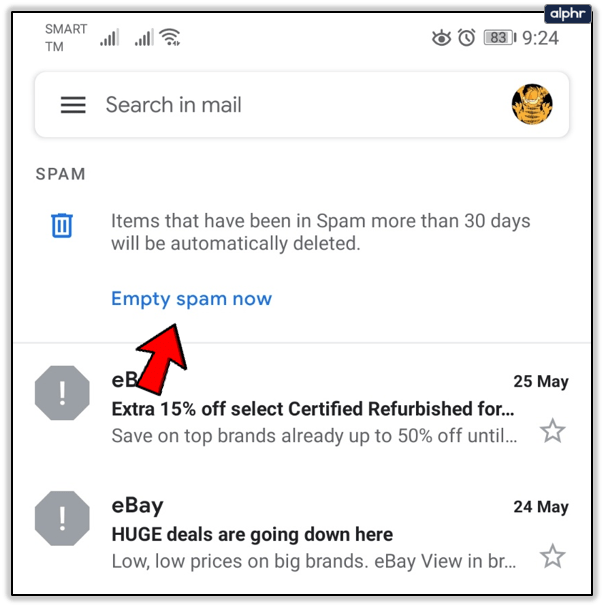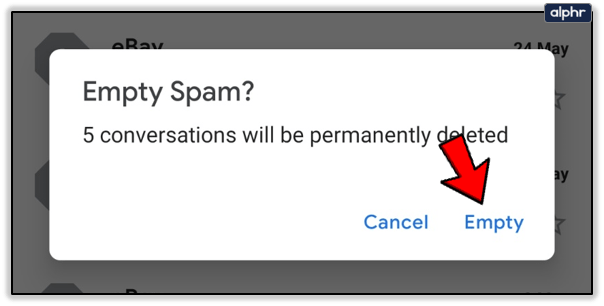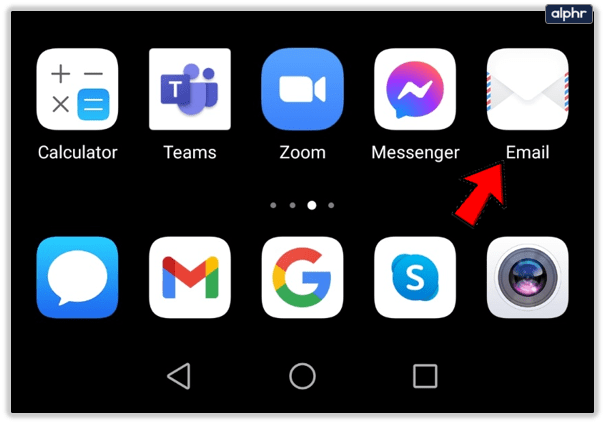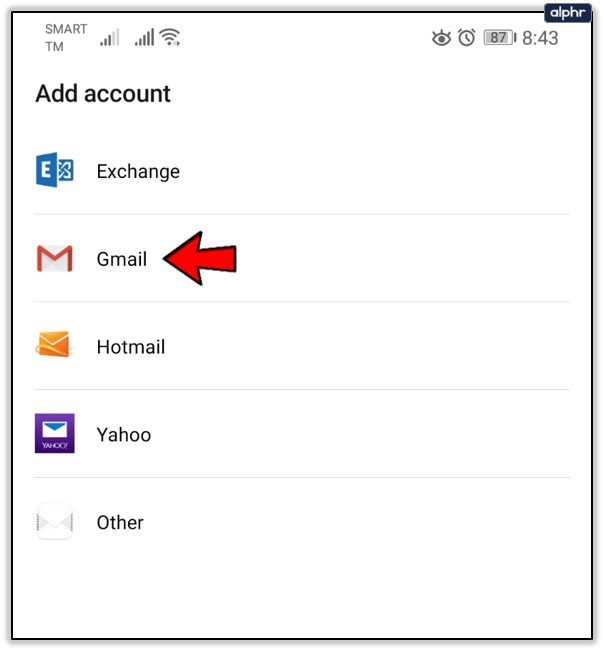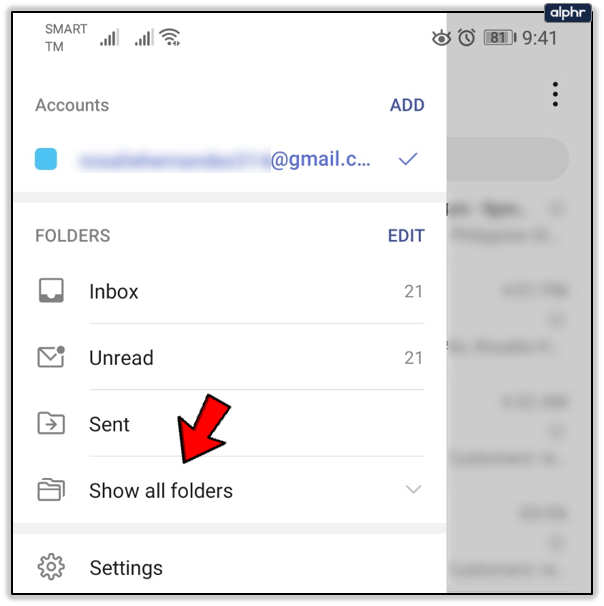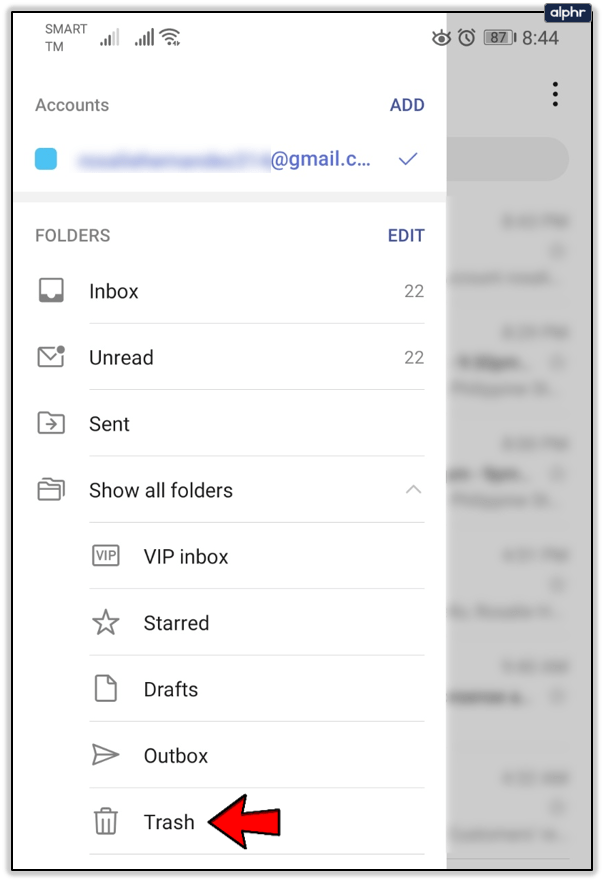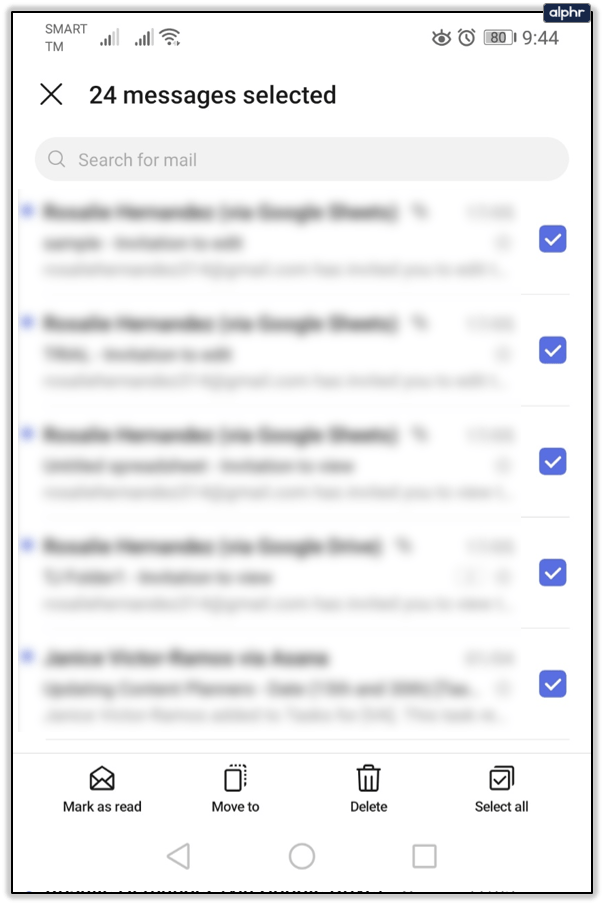يمكن أن تتراكم رسائل البريد الإلكتروني غير المرغوب فيها والبريد العشوائي بسرعة ، مما يؤدي إلى ملء صندوق الوارد الخاص بك. السماح لهذه الرسائل بالتراكم بسرعة كبيرة سيؤثر على إجمالي سعة تخزين Gmail المخصصة. من الممكن أيضًا أن تشكل هذه الرسائل المحددة تهديدات لخصوصيتك إذا تُركت لتتكدس. الشيء الجيد هو أنه بغض النظر عما تفعله ، بعد حذف هذه الرسائل ، يرى Gmail أنه تتم إزالتها تلقائيًا بشكل دائم بعد 30 يومًا.

"هذا ممتاز! حسنا عما نتكلم عنه هنا؟"
حسنًا ، كما هو مذكور ، فإن السماح لهذه الرسائل بالتراكم يمكن أن يسبب مشاكل في الخصوصية الشخصية بالإضافة إلى أنه يضر بسعة التخزين الخاصة بك. قد يكون من المفيد لك التخلص من المشكلة قبل حدوثها. أنت لا تعرف أبدًا من يمكن أن يتطفل في رسائلك الإلكترونية عندما لا تنتبه.
"ولكن ماذا لو كانت هناك أشياء بداخل مجلد المهملات قد أرغب حقًا في استعادتها؟"
ثم قد ترغب في الحصول على ذلك قبل إجراء الحذف التلقائي لمدة 30 يومًا ، من باب المجاملة Gmail. لا توجد طريقة لمنع إزالة رسائلك الإلكترونية تلقائيًا من الوجود باستثناء إخراجها من سلة المهملات بنفسك.
من المحتمل أن يكون الأمان والتخزين أكبر مخاوفك فيما يتعلق بالفيضان نفاية مجلد. إذا كنت من النوع الذي يفضل إزالة المهملات بمجرد حذفها ، فتابع القراءة.
إفراغ مجلدات Gmail المهملات والرسائل غير المرغوب فيها بسرعة
لتخليص نفسك من الفوضى غير الضرورية وغير المرغوب فيها الناتجة عن كثرة الرسائل غير المجدية ، يمكنك في الواقع الذهاب إلى مجلدات المهملات والبريد العشوائي لإزالتها بنفسك. للقيام بذلك من متصفح الويب الخاص بك:
- قم بتسجيل الدخول إلى حساب بريد Gmail الإلكتروني الخاص بك باستخدام بيانات الاعتماد المرتبطة به.
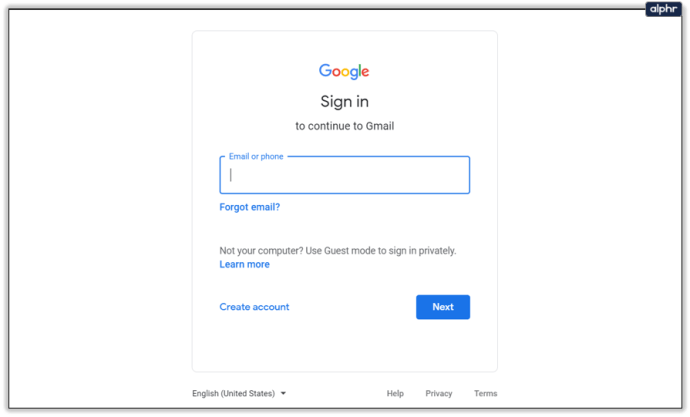
- في الشريط الجانبي الأيسر حيث يوجد صندوق الوارد ، ابحث عن وانقر فوق أكثر .
- سيؤدي هذا إلى فتح قائمة بالمجلدات الإضافية التي قد تحتوي على رسائل.
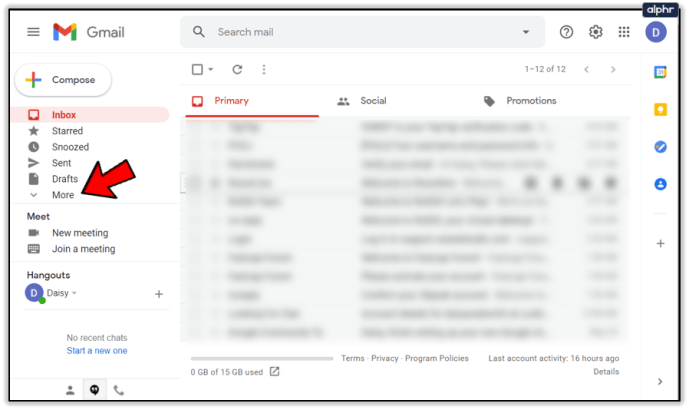
- سيؤدي هذا إلى فتح قائمة بالمجلدات الإضافية التي قد تحتوي على رسائل.
- قم بالتمرير لأسفل حتى تجد نفاية وانقر عليها.
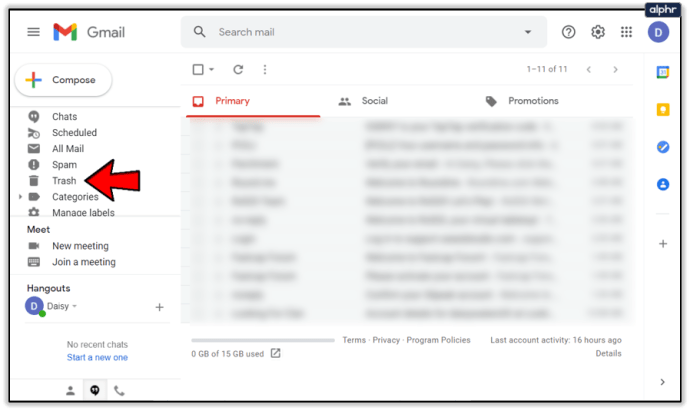
من هنا ، يمكنك تفريغ سلة المهملات بعدة طرق:
- لرسالة واحدة ، انقر بزر الماوس الأيسر فوق المربع الموجود على يسار الرسالة. سوف تملأ نفسها بعلامة اختيار عندما يتم ذلك بشكل صحيح.
- بعد ذلك ، انقر فوق مسح لللابد الرابط الذي يظهر.
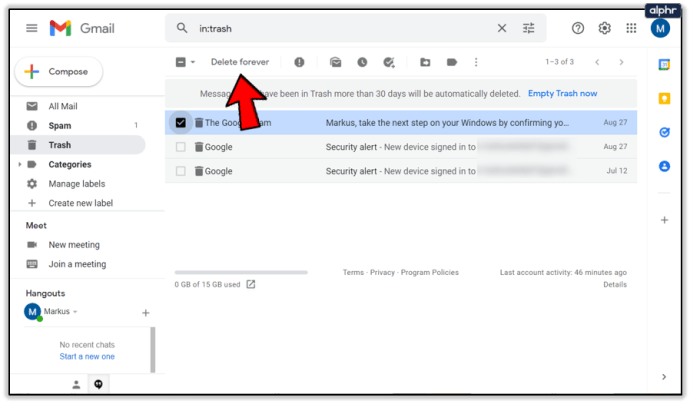
- بعد ذلك ، انقر فوق مسح لللابد الرابط الذي يظهر.
- لما يصل إلى 50 رسالة في وقت واحد ، انقر بزر الماوس الأيسر فوق المربع الفارغ في أعلى يسار نافذة المهملات. على غرار الرسائل الفردية ، ستعرف أنه تم تحديدها بشكل صحيح عند ملؤها بعلامة اختيار. سترى أيضًا أنه معروض كـ تم تحديد جميع المحادثات الخمسين الموجودة في هذه الصفحة.
- بعد ذلك ، انقر فوق مسح لللابد الرابط الذي يظهر.
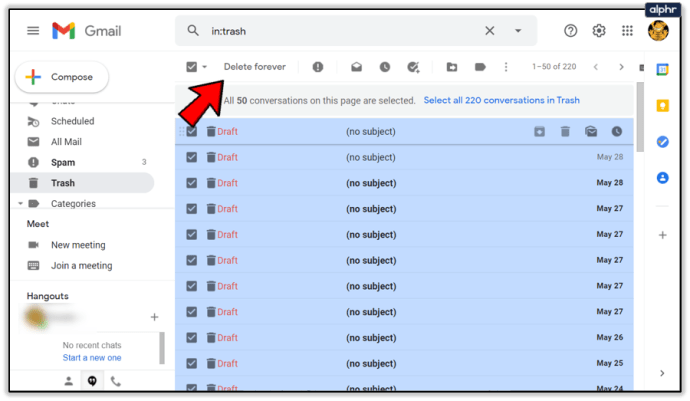
- بعد ذلك ، انقر فوق مسح لللابد الرابط الذي يظهر.
- لحذف محتويات مجلد المهملات تمامًا بضربة واحدة ، انقر فوق الرابط إفراغ سلة المهملات الآن.
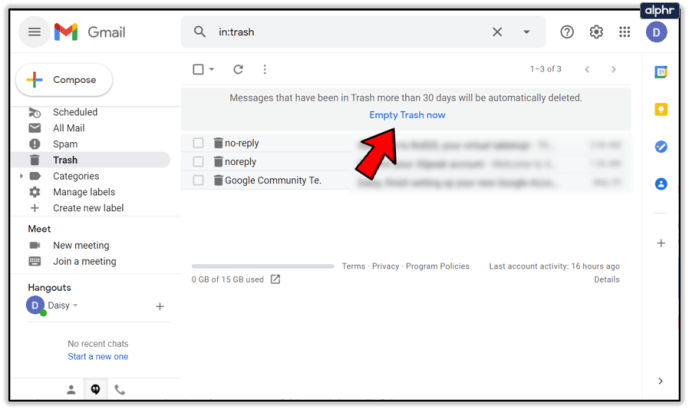
- ستتلقى نافذة منبثقة تطلب تأكيدًا لحذف جميع الرسائل إلى الأبد.
- انقر فوق "موافق" للتأكيد.
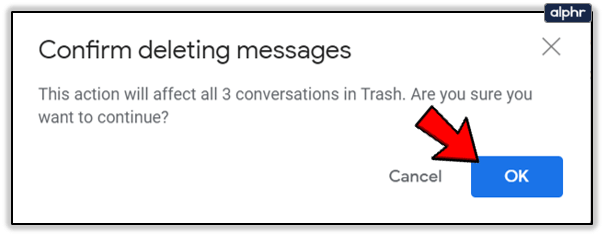
مجلد سلة المهملات فارغ تمامًا الآن!
يمكن القيام بنفس الشيء بالضبط في مجلد البريد العشوائي الخاص بك لحذف جميع الرسائل الموجودة فيه.
قم بإفراغ مهملات Gmail والرسائل غير المرغوب فيها باستخدام جهاز محمول
ربما تعتمد على جهازك المحمول للتعامل مع رسائل البريد الإلكتروني الخاصة بك. يمكنك إزالة جميع البريد غير الهام والرسائل غير المرغوب فيها من مجلداتك بسرعة وسهولة باستخدام تطبيق Gmail. بغض النظر عما إذا كنت تستخدم جهاز iPhone أو iPad أو Android ، فكل ما عليك فعله هو:
- قم بتشغيل تطبيق Gmail من جهازك المحمول.
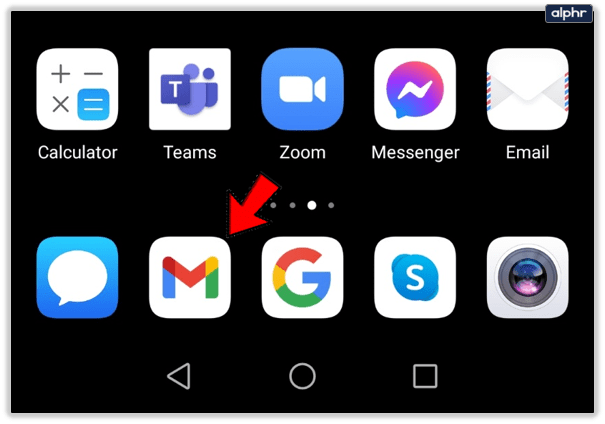
- اضغط على أيقونة القائمة (ثلاثة خطوط مكدسة رأسياً) لعرض قائمة تسميات المجلدات.
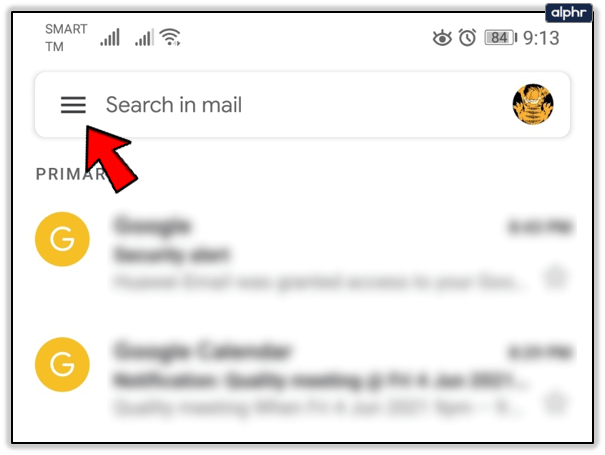
- بعد ذلك ، انقر فوق مجلد Trash أو Spam للوصول إليه.
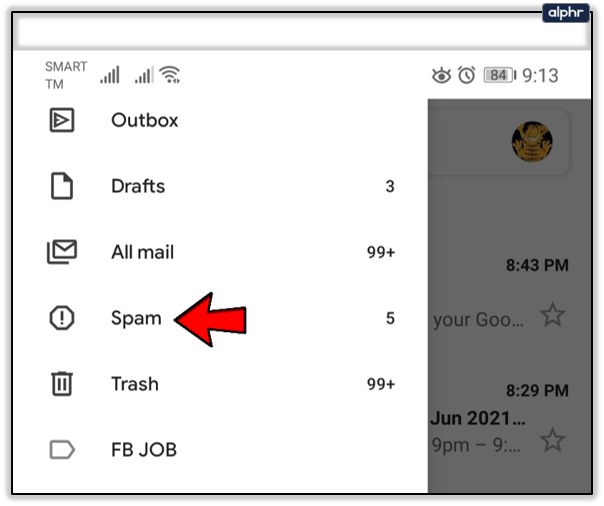
- لحذف رسالة فردية ، ستحتاج إلى النقر على الدائرة الموجودة على يسار كل رسالة. سيتم تعبئتها بعلامة اختيار بمجرد تحديدها.
- بمجرد وضع علامة على كل رسالة للحذف ، انقر فوق نفاية أعلى يمين الشاشة.

- بمجرد وضع علامة على كل رسالة للحذف ، انقر فوق نفاية أعلى يمين الشاشة.
- لحذف جميع المهملات أو البريد العشوائي نهائيًا ، انقر فوق إفراغ سلة المهملات الآن أو إفراغ البريد العشوائي الآن الرابط الموجود في الجزء العلوي من الشاشة.
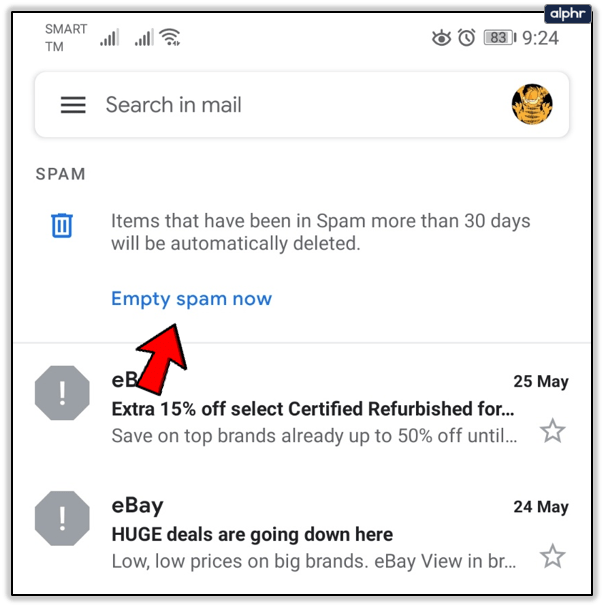
- ضع اللمسات الأخيرة على قرارك من خلال النقر على فارغة عندما تظهر نافذة التأكيد المنبثقة على الشاشة.
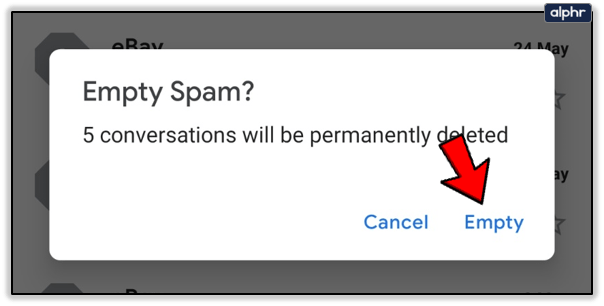
قد لا يستخدم بعضكم تطبيق Gmail للوصول إلى رسائل البريد الإلكتروني الخاصة بك. أولئك الذين يدخلون إلى Gmail باستخدام IMAP (رمز البريد القياسي على هاتفك):
- قم بتشغيل تطبيق البريد من جهازك المحمول.
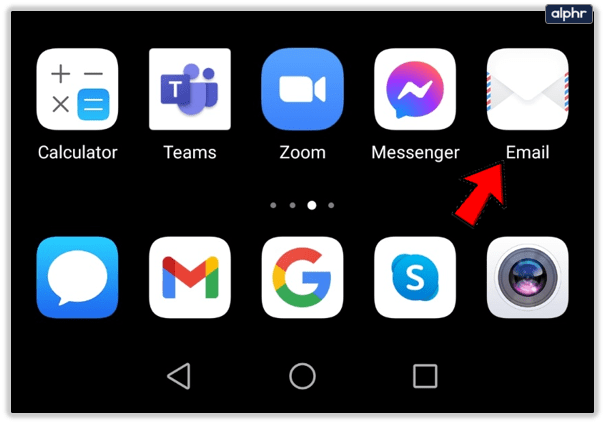
- الوصول إلى حساب Gmail الخاص بك. بعض رسائل البريد منفصلة عن طريق عنوان البريد الإلكتروني. قد يقوم الآخرون بتضمين كل البريد في صندوق وارد واحد. تأكد من أنك تختار فقط البريد الذي تريد حذفه بالفعل قبل الانتقال إليه.
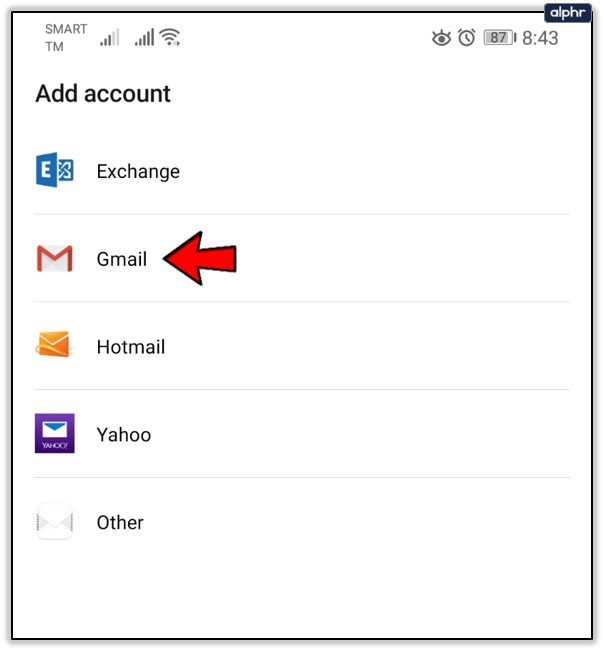
- حدد موقع قائمة تسميات مجلد Gmail.
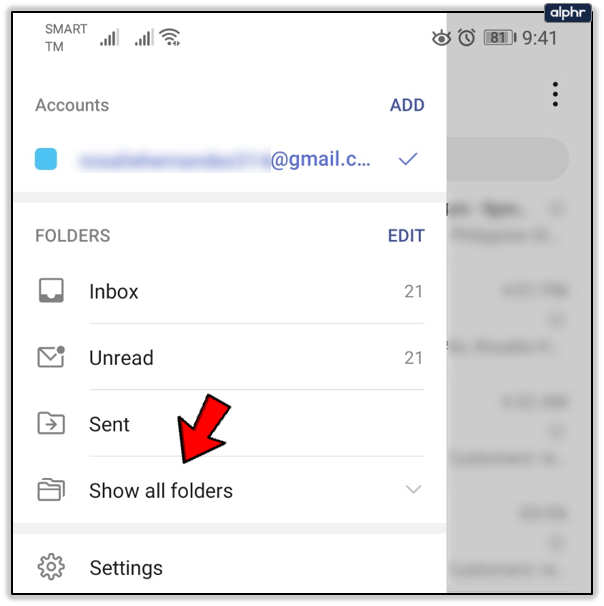
- انقر على نفاية أو نفاية لفتح المجلد المقابل. سيؤدي هذا إلى سحب جميع الرسائل الموجودة حاليًا في المجلد المحدد.
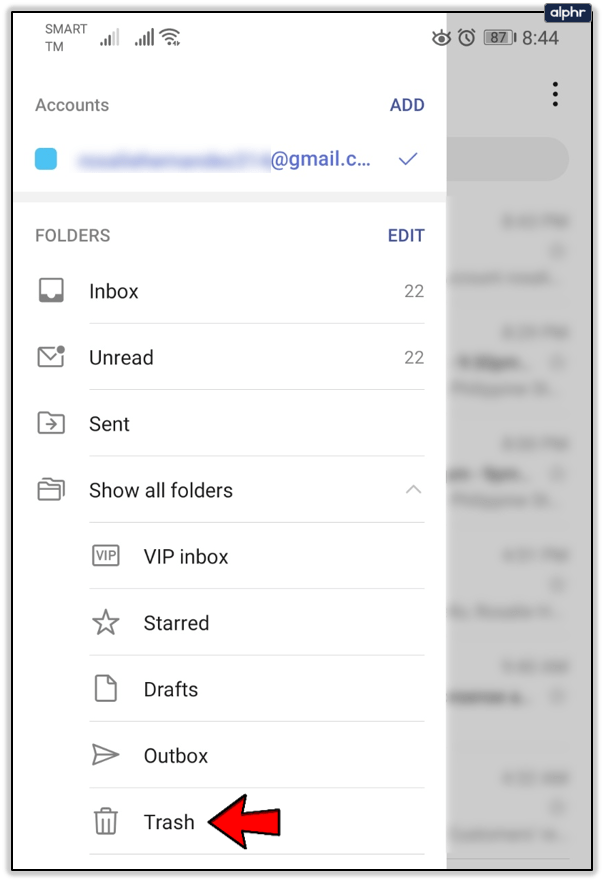
- من هنا ، سيكون نفس الإجراء كما لو كنت تستخدم تطبيق Gmail.