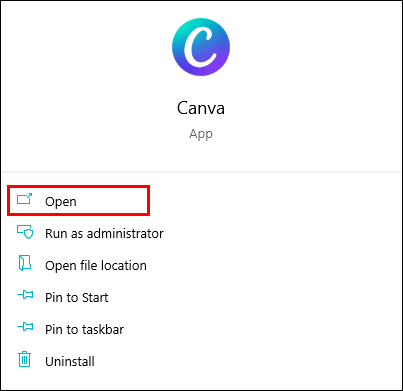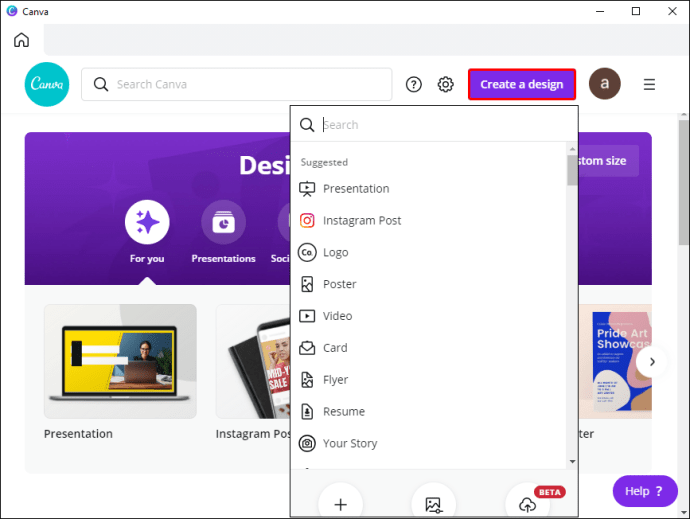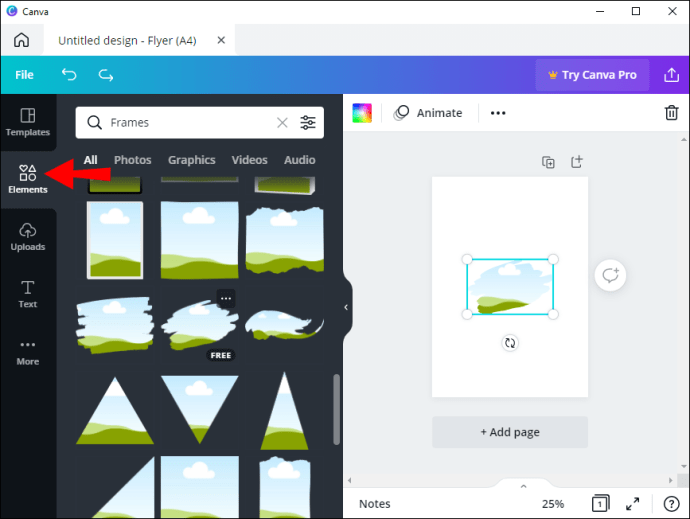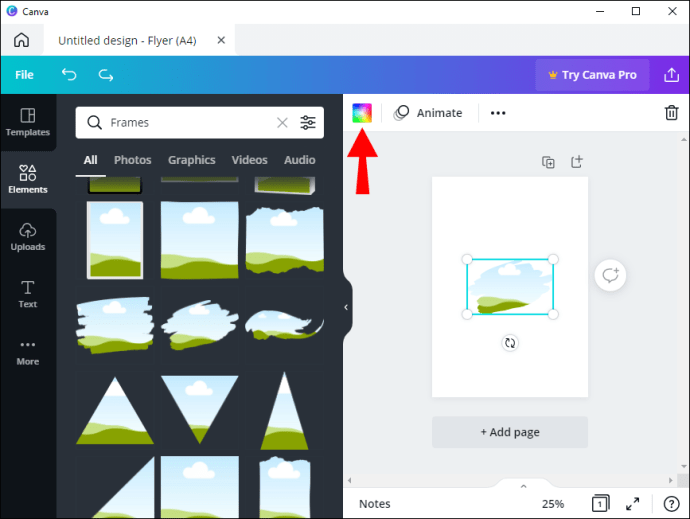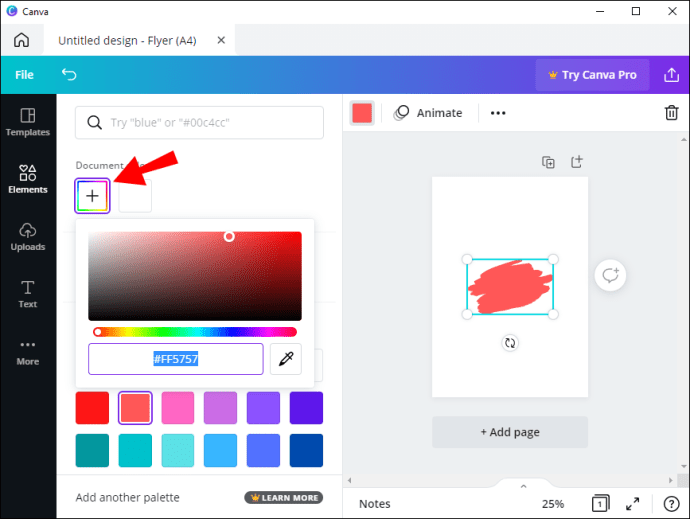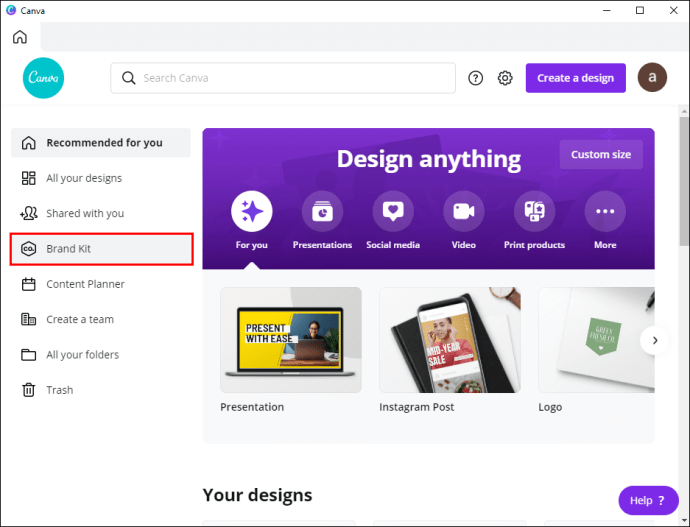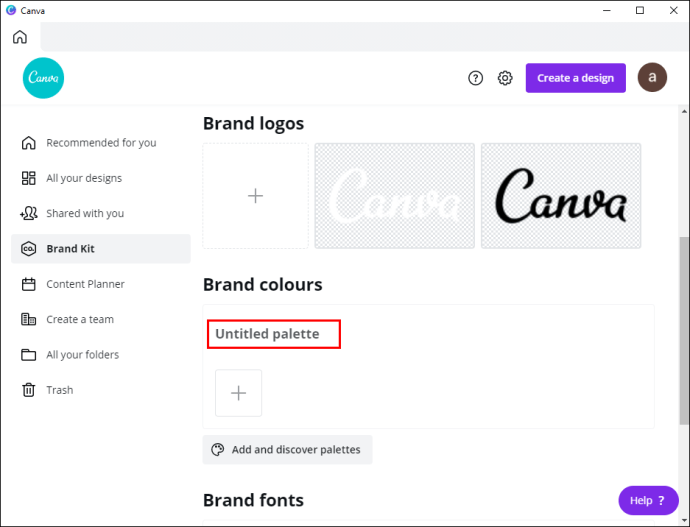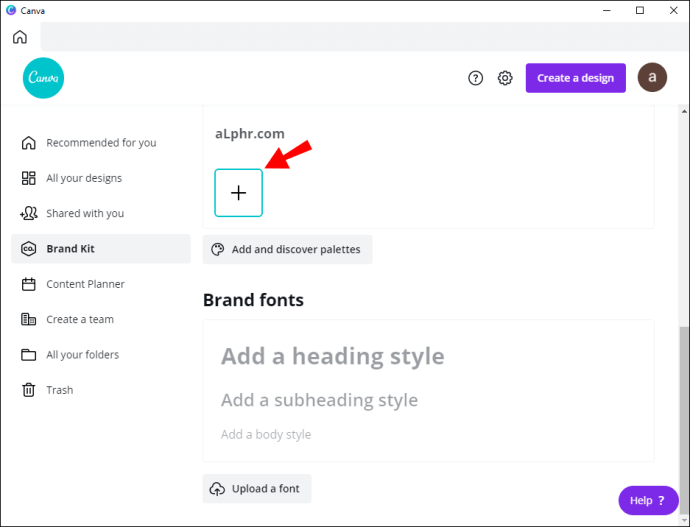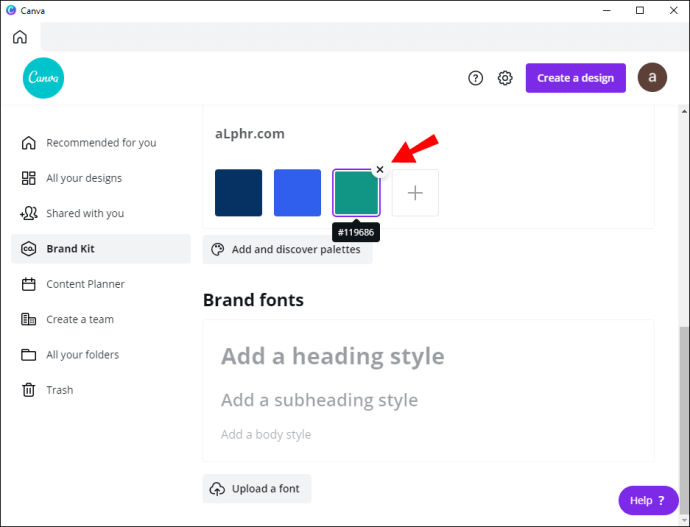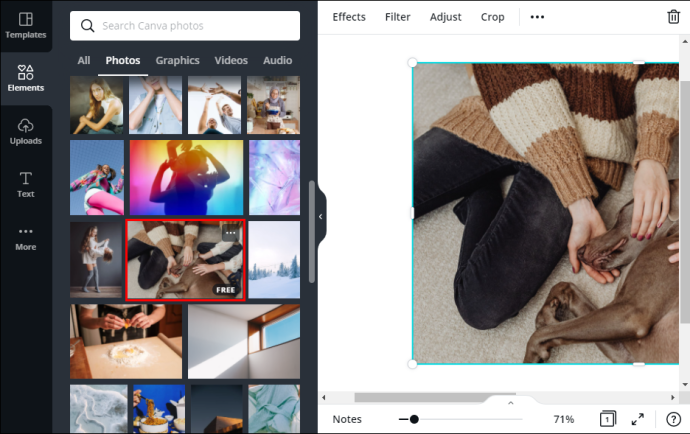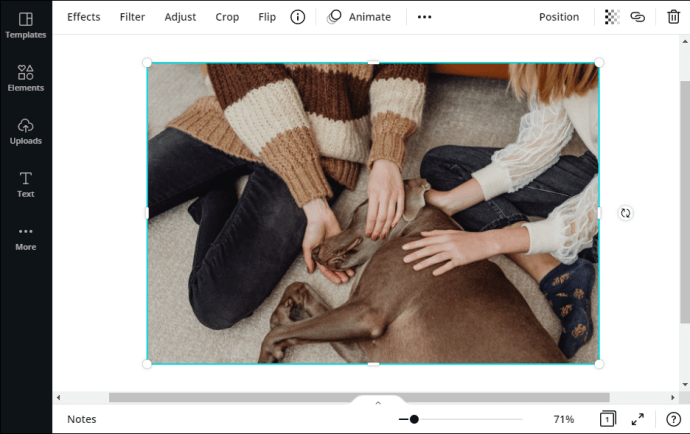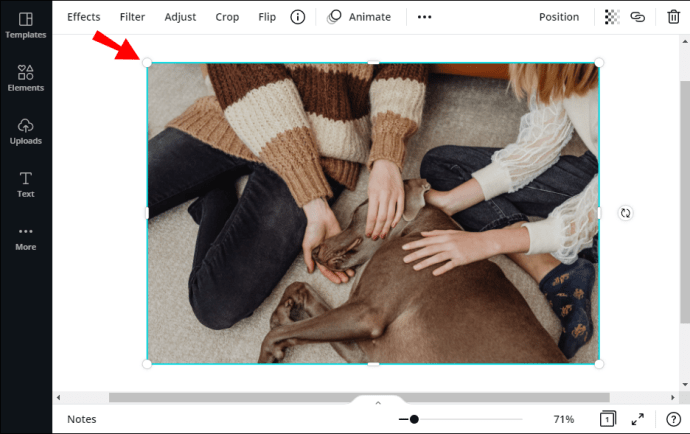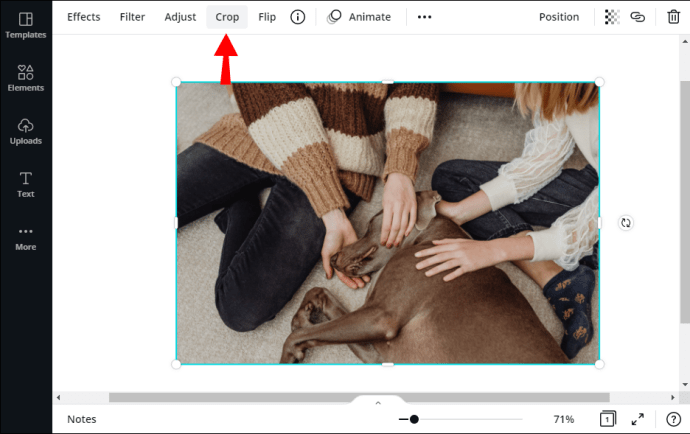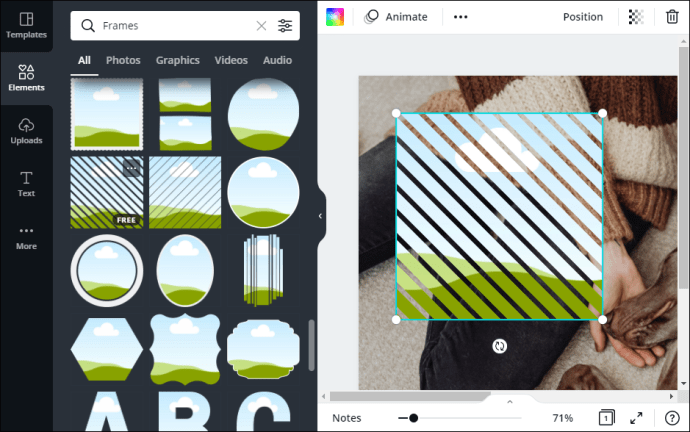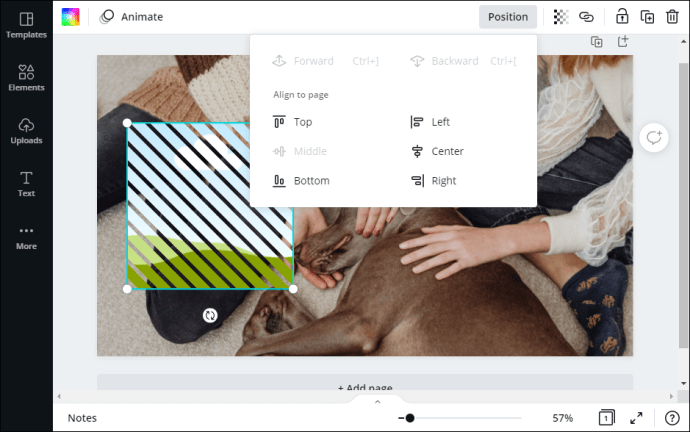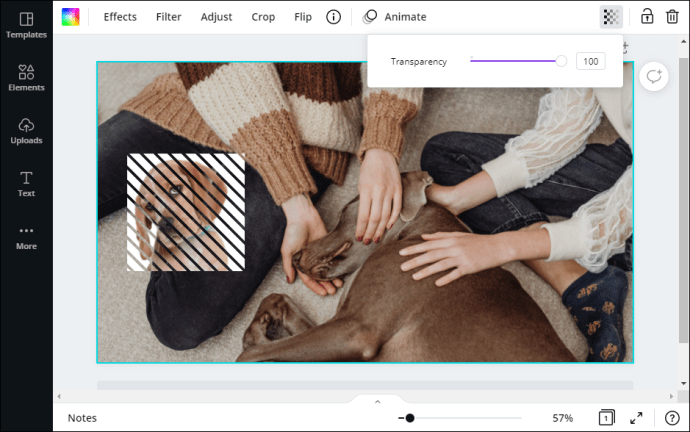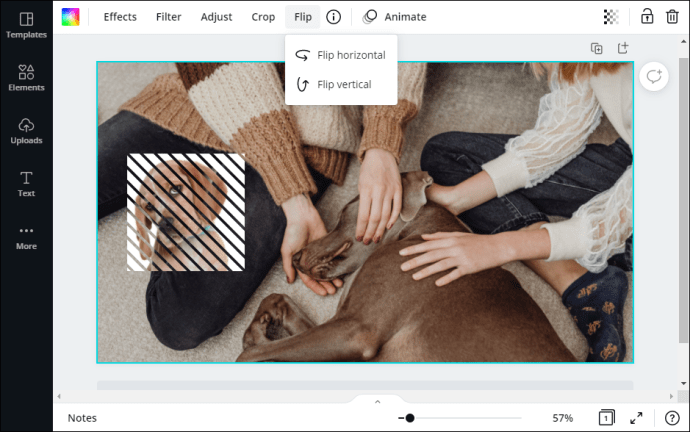يحتوي موقع التصميم عبر الإنترنت Canva على مجموعة واسعة من العناصر اللافتة للنظر التي يمكنك دمجها في إبداعك لإبرازه. بالإضافة إلى ذلك ، فإن جميع العناصر قابلة للتخصيص بدرجة كبيرة ، مما يسمح لك بتجربة مجموعات ألوان مختلفة ، وموضعها ، وأحجامها ، والمزيد.

في هذه المقالة ، سنوضح لك كيفية استخدام أدوات Canva الرائعة لتغيير لون عنصر وإنشاء قطع نابضة بالحياة ورائعة. لقد قمنا أيضًا بتضمين بعض النصائح حول اختيار أفضل لوحة ألوان لمطبوعاتك ، بالإضافة إلى اثنين من مهام التصميم الرئيسية الأخرى.
يشترك الإصدار المستند إلى الويب ، بالإضافة إلى تطبيق سطح المكتب ، في نفس التخطيط المبسط ، وبالتالي فإن الخطوات متطابقة. لذلك ، بدون مزيد من اللغط ، إليك كيفية تغيير لون العنصر في Canva:
- افتح تطبيق Canva وقم بتسجيل الدخول إلى حسابك.
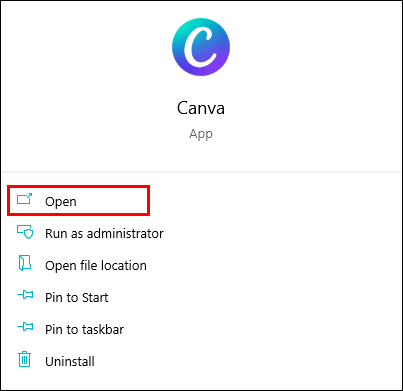
- اختر تصميمًا موجودًا أو أنشئ تصميمًا جديدًا بالنقر فوق الزر الأرجواني في الزاوية العلوية اليمنى ، بجوار صورتك الرمزية. بعد ذلك ، حدد قالب التصميم الذي تريده (على سبيل المثال ، ملصق أو نشرة إعلانية) من القائمة المنسدلة.
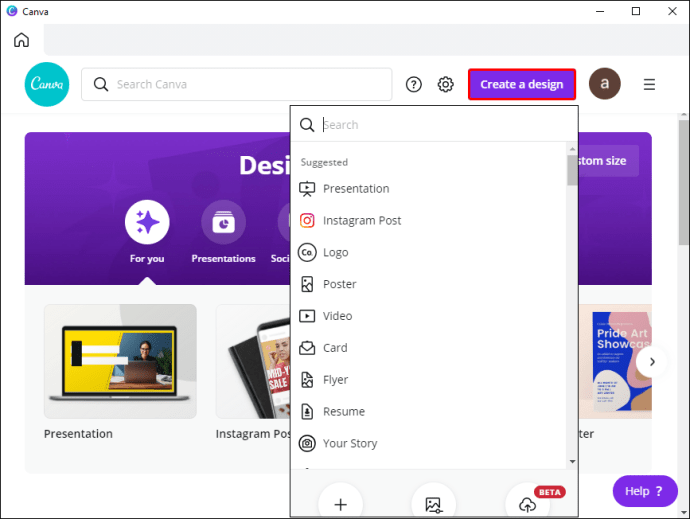
- من اللوحة الموجودة على الجانب الأيسر ، افتح علامة التبويب "العناصر". تصفح من خلال العناصر أو استخدم شريط البحث أعلى اللوحة إذا كنت تبحث عن شيء محدد. بعد ذلك ، أضف العنصر إلى المحرر.
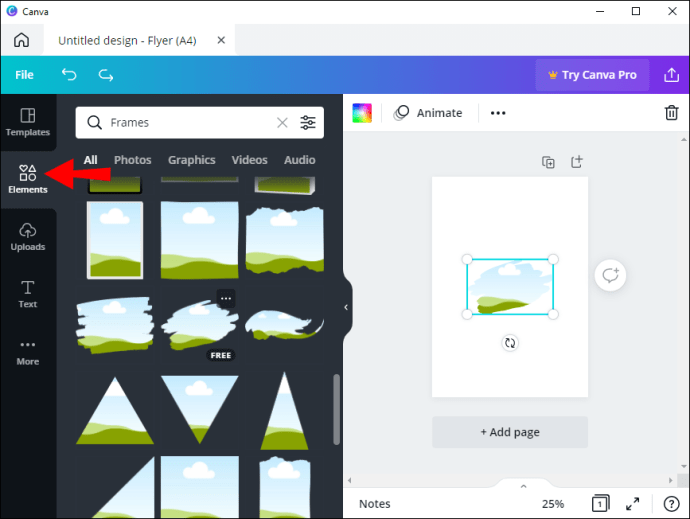
- انقر فوق العنصر لتمييزه. ستظهر بلاطات ملونة صغيرة في أعلى اللوحة ، تصور لوحة العنصر. انقر فوق اللون الذي تريد تغييره.
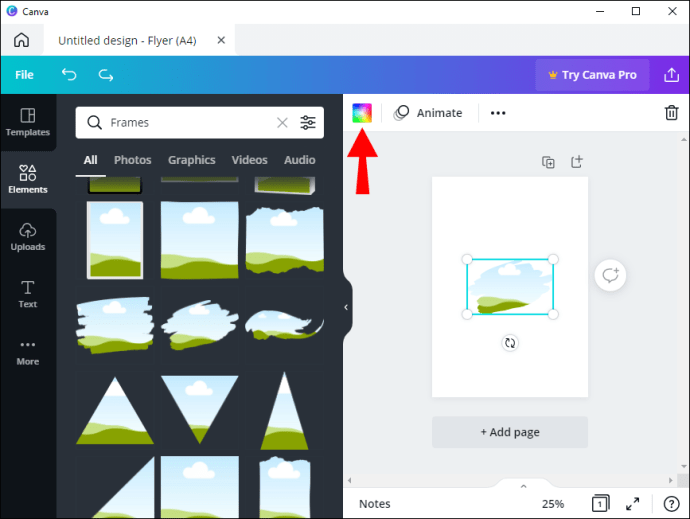
- ستظهر لوحة جديدة. يمكنك اختيار ظل موجود أو إنشاء لون مخصص من خلال النقر على البلاط ذي ألوان قوس قزح.
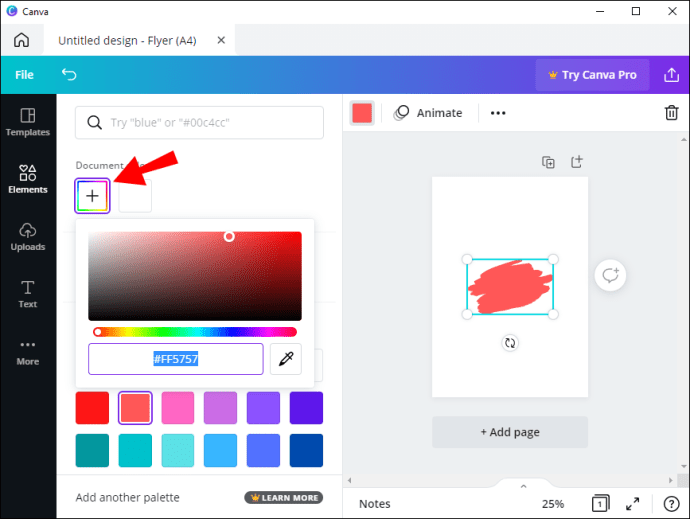
من هذه النقطة ، يمكنك التبديل بين الألوان المختلفة بنقرة واحدة على الفأرة حتى تحصل على التأثير المطلوب.
نظرًا لأن Canva أداة تصميم عالية المرونة ، فلن تضطر إلى الاعتماد على لوحة الألوان الافتراضية لتصميماتك. بدلاً من ذلك ، يمكنك إنشاء واحدة بنفسك. هيريس كيفية القيام بذلك:
- افتح Canva. من اللوحة الموجودة على الجانب الأيسر ، افتح علامة التبويب "مجموعة العلامات التجارية". إذا كنت أحد مستخدمي Enterprise ولديك عدة مجموعات علامات تجارية ، فاختر ما تريد تخصيصه.
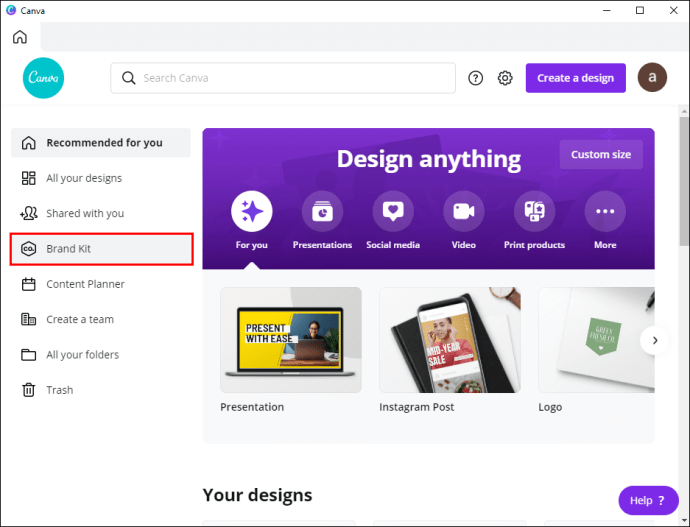
- قم بالتمرير إلى قسم "لون العلامة التجارية" وانقر فوق مربع "لوحة الألوان بدون عنوان". بعد ذلك ، انقر فوق الزر "إضافة لوحة جديدة" أدناه. بعد ذلك ، أضف العنوان.
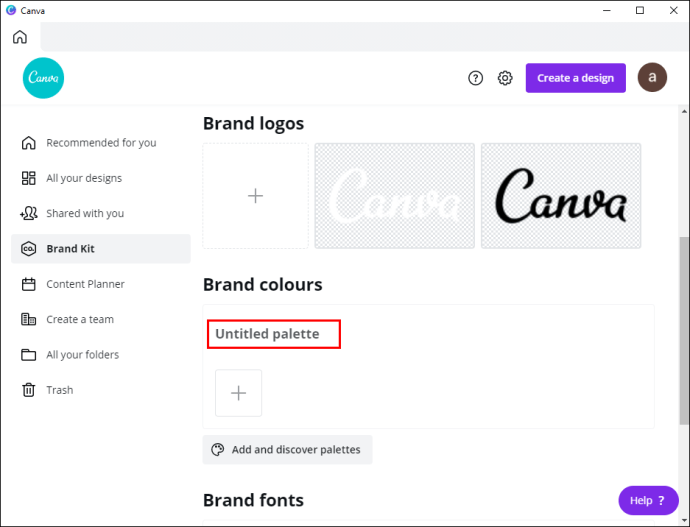
- إذا كان لديك بالفعل لوحة ولكن تريد إضافة لون جديد إليها ، فانقر فوق رمز "+" الصغير.
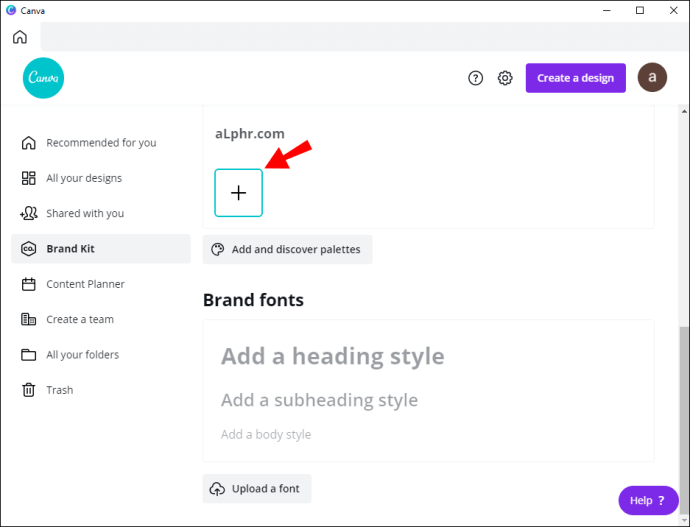
- إذا كنت تريد إزالة لون من لوحة الألوان ، فحرك المؤشر فوقه حتى تظهر علامة "x". ثم ، انقر لحذفها.
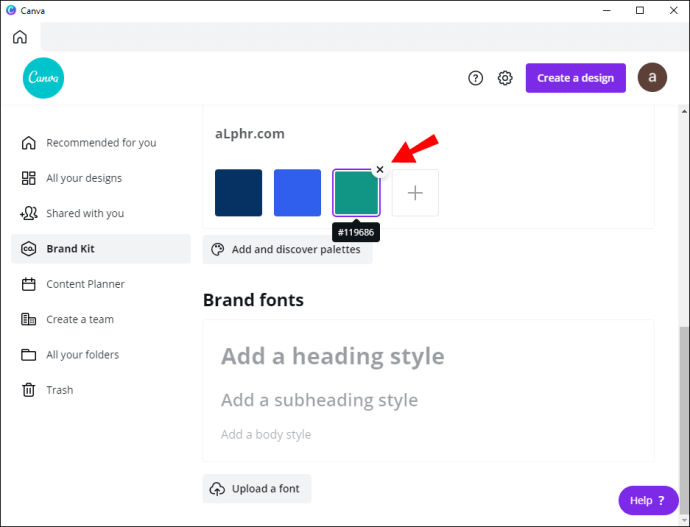
- إذا كنت تريد إزالة لوحة كاملة من مجموعة العلامات التجارية ، فانقر فوق النقاط الأفقية الثلاثة لفتح قائمة منسدلة. بعد ذلك ، انقر على "حذف لوحة الألوان".
كيفية البحث عن العناصر واستخدامها في Canva
تقدم Canva مكتبة لا حصر لها من العناصر عالية الجودة القابلة للتخصيص بالكامل. فهي لا تأتي بجميع الأشكال والأحجام فحسب ، بل تأتي أيضًا بتنسيقات ملفات مختلفة. نتيجة لذلك ، يمكنك إضافة جميع أنواع الرسومات إلى تصميم Canva الخاص بك ، من الصور إلى الصور المتحركة.
عند فتح علامة التبويب "العناصر" في لوحة المحرر ، سترى جميع العناصر مقسمة إلى عدة فئات بناءً على النوع. علاوة على ذلك ، فإن قسم "تم استخدامه مؤخرًا" ووظيفة بحث مضمنة تجعل التصفح أسهل. أيضًا ، هناك العديد من العلامات أسفل شريط البحث يمكنك استخدامها لتسريع الأمور أكثر.
كما ذكرنا ، يمكن تعديل كل عنصر ليناسب فكرة التصميم الخاصة بك بشكل أفضل. لقد غطينا بالفعل تغيير اللون ، ولكن يمكنك إجراء العديد من التعديلات الأخرى التي لها نفس الفعالية. بالنسبة للمبتدئين ، يمكنك ضبط حجم العنصر إذا كانت الأبعاد الأصلية كبيرة جدًا أو صغيرة جدًا. من السهل جدًا القيام بما يلي:
- من علامة التبويب "العناصر" على اللوحة اليمنى ، أضف الصورة أو الرسومات إلى لوحتك.
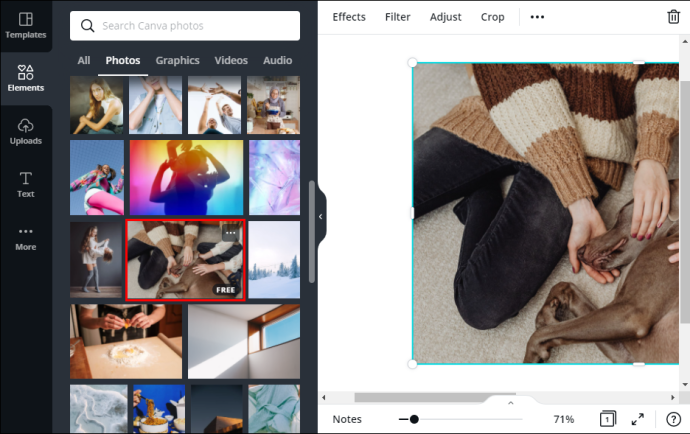
- انقر فوق العنصر لتمييزه. سيظهر مربع أزرق على مخطط الصورة.
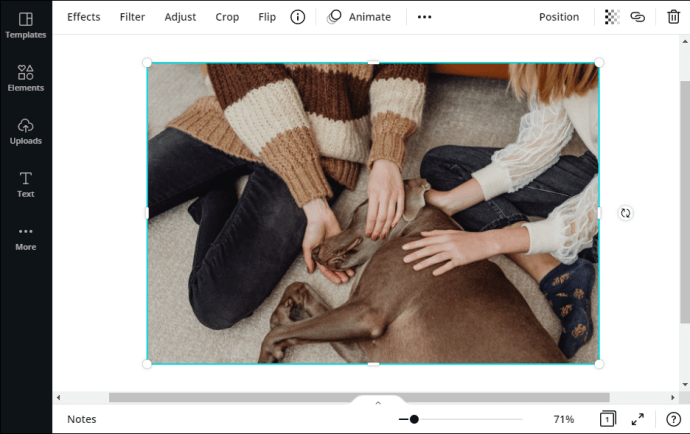
- حرك المؤشر فوق الدوائر البيضاء في كل زاوية واسحب لتغيير حجم العنصر.
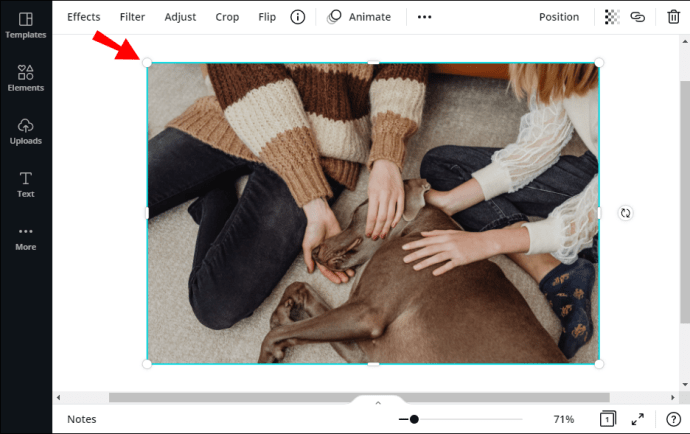
- يمكنك أيضًا استخدام ميزة "اقتصاص" في الجزء العلوي من اللوحة.
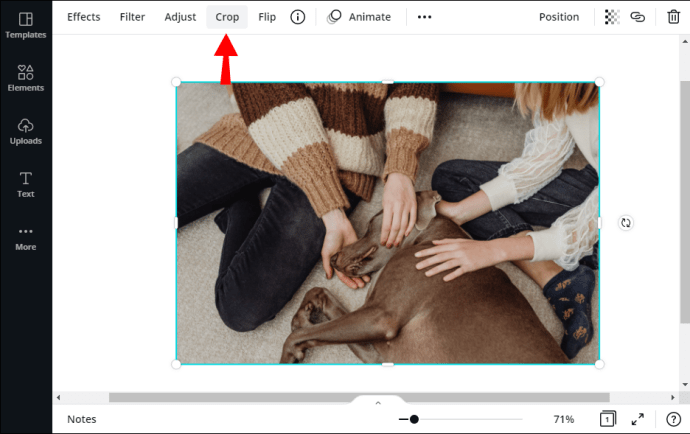
يسمح لك Canva بالتلاعب بالتركيب إذا كان لديك تصميم معقد مع عناصر متعددة. على سبيل المثال ، يمكنك وضع العناصر فوق بعضها البعض للحصول على تأثير أكثر لفتًا للانتباه. هيريس كيفية القيام بذلك:
- حدد عنصرًا واسحبه فوق الآخر باستخدام المؤشر.
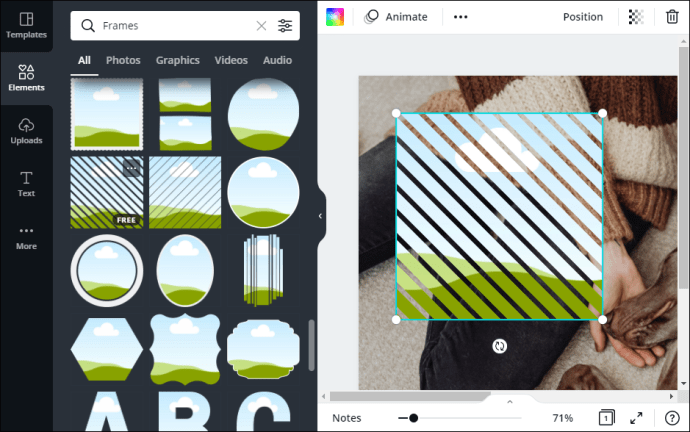
- في الزاوية العلوية اليمنى ، افتح علامة التبويب "الموضع".
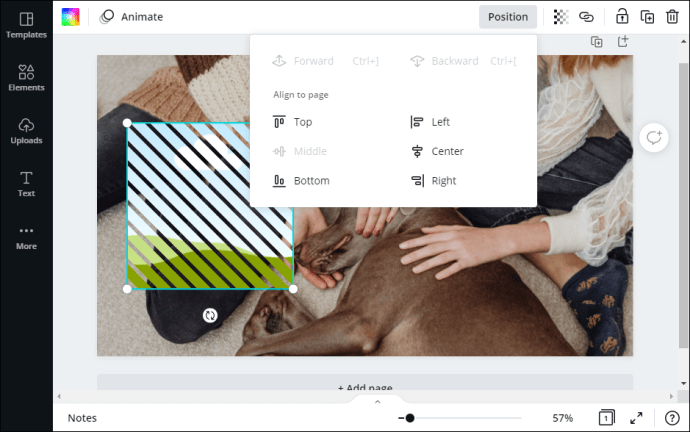
- إذا كنت تريد أن يكون العنصر المميز في المقدمة ، فحدد "Forward" أو اضغط مع الاستمرار على "CTRL +]."
- إذا كنت تريده خلف العنصر الآخر ، فانقر على "رجوع" أو اضغط على "CTRL + [."
- بعد ذلك ، يمكنك زيادة مستوى الشفافية أو تقليله عن طريق النقر فوق الرمز الموجود في الزاوية العلوية اليمنى وتبديل الشريحة.
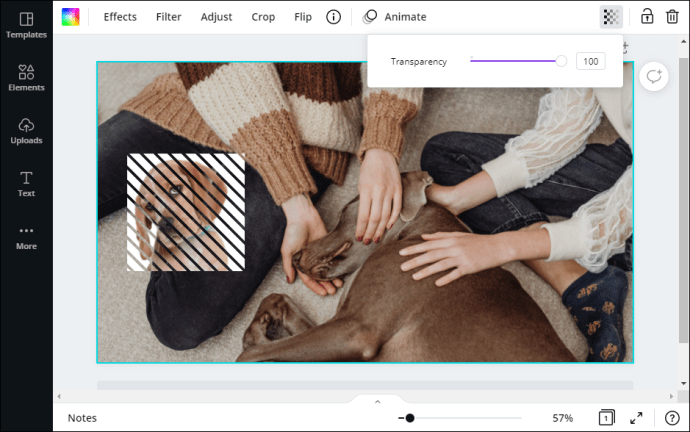
- إذا كنت تريد تغيير اتجاه العناصر ، فانقر فوق علامة التبويب "انعكاس" في الجزء العلوي من اللوحة. ثم اختر اتجاهًا من القائمة المنسدلة.
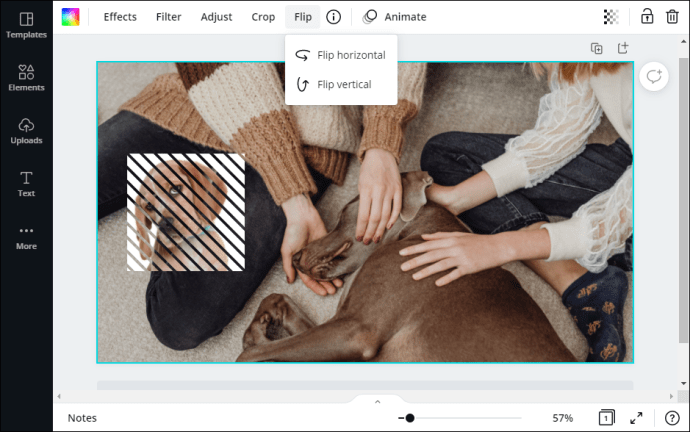
أخيرًا ، إذا كنت ترغب في توسيع اختيارك ، يمكنك الترقية إلى اشتراك Canva Pro أو Canva Enterprise وإلغاء قفل العناصر المتميزة. بهذه الطريقة ، لن تكون العلامة المائية مرئية بعد الآن ، وسيكون لك الحرية في دمج المزيد من العناصر في تصميمك.
الطلاء بجميع ألوان Canva
مع Canva ، لديك تحكم إبداعي كامل في تصميماتك. يوفر النظام الأساسي مجموعة رائعة من الرسومات والصور والحدود ومقاطع الفيديو الرائعة التي يمكنها إضفاء الحيوية على أي مشروع. علاوة على ذلك ، كل عنصر قابل للتخصيص بالكامل.
ما هي تجربتك مع Canva؟ هل تحب اختيارهم للعناصر؟ لا تتردد في مشاركة بعض نصائح التصميم الخاصة بك في قسم التعليقات أدناه.