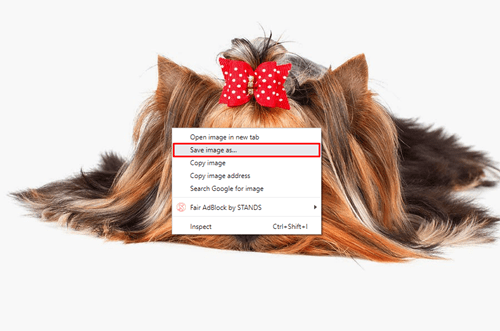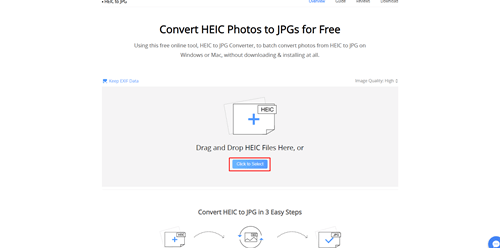تدعم صور Google جميع الأجهزة ، بما في ذلك Android و iPhone. إذا كنت تمتلك iPhone ، فأنت تعلم أن HEIC هو التنسيق الأساسي لجميع الصور المحفوظة. نظرًا لأن التنسيق لا يستخدم إلا بواسطة أجهزة Apple ، فلن تتمكن من فتح تلك الصور على أجهزة الكمبيوتر أو أجهزة Android إلا إذا قمت بتحويلها إلى JPG.

لحسن الحظ ، توصلت Google إلى حل يتيح لك تحويل صور HEIC إلى JPG. استمر في القراءة لتتعلم كيفية القيام بذلك.
تنزيل صور HEIC بتنسيق JPG في صور Google
يمكنك فتح وعرض جميع ملفات HEIC بشكل طبيعي أثناء تصفح معرض صور Google الخاص بك ، ولكن في اللحظة التي تقوم فيها بتنزيلها على جهاز كمبيوتر ، لن تتمكن من الوصول إليها. بالطبع ، إذا كان لديك جهاز كمبيوتر يعمل بنظام Mac ، فلن تواجه هذه المشكلة. والخبر السار هو أنه يمكنك تجاوز مشكلة جهاز الكمبيوتر تمامًا ببضع نقرات بسيطة.
الطريقة الأولى ليست رسمية ، لكنها تعمل مع ذلك. يتطلب منك تحديد الصور التي تريد تنزيلها وتغيير طريقة تنزيلها. هنا هو ما عليك القيام به:
- افتح المستعرض الخاص بك على جهاز الكمبيوتر وقم بتحميل موقع صور Google على الويب. قم بتسجيل الدخول إلى حسابك للذهاب إلى صورك.
- تصفح الصور وابحث عن الصور التي تريدها. افتح الصور في وضع المعاينة.
- عندما ترى المعاينة على الشاشة ، انقر بزر الماوس الأيمن في أي مكان على الصورة وحدد "حفظ الصورة باسم ..." لحفظها على جهاز الكمبيوتر الخاص بك.
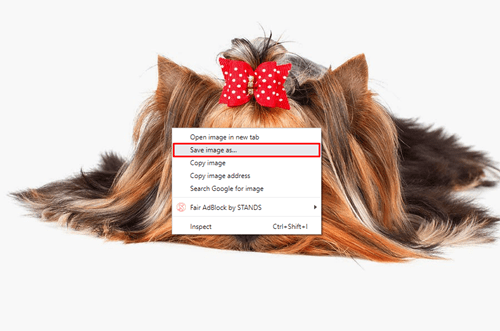
- عندما تنبثق النافذة التالية ، حدد الموقع الذي تريد حفظ الصورة فيه وسيتم تنزيله بتنسيق JPG.
يمكنك الآن فتح الصورة بأي برنامج ، وستبقى بتنسيق JPG. ومع ذلك ، هناك اختلاف واحد ملحوظ. لا تتمتع صورة HEIC التي قمت بتنزيلها بتنسيق JPG بنفس دقة الصورة الأصلية. يحدث ذلك لأنك قمت بتنزيل صورة المعاينة فقط ، وليس الملف الأصلي بأكمله.
يمكنك تغيير حجم الملف قبل التنزيل للحصول على دقة أفضل. هنا تستطيع ان تعرف كيف تفعل ذلك:
- افتح معاينة صورة HEIC في صور Google واضغط مع الاستمرار على مفتاح Ctrl أثناء الضغط على مفتاح +.
- ستصبح الصورة التي تمت معاينتها أكبر بعد ذلك.
- انقر بزر الماوس الأيمن على الصورة المكبرة عندما تكون راضيًا عن حجمها وحدد "حفظ الصورة باسم ..." لحفظها كملف JPG.
- سيتم تحويل صورة HEIC الخاصة بك وتنزيلها كملف JPG بالدقة الأصلية.
قم بتنزيل صور HEIC كملفات JPG باستخدام محول AnyGet HEIC
قد تكون بعض صور HEIC كبيرة جدًا بحيث لا يمكنك تكبيرها وتنزيلها بالدقة المناسبة. إذا كان هذا هو الحال ، يمكنك استخدام محول عبر الإنترنت. ستحافظ على حجم الصورة الأصلي ، بغض النظر عن حجمها.
برنامج AnyGet HEIC Converter مجاني للاستخدام ، ويقوم بتحويل ملفات HEIC إلى JPG ببضع نقرات. بمجرد تنزيل ملفات JPG ، يمكنك إعادة تحميلها على حساب صور Google الخاص بك واختيار الدقة داخل النظام الأساسي. هذه العملية مباشرة ولا تستغرق سوى بضع ثوانٍ لتكتمل. هنا هو ما عليك القيام به:
- افتح صور Google ، وقم بتسجيل الدخول ، وابحث عن صور HEIC التي تريد تنزيلها.
- انقر على أيقونة النقاط الثلاث في معاينة الصورة وحدد "تنزيل" لسحب الصورة إلى جهاز الكمبيوتر الخاص بك.
- افتح علامة تبويب أخرى في المتصفح وانتقل إلى موقع AnyGet HEIC Converter. انقر فوق الزر الأزرق "انقر للتحديد" في منتصف الشاشة.
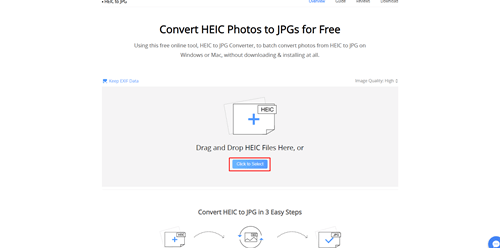
- ابحث عن ملف HEIC الذي قمت بتنزيله وقم بتحميله على موقع المحول. يمكنك أيضًا سحب الصور التي تريدها من المجلد إلى المنطقة المحددة.
- اختر ما إذا كنت تريد الاحتفاظ ببيانات الصورة الأصلية عن طريق تحديد "الاحتفاظ ببيانات EXIF".
- حدد جودة الصورة واختر دقة ملف JPG الخاص بك.
- قم بتنزيل صورة JPG المحولة على جهاز الكمبيوتر الخاص بك.
- يمكنك بعد ذلك تبديل علامات التبويب مرة أخرى إلى صور Google وإعادة تحميل الصورة المحولة بتنسيق JPG. انقر فوق "تحميل" ، ثم "الكمبيوتر" لإضافة الملفات المحولة إلى صور Google الخاصة بك. ستحصل الآن على نفس الصورة ولكن بتنسيق JPG يمكن فتحه على جميع الأجهزة.
اجعل صور HEIC الخاصة بك متاحة من أي جهاز
إذا كان جهاز iPhone الخاص بك متصلاً بصور Google ، فسيتم حفظ جميع الصور التي تلتقطها في النظام الأساسي تلقائيًا. يمكنك تحويل صور HEIC المفضلة لديك باستخدام محول AnyGet HEIC في ثوانٍ ثم إعادة تحميلها كملفات JPG. بهذه الطريقة ستتمكن من الوصول إلى الصور على أي جهاز دون أن تفقد الجودة.
كيف تقوم بتحويل ملفات HEIC إلى JPG؟ هل تستخدم محولًا آخر ، أم تفضل الخيار الأصلي في صور Google؟ أخبرنا بالمزيد في قسم التعليقات أدناه.