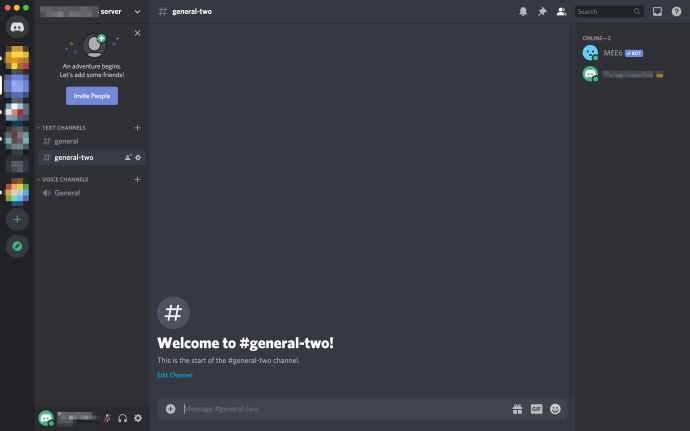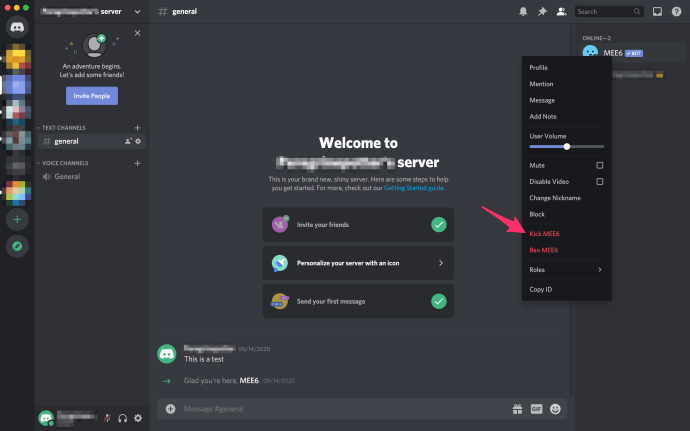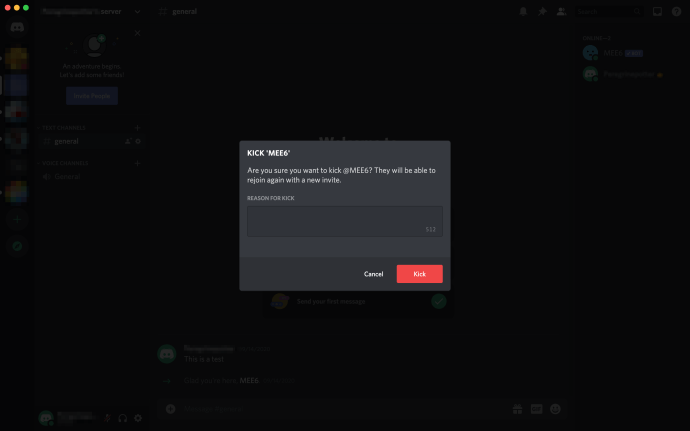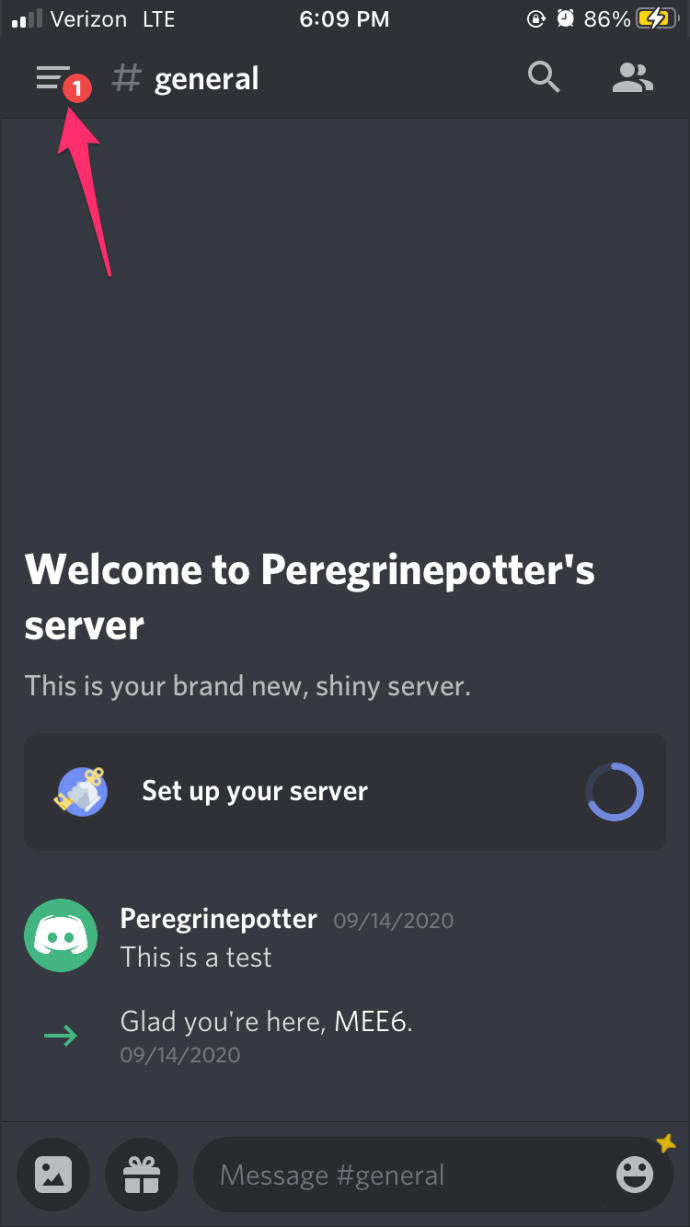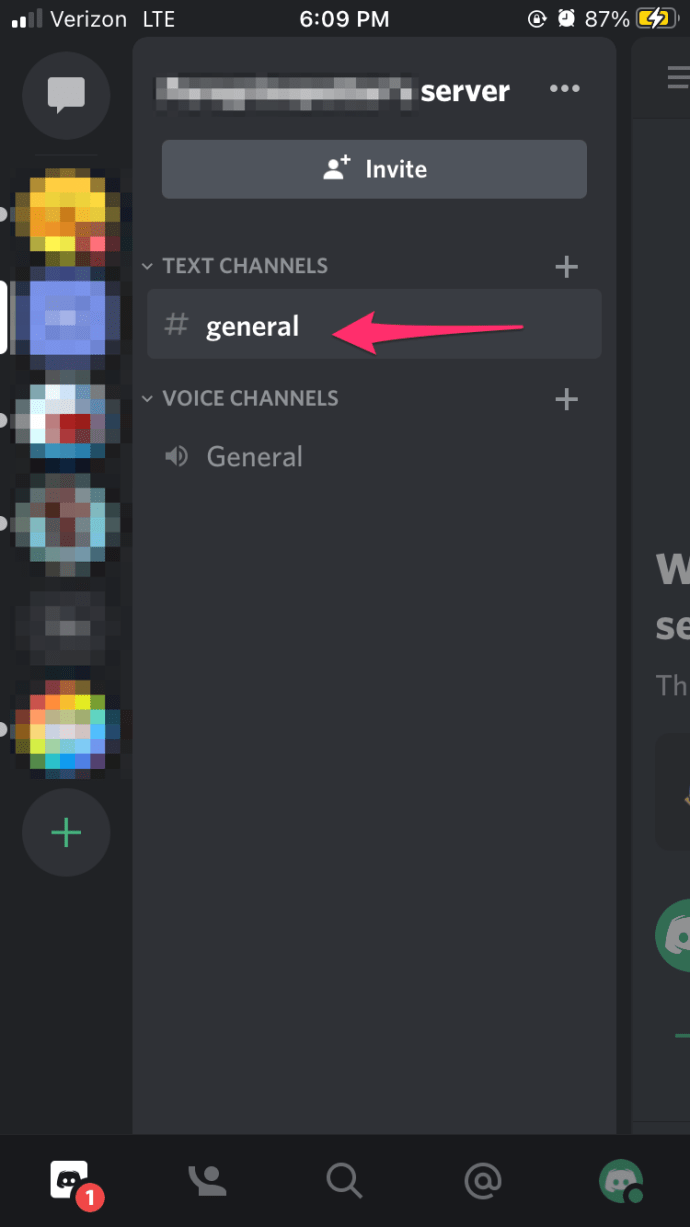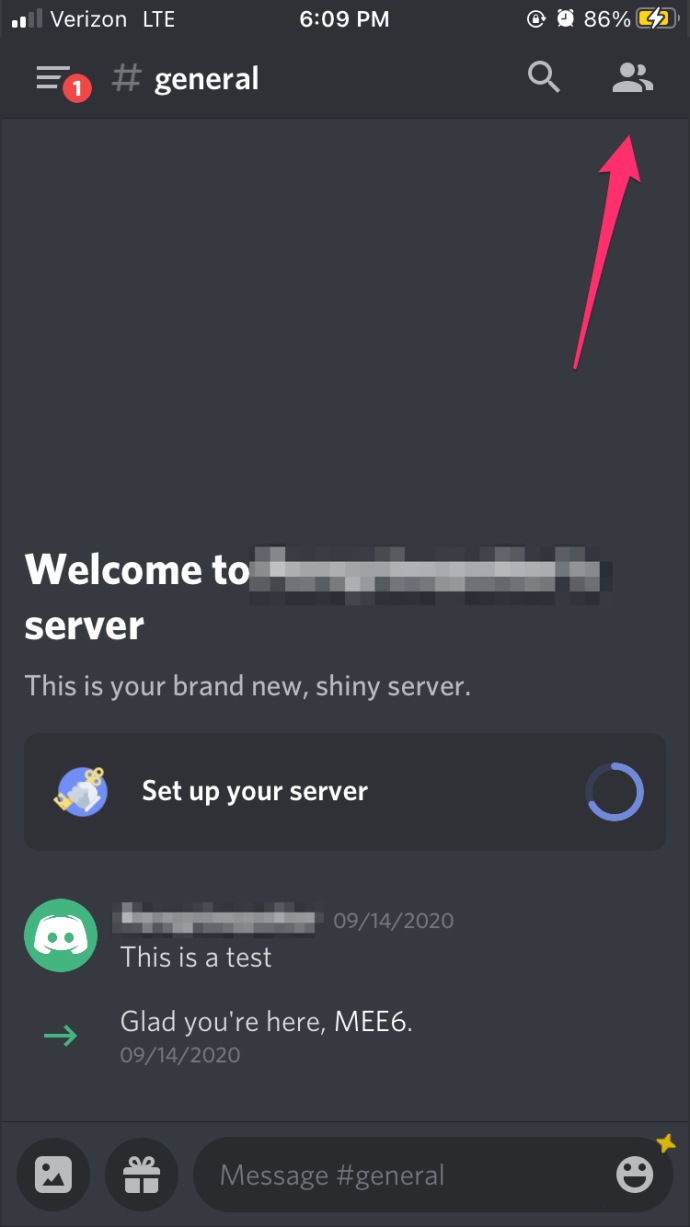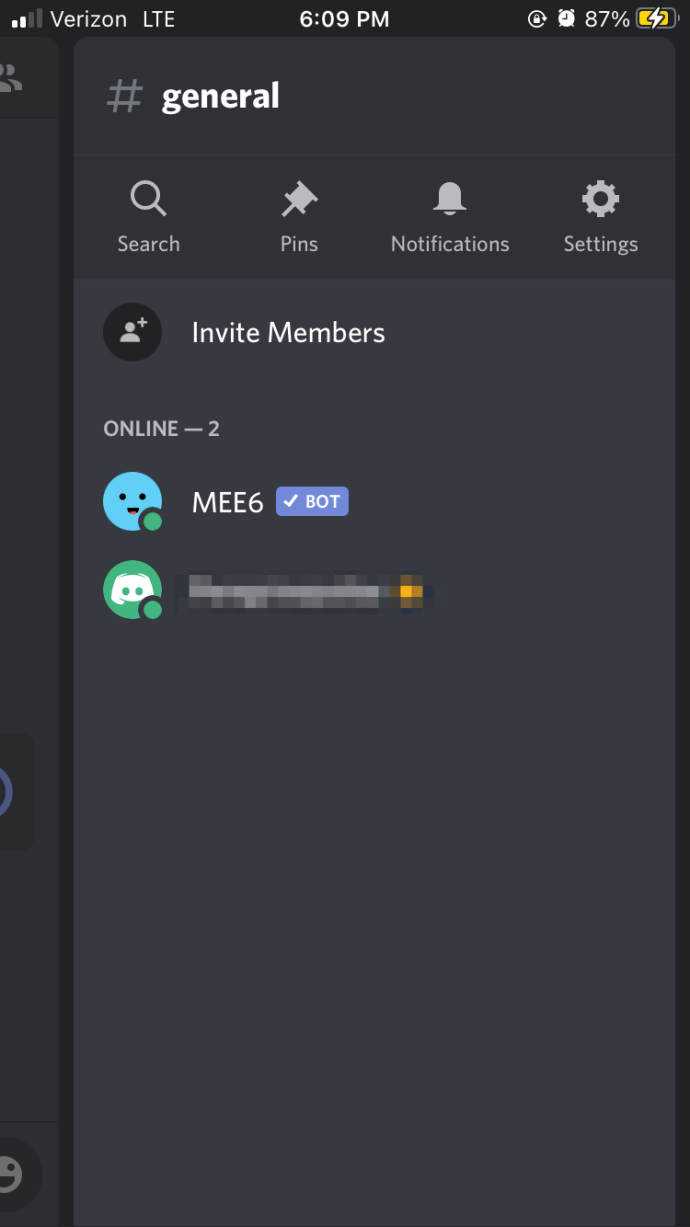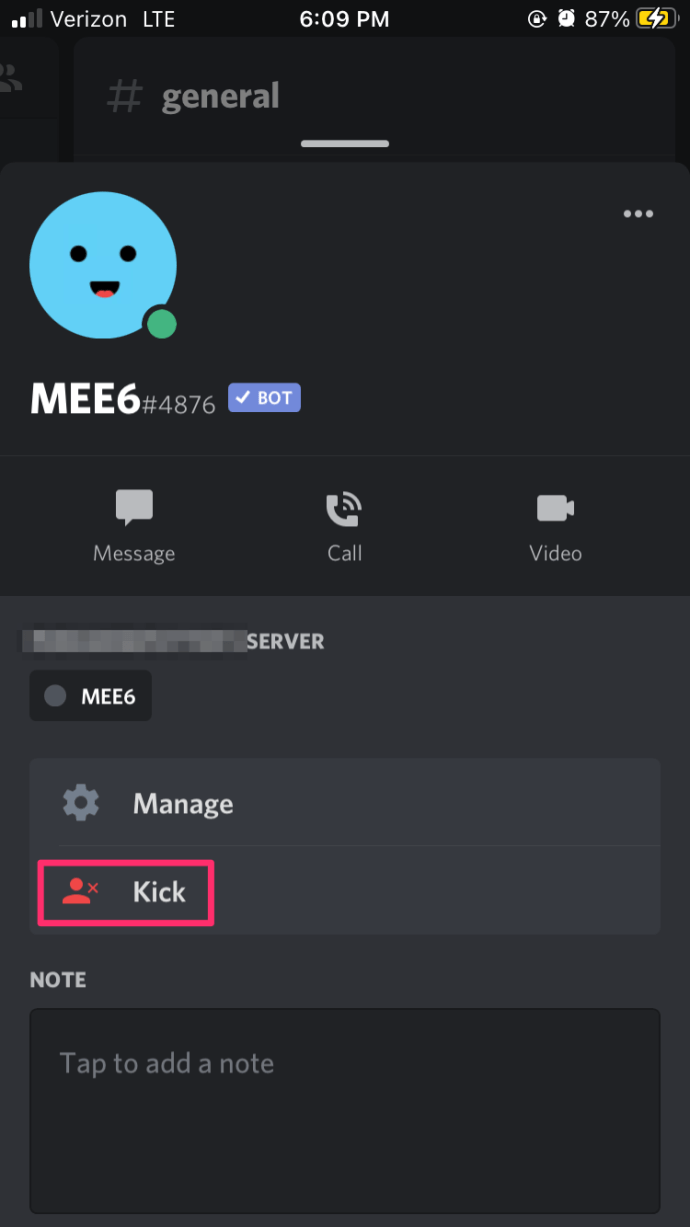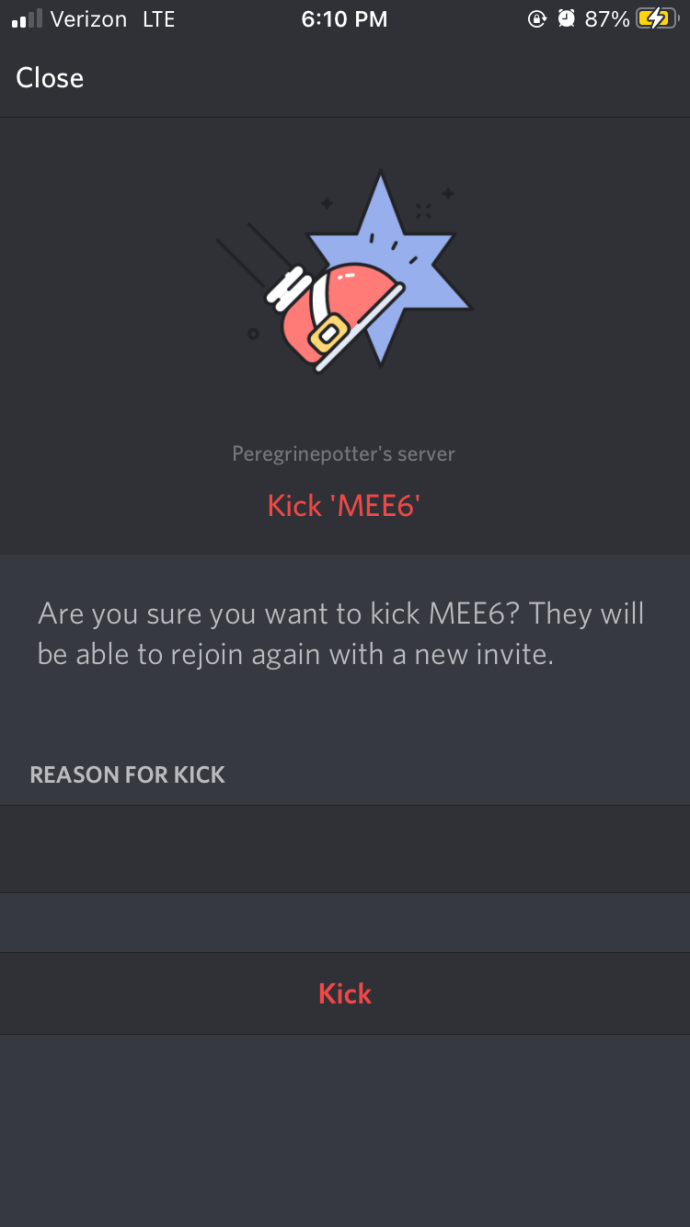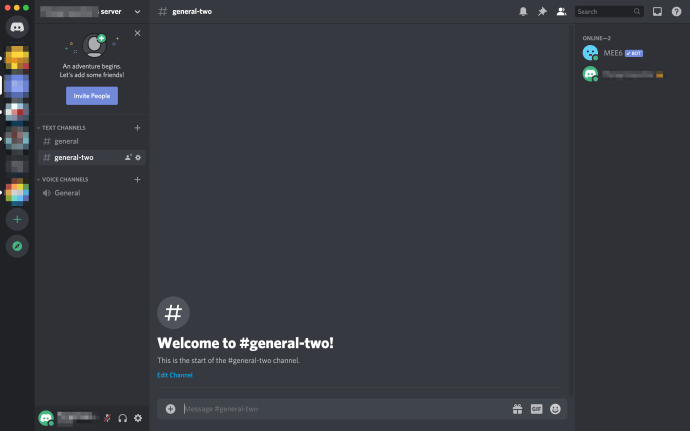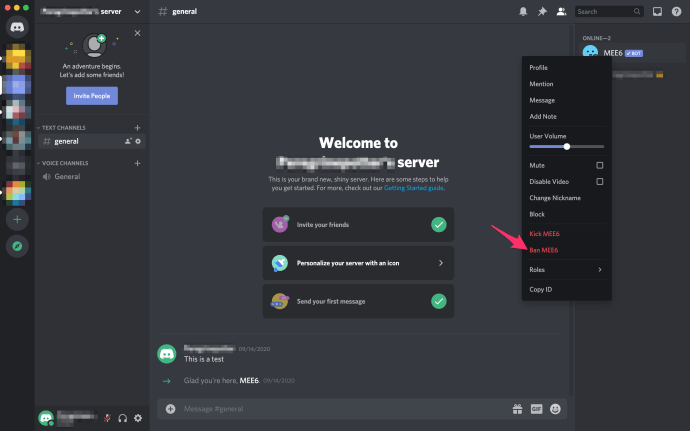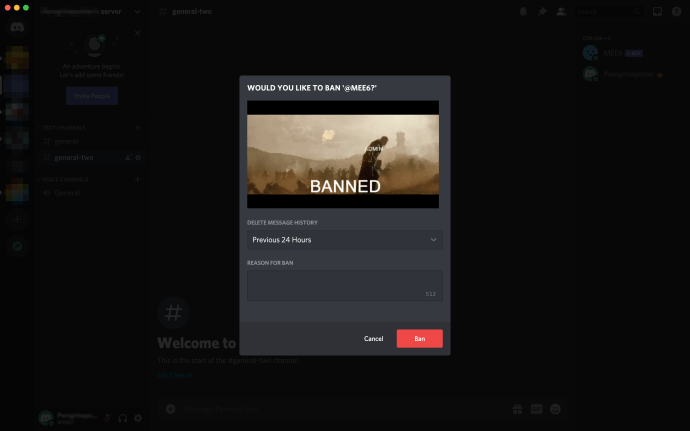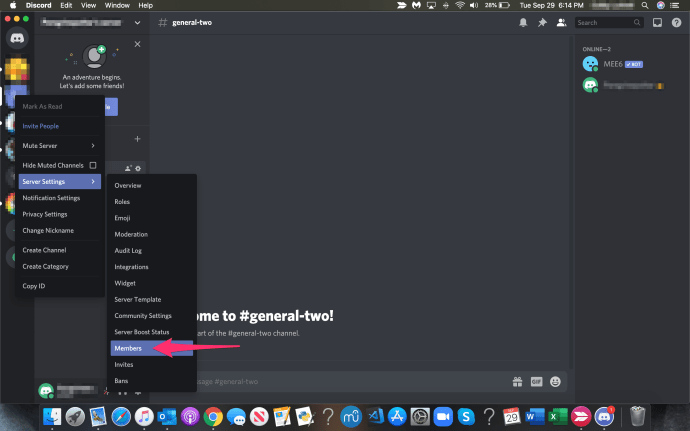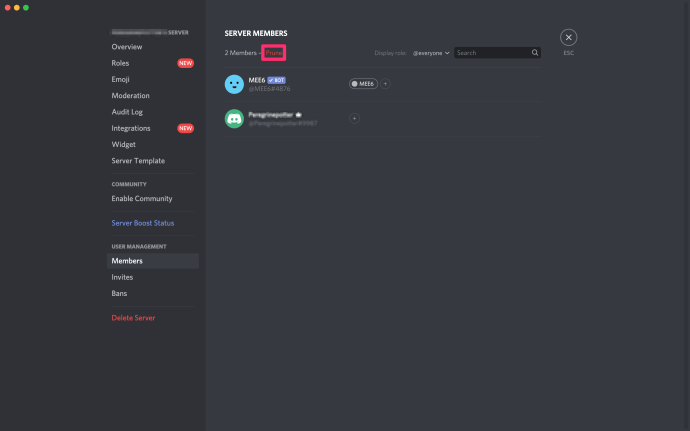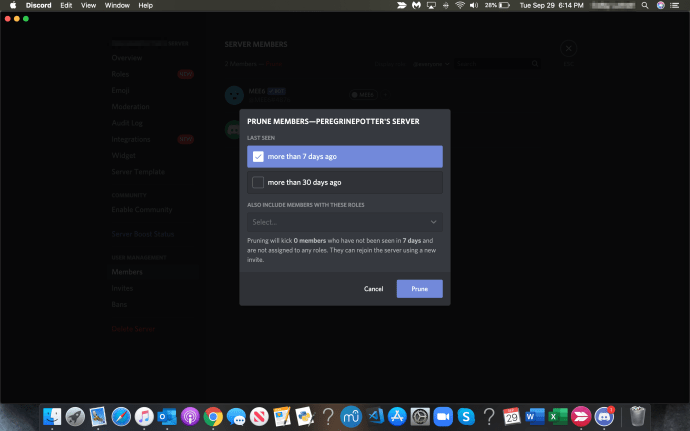طرد شخص من قناة Discord لا يجب أن يكون دائمًا. أحيانًا تفعل ذلك لمجرد أن الفرد كان مزعجًا ، أو يرسل بريدًا عشوائيًا بكثافة ، أو يكون وقحًا ويحتاج فقط إلى حظر قصير المدى. تحدث هذه الأنواع من الأشياء على الخوادم طوال الوقت.

الأمر متروك لمالك الخادم والمسؤولين للحفاظ على السلام وفرض العقوبة حسب الحاجة للتأكد من أن خادمهم يستحق أن يكون عضوًا فيه. على الرغم من أنه قد يكون من المزعج أن يكون الرجل (أو الفتاة) الذي يتعين عليه اتخاذ هذه القرارات ، إلا أنه يجب اتخاذ هذه القرارات ، وسأخبرك بكيفية تنفيذها.
كمبيوتر شخصي وماك
لإزالة مستخدم من قناة Discord على جهاز الكمبيوتر:
- يجب أن تكون على الخادم ، لذا حدده من القائمة الموجودة على الجانب الأيمن من الشاشة.
- قم بالتمرير وحدد القناة التي تريد إزالة المستخدم منها. توجد القنوات في اللوحة الرئيسية أسفل اسم الخادم مباشرة. يمكنك اختيار قنوات الدردشة الصوتية أو النصية.
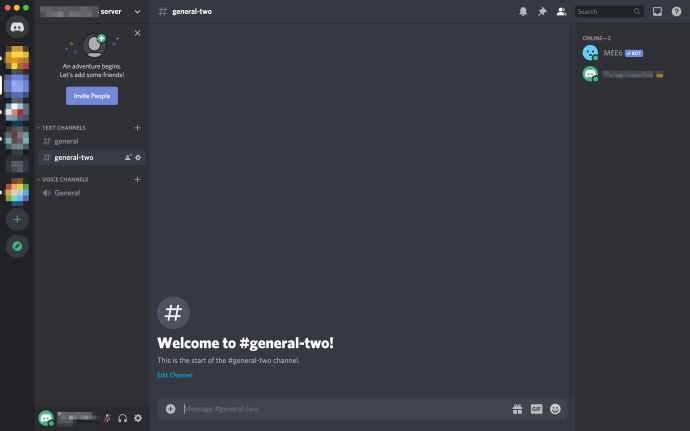
- سيكون للقناة قائمة بالأسماء بجانبها. هؤلاء هم المستخدمون الحاليون للقناة. حدد اسم المستخدم وانقر فوقه بزر الماوس الأيمن. ستظهر قائمة منبثقة بها عدد قليل من الخيارات المختلفة. يمكنك أيضًا الانتقال إلى اسم المستخدم داخل مربع الدردشة والنقر بزر الماوس الأيمن فوق اسم المستخدم للحصول على نفس القائمة المنبثقة.
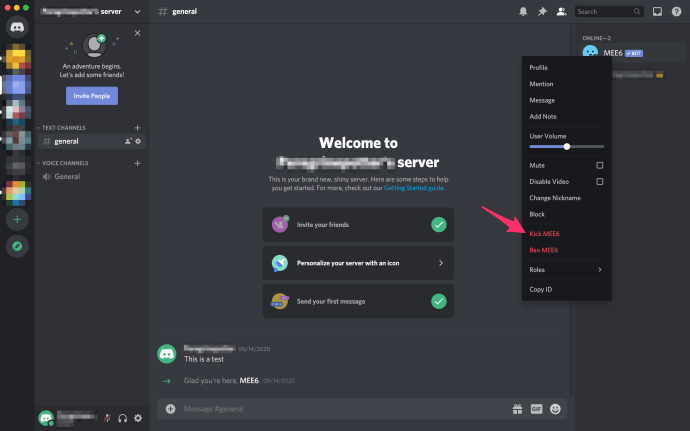
- في الجزء السفلي من القائمة ، سترى ركلة (اسم المستخدم). انقر فوق هذا وستظهر رسالة منبثقة أخرى. هذه الرسالة هي تأكيد للإجراء الذي أنت على وشك اتخاذه. انقر ركلة مرة أخرى للتأكيد. لم يعد بإمكان المستخدم الانضمام إلى القناة إلا إذا حصل على إذن من أولئك الذين لديهم الأدوار المناسبة.
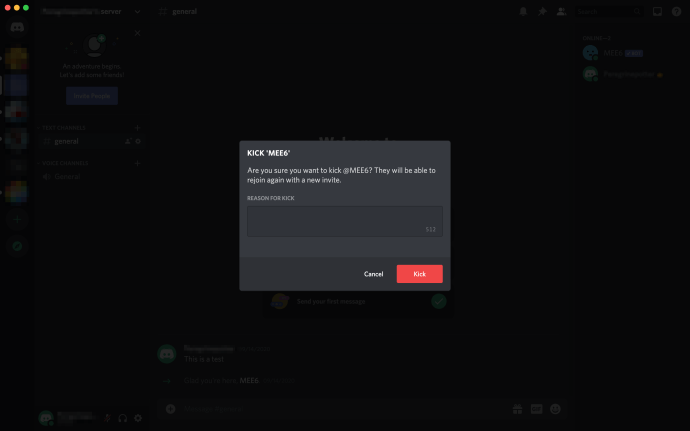
Android و iOS
لإزالة مستخدم من Discord على جهاز محمول:
- قم بتشغيل تطبيق Discord وقم بتسجيل الدخول باستخدام بيانات الاعتماد الخاصة بك.
- انقر لفتح القائمة في الزاوية العلوية اليسرى من شاشتك. يبدو وكأنه ثلاثة أشرطة أفقية مكدسة. سيؤدي ذلك إلى سحب قائمة الخوادم الخاصة بك.
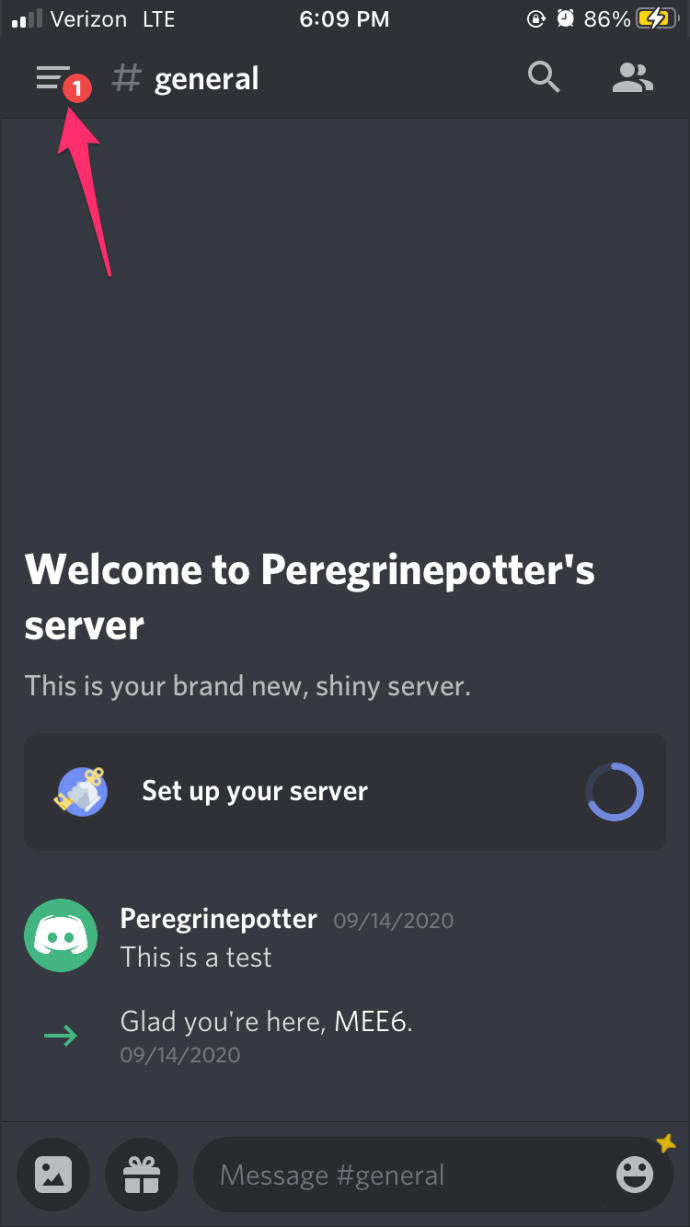
- اضغط على الخادم الذي يوجد حاليًا المستخدم الذي يحتاج إلى "الركل".
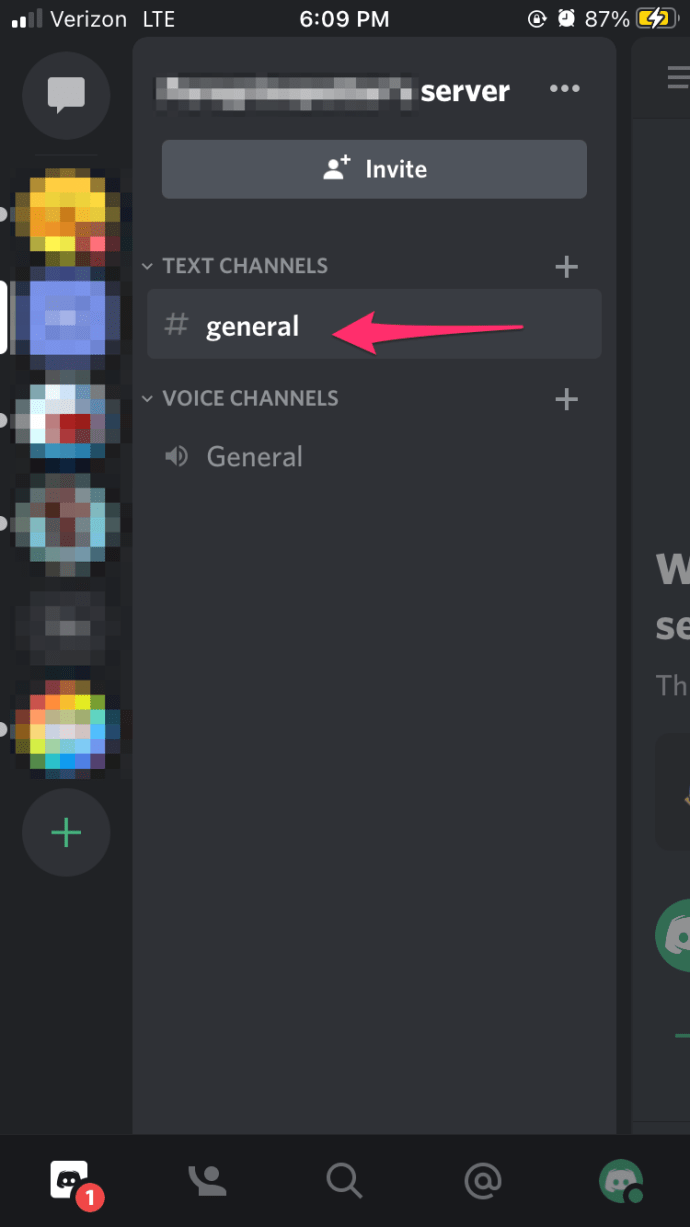
- حدد القناة التي يحتاج المستخدم إلى طردها. ستكون القنوات النصية في أعلى القائمة مع وجود قنوات صوتية أسفلها مباشرةً. ابحث عن القناة التي يدخلها المستخدم حاليًا واضغط عليها.
- افتح قائمة أعضاء القناة من خلال النقر على رمز شخصين الموجود في الجزء العلوي من شاشتك.
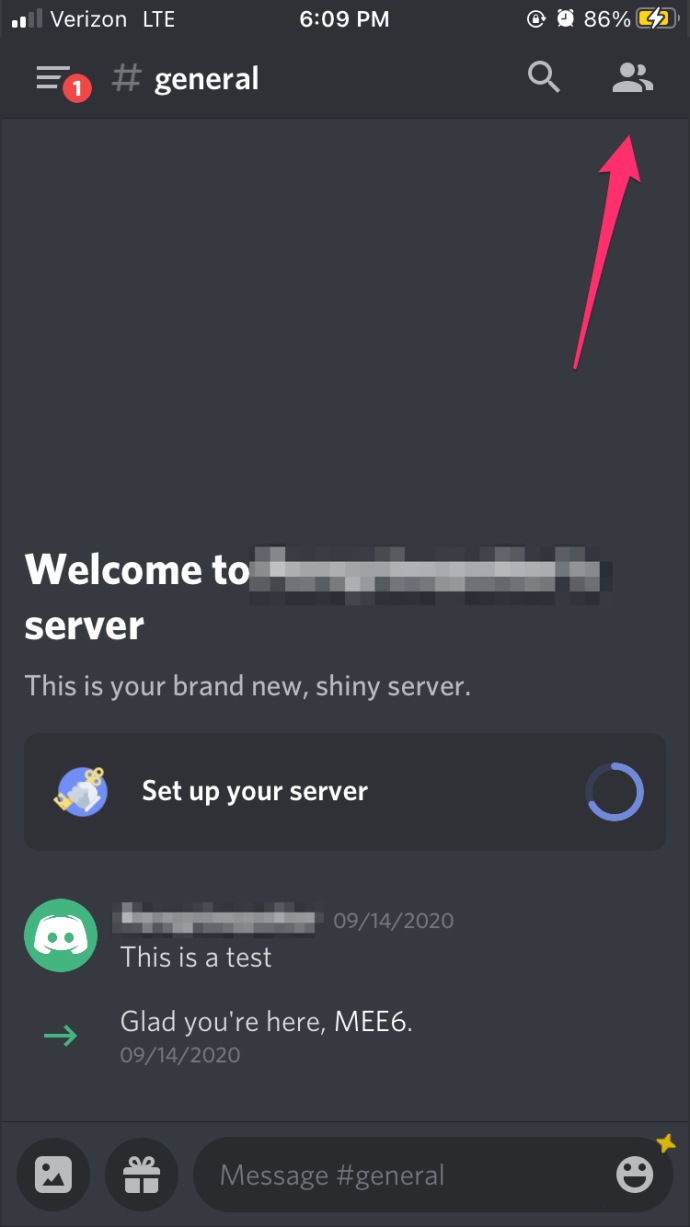
- حدد موقع العضو الذي تريد طرده من القناة واضغط عليه. العضو الذي تم اختياره سيكون له إعدادات المستخدم سحبت على الشاشة.
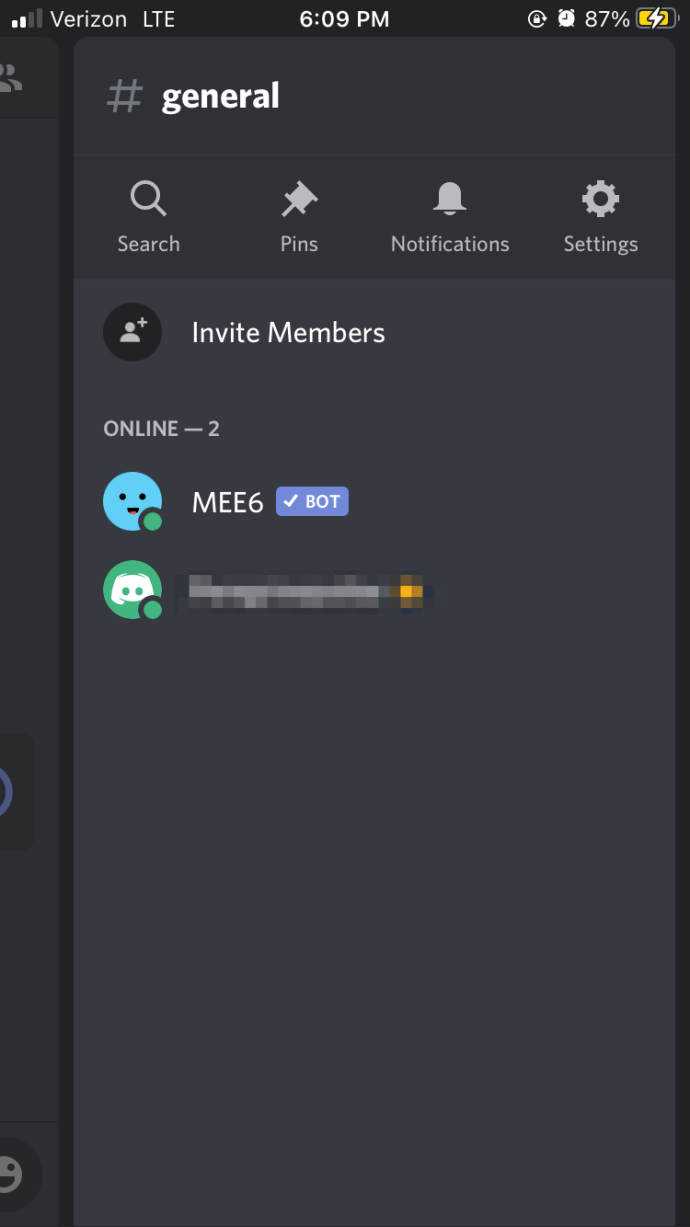
- صنبور ركلة، والذي يقع أسفل العنوان "الإداري" مباشرةً. ستظهر نافذة تأكيد.
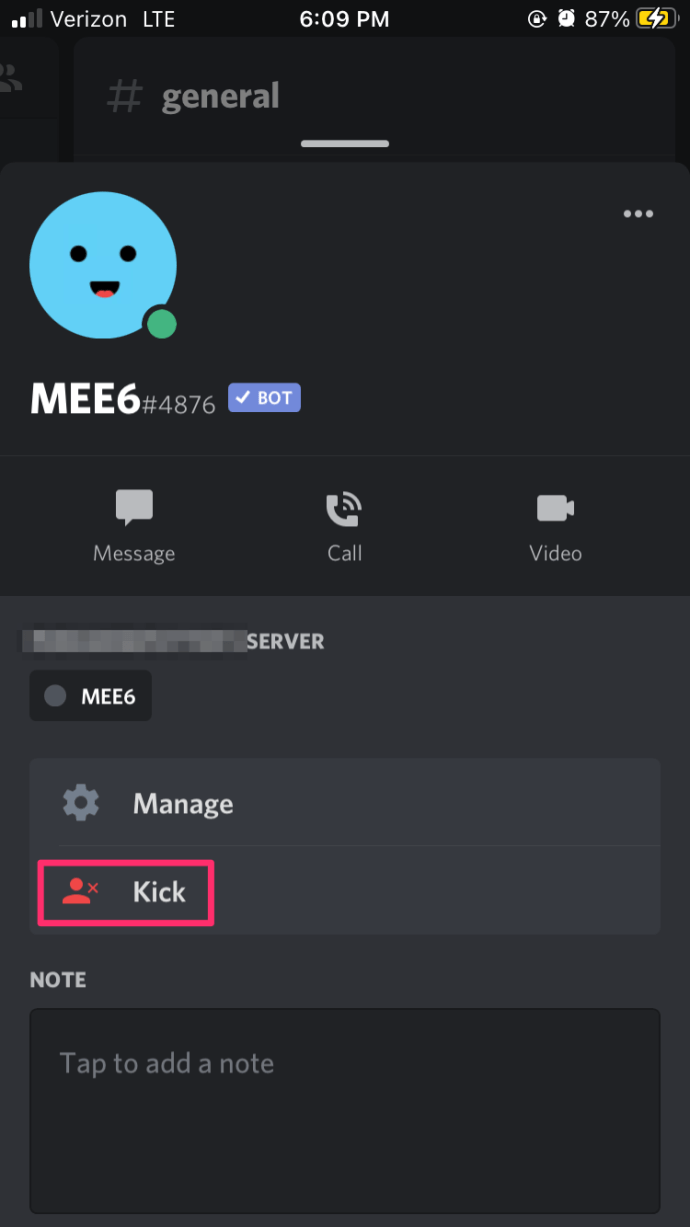
- ستحتاج إلى النقر ركلة مرة أخرى للتأكيد. تمت إزالة العضو الآن من الدردشة وسيحتاج إلى دعوته مرة أخرى من أجل الوصول مرة أخرى.
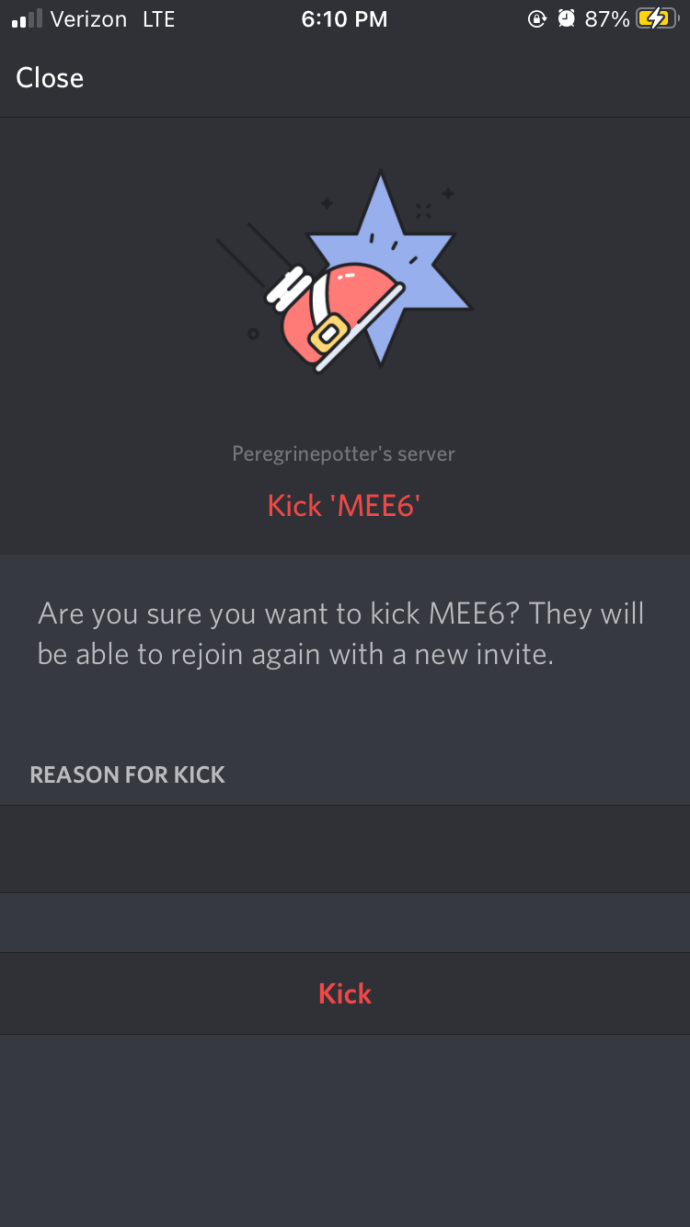
نقل مستخدم إلى قناة مختلفة
قد لا ترغب أحيانًا في طرد مستخدم من القناة ، ولكن يمكنك نقله إلى قناة أخرى. يمكن أن يحدث هذا إذا ابتعد شخص ما عن مكانه لكنه ترك الميكروفون قيد التشغيل ويمكن سماع كل ضجيج الخلفية على القناة. هذا مفيد أيضًا للمسؤولين الذين يجرون مقابلات مع من يأملون في الانضمام إلى عشائرهم أو أي مقترحات أخرى "شبيهة بالعمل" تتم على Discord.
لديك خياران لنقل المستخدم من قناة إلى أخرى:
- يمكنك سحب اسم المستخدم من القناة إلى قناة أخرى مماثلة. يمكنك فقط نقل مستخدم من قناة صوتية إلى قناة صوتية أخرى ، أو قناة نصية إلى قناة نصية. ستحتاج أيضًا إلى تمكين إذن نقل الأعضاء.
- هناك طريقة أخرى للقيام بذلك وهي النقر بزر الماوس الأيمن فوق اسم المستخدم ومن القائمة المنبثقة ، حدد الانتقال إلى. ثم اختر القناة التي تريد نقل هذا المستخدم إليها.
قم بإجراء محادثة مع مالك الخادم إذا وجدت أنك غير قادر على نقل عضو ولكنك تشعر أنه يجب أن يكون لديك الأذونات. يمكنهم إضافتك من خلال زيارة إعدادات الخادم والنقر على "الأدوار". بمجرد تبديل إذن "نقل الأعضاء" ، يمكنك بكل سرور نقل الأعضاء الذين تريدهم بين القنوات.

منع مستخدم من القناة
إذا كنت مسؤولاً أو مالك الخادم وتشعر أن نقل أو طرد مستخدم من قناة لا يكفي ببساطة ، يمكنك بدلاً من ذلك اختيار حظره من القناة. من الواضح أن هذا له ديمومة أكثر قليلاً ولكن إذا شعرت أنه لا يوجد بديل آخر للمستخدم المعني ، فهذه هي الطريقة التي تفعل بها ذلك:
- يجب أن تكون على الخادم ، لذا حدده من القائمة الموجودة على الجانب الأيمن من الشاشة.
- قم بالتمرير وحدد القناة التي تريد إزالة المستخدم منها. توجد القنوات في اللوحة الرئيسية أسفل اسم الخادم مباشرة. يمكنك اختيار قنوات الدردشة الصوتية أو النصية.
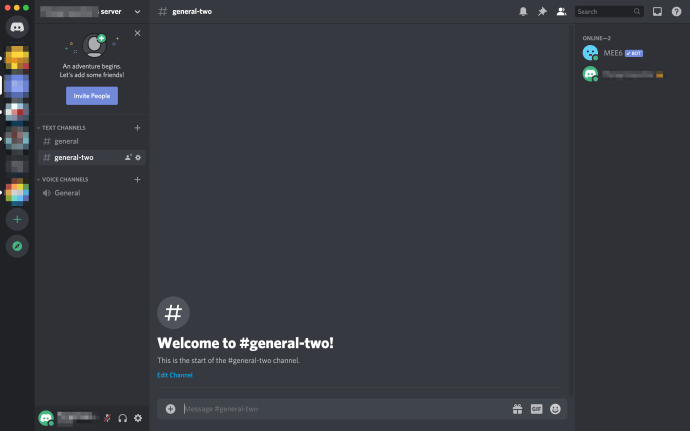
- سيكون للقناة قائمة بالأسماء بجانبها. هؤلاء هم المستخدمون الحاليون للقناة. حدد اسم المستخدم وانقر فوقه بزر الماوس الأيمن. ستظهر قائمة منبثقة بها عدد قليل من الخيارات المختلفة.
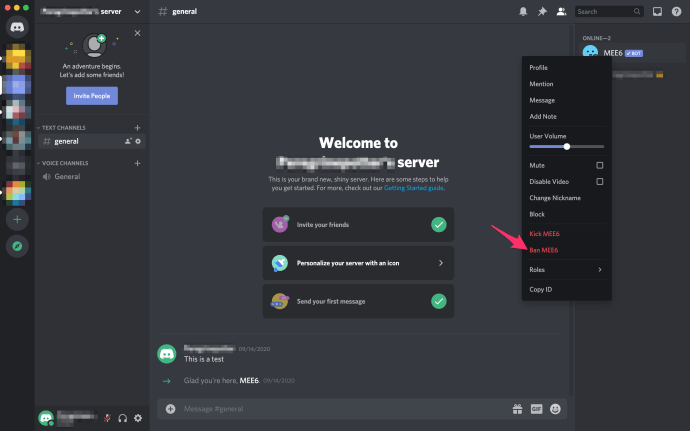
- في الجزء السفلي من القائمة ، سترى حظر (اسم المستخدم). انقر فوق هذا وستظهر رسالة منبثقة أخرى. هذه الرسالة هي تأكيد للإجراء الذي أنت على وشك اتخاذه. انقر المنع مرة أخرى للتأكيد. لم يعد بإمكان المستخدم الانضمام إلى القناة إلا إذا حصل على إذن من أولئك الذين لديهم الأدوار المناسبة.
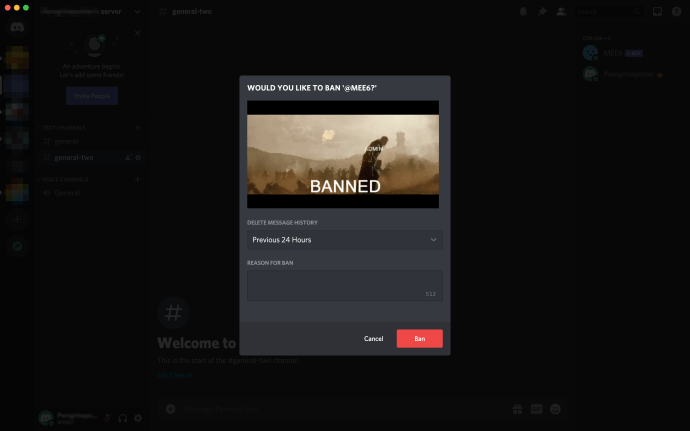
فقط أولئك الذين لديهم الدور والأذونات المناسبة يمكنهم إعادة مستخدم تم حظره. إذا كان المستخدم ينتهك إرشادات مجتمع Discord ، فيمكنك الإبلاغ عنها مما يؤدي إلى حظر من النظام الأساسي تمامًا.
تشذيب خادمك
بالنسبة لأولئك الذين لديهم عدد كبير جدًا من الأعضاء الذين يتعذر عليهم تتبعهم ، قد يأتي وقت يتوقف فيه الأعضاء ببساطة عن الحضور. يمكن أن يؤدي هذا إلى قائمة طويلة جدًا من الأعضاء الذين يشغلون مساحة بالفعل. إذا كنت بحاجة إلى طرد المستخدمين القدامى الذين لم يسجلوا الدخول إلى الخادم الخاص بك لفترة طويلة من الوقت ، فيمكنك طردهم جميعًا باستخدام خيار Prune.
يمكنك إعداد خيار ركلة تلقائية بناءً على فترة زمنية محددة مسبقًا. بدلاً من مراقبة كل عضو على حدة ، يمكنك طرد كل مستخدم لم يحضر خلال هذه الفترة. لتقليم:
- انقر على الخادم الذي ترغب في تقليمه وافتح ملف اعدادات الخادم من خلال النقر على اسم الخادم في أعلى الشاشة. حدد "إعدادات الخادم" من القائمة المنسدلة المتوفرة.
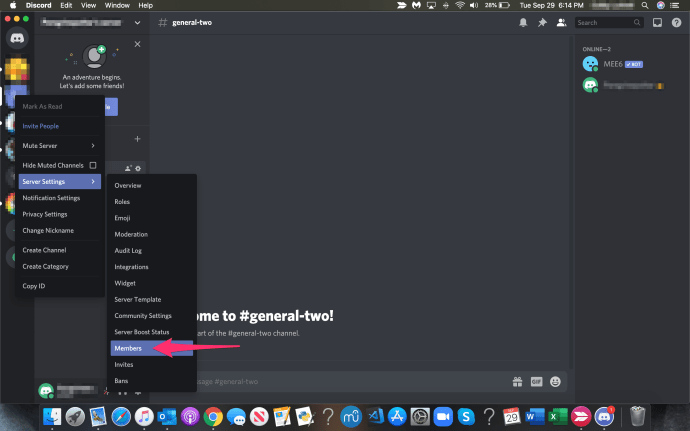
- انقر فوق علامة التبويب "الأعضاء" على اليسار للعثور على القائمة الكاملة للأعضاء الموجودين حاليًا في الخادم الخاص بك وما هو كل دور من أدوارهم. ومن هنا ستجد أيضًا ملف برقوق مجفف اختيار.
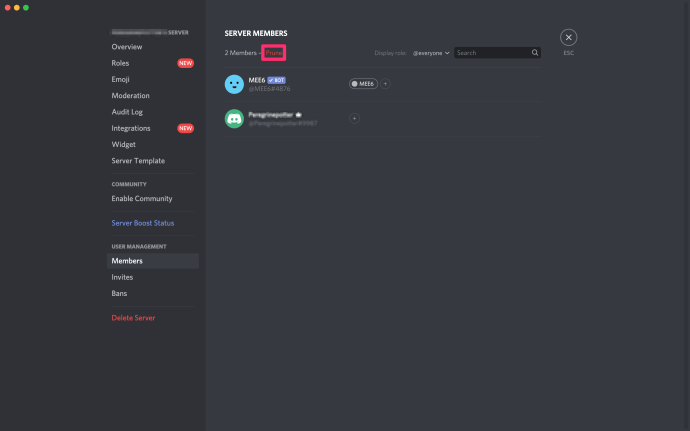
- يمكنك تحديد الحد الزمني بناءً على أحدث نشاط. الخيارات الحالية 7 أيام و 30 يوما. لذلك إذا اخترت 7 أيام ، ولم يقم العضو بتسجيل الدخول في تلك الفترة الزمنية ، فسيتم طرده تلقائيًا من الخادم الخاص بك. يقدم Discord دائمًا خدمة رائعة في إظهار عدد الأعضاء بالضبط الذين سيتم تقليمهم لكل خيار. يمكن رصد هذه المعلومات في الجزء السفلي من نافذة التقليم.
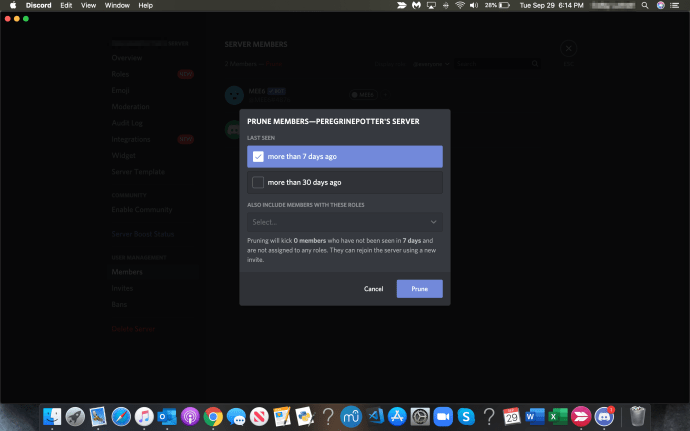
سيعمل التقليم فقط على هؤلاء الأعضاء دون الدور المعين حاليًا. ستحتاج إلى إزالة الدور قبل التقليم إذا كنت تحاول التخلص من أعضاء معينين. هذه أداة رائعة حقًا للحفاظ على خوادمك خالية من برامج التحميل الحر ، فقط تأكد من عدم إقلاع أصدقائك عن طريق الخطأ.
هناك العديد من الطرق لتخصيص خوادم Discord وتحسين تجربة المستخدم. أثناء التمرير عبر خيارات كل عضو في القائمة المنبثقة ، لاحظ خيار كتم الصوت. إذا كان هناك مستخدم تريد كتم صوته قليلاً دون الركل أو الحظر ، فاستفد من هذا الخيار!