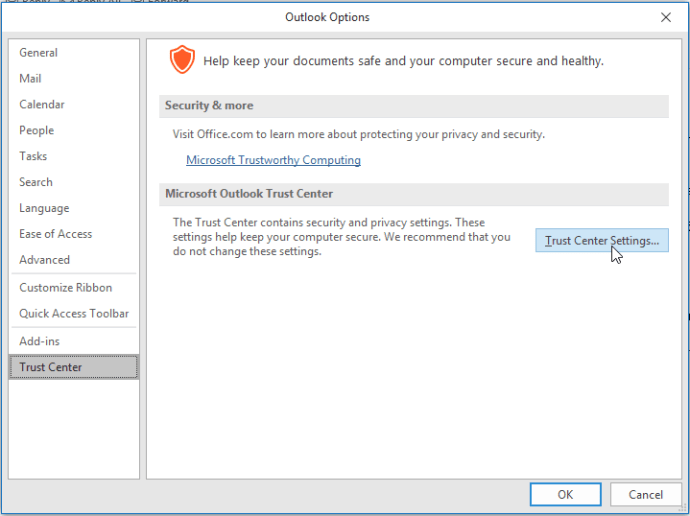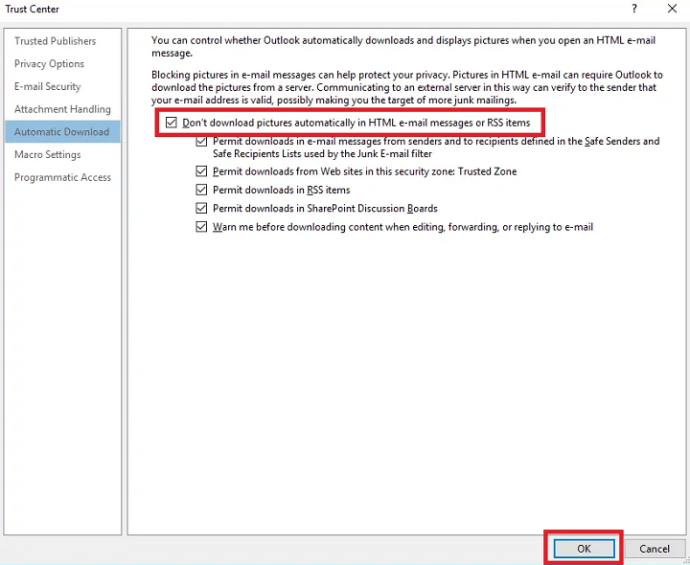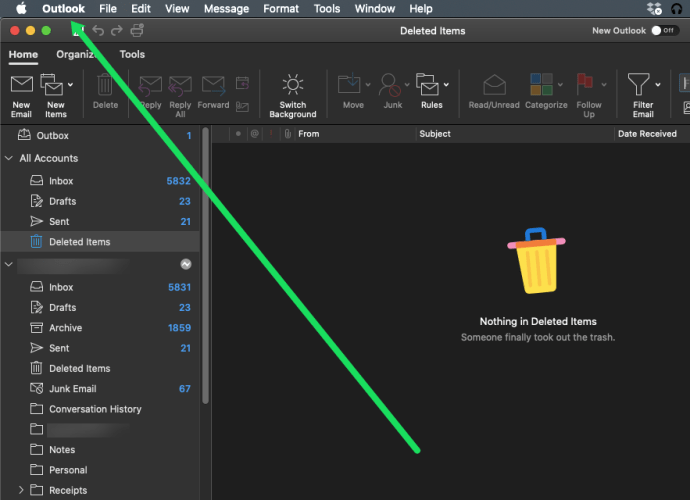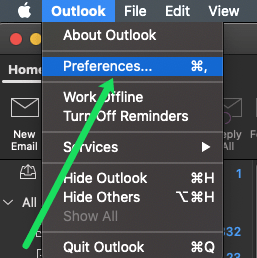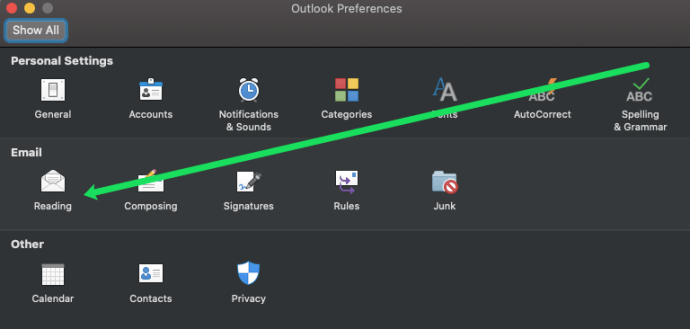إذا كنت تستخدم Outlook للتحقق من رسائل البريد الإلكتروني الخاصة بك ، فأنت تعلم أنه يجب عليك تنزيل كل صورة يدويًا. لن يقوم Outlook بتنزيل الصور في رسائلك الإلكترونية تلقائيًا ، لذلك عليك النقر حيث تقول "انقر هنا لتنزيل الصور. للمساعدة في خصوصيتك ، منع Outlook التنزيل التلقائي لبعض الصور في هذه الرسالة. "

من الجيد أن يرغب منشئو Outlook في حماية خصوصيتك ، ولكن هذه الميزة قد تكون مصدر إزعاج في بعض الأحيان. لذلك ، إذا مللت من تنزيل كل صورة على حدة يدويًا ، يمكنك التعرف على كيفية تعيين Outlook لتنزيل الصور تلقائيًا.
كيفية تنزيل جميع الصور تلقائيًا على جهاز الكمبيوتر
يمكنك السماح لبرنامج Outlook بتنزيل الصور تلقائيًا باتباع هذه الخطوات السهلة:
- افتح برنامج Outlook.
- انقر على "ملف" ، ثم "خيارات".
- انقر على "مركز التوثيق" ، ثم انقر على "إعدادات مركز التوثيق".
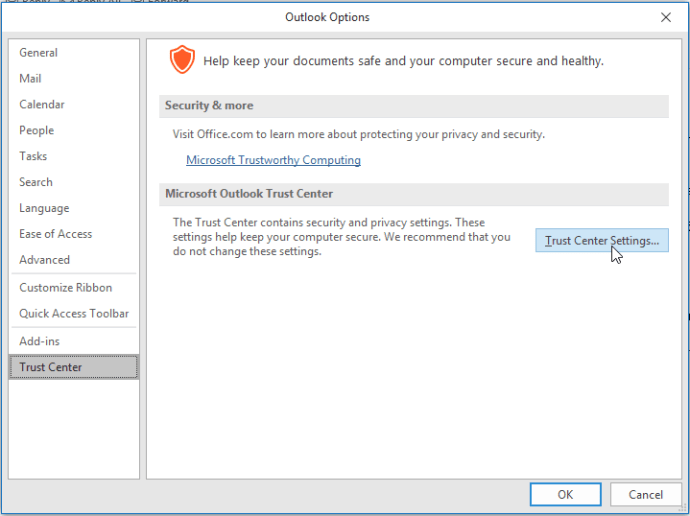
- ابحث عن مكان عبارة "التنزيل التلقائي" وألغ تحديد المربع الذي يشير إلى "عدم تنزيل الصور تلقائيًا في رسائل البريد الإلكتروني بتنسيق HTML أو عناصر RSS".
تعمل هذه الخطوات مع إصدارات Outlook 2019 و 2016 و 2013 و 2010. إذا كنت تستخدم إصدار 2007 ، فستختلف الأمور قليلاً. فيما يلي كيفية ضبط التنزيل التلقائي للصور لهذا الإصدار:
- افتح برنامج Outlook.
- انقر فوق "أدوات" و "مركز التوثيق".
- ابحث عن خيار "التنزيل التلقائي".
- قم بإلغاء تحديد "عدم تنزيل الصور تلقائيًا في رسائل البريد الإلكتروني بتنسيق HTML أو عناصر RSS".
يعد إصدار 2003 من بين أقدم الإصدارات التي لا تزال قيد الاستخدام ، وهذا ما عليك القيام به للسماح بتنزيل الصور تلقائيًا:
- افتح برنامج Outlook.
- انتقل إلى "أدوات" وانقر على "خيارات".
- انقر فوق "علامة التبويب الأمان" ، ثم "تغيير إعدادات التنزيل التلقائي".
- قم بإلغاء تحديد "عدم تنزيل الصور أو المحتوى الآخر تلقائيًا في البريد الإلكتروني بتنسيق HTML."
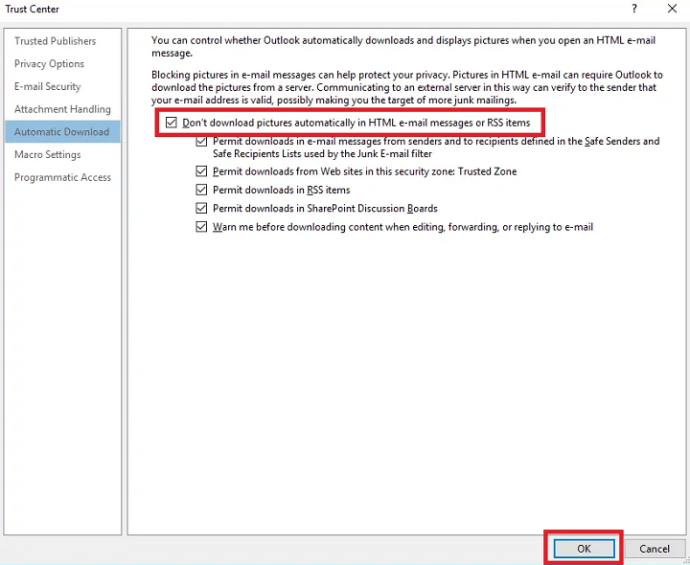
- ألغِ تحديد "تحذيرني قبل تنزيل المحتوى عند التعديل أو إعادة التوجيه أو الرد على البريد الإلكتروني".
بعد الانتهاء من هذه الخطوات ، سيقوم Outlook بتنزيل جميع الصور تلقائيًا في المستقبل. قبل القيام بذلك ، يجب عليك قراءة باقي المقالة لمعرفة المخاطر الأمنية التي تأتي مع التنزيل التلقائي للصور.
كيفية السماح بالتنزيلات التلقائية لرسائل البريد الإلكتروني التي تثق بها
يمكنك تعيين ميزة التنزيل التلقائي للصور لرسائل البريد الإلكتروني التي تعرفها فقط. ربما يكون هذا هو أفضل شيء تفعله لأنك ستتجنب تنزيل الصور التي تأتي من مصادر غير معروفة. يمكنك عمل استثناءات لرسائل البريد الإلكتروني باتباع الخطوات التالية:
- افتح برنامج Outlook.
- افتح بريدًا إلكترونيًا موثوقًا به وانقر بزر الماوس الأيمن على رأس الرسالة.
- انقر فوق "إضافة المرسل إلى قائمة المرسلين الموثوق بهم" أو "إضافة المجال @ example.com إلى قائمة المرسلين الموثوق بهم."
لماذا هذا مهم
يأتي Outlook مزودًا بميزة أمان مهمة تمنع تنزيل الصور تلقائيًا على جهاز الكمبيوتر الخاص بك. يجب أن تسمح بذلك يدويًا ، ولكن يجب أن تكون على دراية بالمخاطر الأمنية التي تصاحبها.
قد تبدو الميزة غير ضرورية ، لكنها موجودة لسبب ما.
تخيل تلقي بريد إلكتروني من شخص لا تعرفه. تفتح الرسالة ، وسيتم تنزيل جميع الصور الموجودة بالداخل من خادم المرسل مباشرة إلى جهاز الكمبيوتر الخاص بك. إذا تمت مراقبة خادم المرسل ، فيمكنهم معرفة أنك سمحت بتنزيل الصور على الفور. سوف تؤكد صحة بريدك الإلكتروني ، مما يتركه عرضة لجميع أنواع التدخلات المزعجة ، بما في ذلك البريد العشوائي وحتى الفيروسات.
يحظر Outlook التنزيلات التلقائية لمنع مرسلي البريد العشوائي من الحصول على تأكيد بأن عنوانك نشط. لا أحد يريد أن يدفن برسائل بريد إلكتروني وصور غير معروفة.

فوائد حظر التنزيلات التلقائية للصور في Outlook
Microsoft هي الشركة التي تقف وراء Outlook ، ومن المحتمل أن يكون هناك سبب وجيه لحظر التنزيلات التلقائية للصور افتراضيًا. يُعد حظر التنزيلات التلقائية للصور فكرة جيدة للأسباب التالية:
- سيجد مرسلو البريد العشوائي صعوبة في الحصول على عنوان بريدك الإلكتروني.
- ستستخدم نطاقًا تردديًا أقل في التنزيل لأنك ستحفظ فقط الصور التي تحتاجها.
- ستوفر مساحة تخزين صندوق البريد.
- ستكون في مأمن من الصور التي يحتمل أن تكون مؤذية أو غير حساسة.
ميزة قياسية منذ عام 2003
كان الإصدار الأول من Outlook الذي يحظر جميع التنزيلات التلقائية افتراضيًا هو Outlook 2003. وقد أثبتت هذه الميزة أنها مفيدة ، لذلك أصبحت معيارًا في جميع إصدارات Outlook اللاحقة.
كيفية تنزيل جميع الصور تلقائيًا على نظام Mac
كما توقعنا ، تختلف الإرشادات الخاصة بمستخدمي Mac كثيرًا عن تلك الخاصة بمستخدمي أجهزة الكمبيوتر. بينما يقول البعض أنك بحاجة إلى خدمة جهة خارجية لتنزيل جميع الصور تلقائيًا من Outlook ، فإن هذا ببساطة ليس صحيحًا. يمكنك ضبط جهاز Mac الخاص بك على سحب الصور تلقائيًا من تطبيق Outlook.
لإعداد التنزيلات التلقائية ، ما عليك سوى القيام بما يلي:
- افتح Outlook على جهاز Mac الخاص بك وانقر على "التفضيلات" في شريط القائمة في الأعلى.
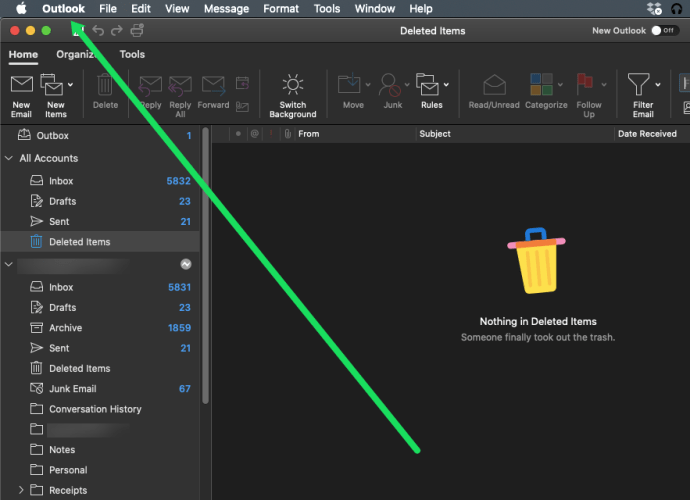
- انقر فوق "التفضيلات" في القائمة المنسدلة.
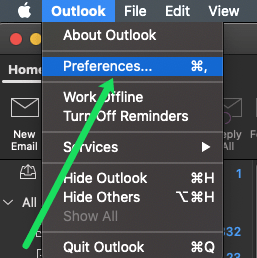
- ضمن قسم "البريد الإلكتروني" ، انقر على "قراءة".
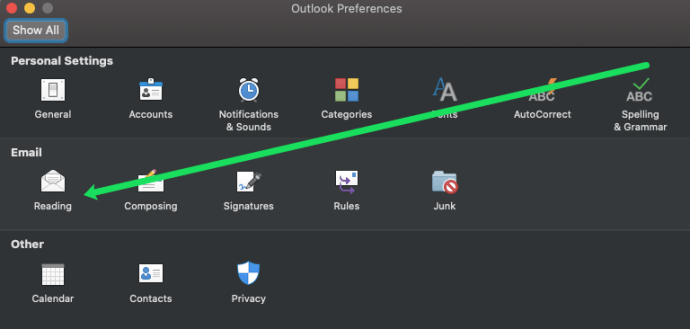
- إذا قمت بالتمرير لأسفل ، فسترى قسمًا يحتوي على ثلاثة خيارات. انقر فوق الفقاعة الموجودة بجانب التحديد الذي يناسب احتياجاتك.

بالطبع ، ربما يكون من الأكثر أمانًا الاحتفاظ بهذا الخيار لجهات الاتصال الخاصة بك ولكن يمكنك تحديد جميع الرسائل إذا كنت ترغب في ذلك.
تصفية التنزيلات التلقائية للصور
بدلاً من السماح بتنزيل الصور تلقائيًا لجميع الرسائل ، يجب أن تلتزم بإلغاء حظر رسائل البريد الإلكتروني الموثوقة فقط. قم بعمل قائمة برسائل البريد الإلكتروني التي تثق بها وقم بتنزيل الصور التي تحتاجها فقط. بهذه الطريقة ، سيبقى جهاز الكمبيوتر الخاص بك في مأمن من جميع مرسلي البريد العشوائي ورسائل البريد الإلكتروني والصور غير المعروفة. الإنترنت مليء بجميع أنواع عمليات الخداع ومرسلي الرسائل غير المرغوب فيها ، لذا من الأفضل البقاء في الجانب الآمن.