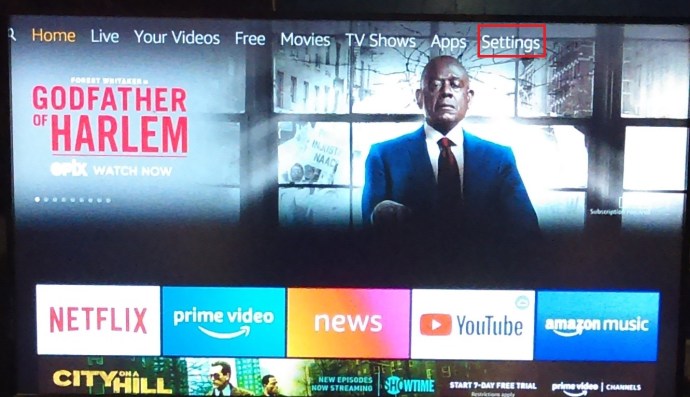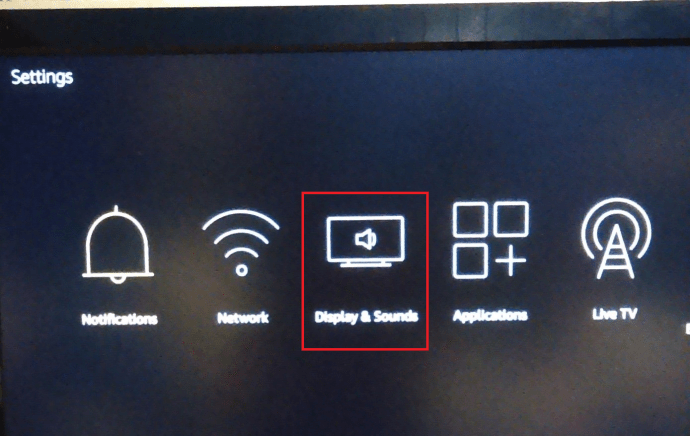وفقًا لصندوق بريد TechJunkie ، فإن شاشة Amazon Fire Stick التي تتعطل عند التكبير أمر شائع جدًا. تمت إضافته كجزء من مجموعة ميزات إمكانية الوصول ، ويتيح لك التكبير / التصغير تكبير جزء من شاشتك لجعل النص أوضح وأكبر. ما يجب أن يحدث هو أن تقوم بالتكبير وقراءة النص ثم إعادة الشاشة إلى الحجم الطبيعي. في بعض الأحيان لا يحدث ذلك ، لذا سيناقش هذا البرنامج التعليمي ما يجب فعله إذا كان Amazon Fire Stick الخاص بك عالقًا في التكبير / التصغير.

يعد التكبير والتصغير على Amazon Fire Stick جزءًا من ميزة Screen Magnifier التي تم تقديمها العام الماضي في الإصدار 5.2.6.0. باستخدام مجموعة مفاتيح على جهاز التحكم عن بُعد ، يمكنك تكبير منطقة معينة من الشاشة المعروضة لتكبيرها. يمكنك التبديل بين تشغيله وإيقاف تشغيله يدويًا ويجب تكبيره ثم تصغيره مرة أخرى بمجرد تكرار مجموعة المفاتيح.
تضيف نافذة التكبير / التصغير أيضًا حدًا برتقاليًا مفيدًا لإعلامك بأنك قمت بالتكبير لجعل الحياة أسهل قليلاً.
تشمل ميزات إمكانية الوصول المضافة إلى Amazon Fire Stick أيضًا التسميات التوضيحية وأوصاف الصوت و VoiceView for Fire TV والنص عالي التباين. تضيف التسميات التوضيحية المغلقة ترجمات لضعاف السمع. تضيف الأوصاف الصوتية مسارًا صوتيًا وصفيًا لمن يعانون من مشاكل في الرؤية ، بينما يتحدث VoiceView for Fire TV عن خيارات القائمة عند التنقل في القوائم. يجعل النص عالي التباين كل النص أكثر وضوحًا للمستخدمين ضعاف البصر. تهدف جميعها إلى جعل Amazon Fire Stick في متناول أي شخص بغض النظر عن القدرة.

Amazon Fire Stick عالق في Zoom
لم يحدث هذا لي بعد ولكن بعد أن سألني ، حدث هذا للآخرين.
إذا قمت بالضغط على Back و Fast Forward على جهاز التحكم عن بعد Amazon Fire Stick لمدة خمس ثوانٍ ، فسوف تقوم بتمكين Screen Magnifier.
اضغط للخلف و Fast Forward مرة أخرى لتعطيله.
اضغط على القائمة والتقديم السريع للتكبير والقائمة والإرجاع للتصغير. تبدو بسيطة أليس كذلك؟
إذا لم يعمل أي منهما على فك ضغط Amazon Fire Stick ، فجرّب أحد هذه الإصلاحات. يبدو أنهم يعملون في بعض المواقف.
مجموعات المفاتيح البديلة
كما ذكرنا ، فإن المجموعة هي القائمة والتقديم السريع للتكبير ، والقائمة والإرجاع للتصغير أو القائمة والتشغيل لتعطيل وتمكين مكبر الشاشة. إذا لم تنجح إحدى النسخ ، جرب الأخرى. استمر في الضغط على المفاتيح لمدة 5-10 ثوانٍ لمعرفة ما إذا كان هناك أي تغيير.
قم بإيقاف تشغيل "مكبر الشاشة"
إذا لم تكن بحاجة إلى مساعدة مرئية ، يمكنك فقط إيقاف تشغيل الميزة في قائمة الإعدادات. يجب بعد ذلك إعادة شاشتك إلى التكبير العادي سواء كنت قادرًا على التراجع عن التكبير أم لا.
- انتقل إلى الإعدادات وإمكانية الوصول داخل Amazon Fire Stick وقم بتبديل "مكبّر الشاشة" إلى "إيقاف".
إعادة تعيين Amazon Firestick الخاص بك
إذا لم تقم الخيارات أعلاه بفك ضغط Firestick الخاص بك ، فأعد تشغيله أو أزله من التلفزيون لإعادة تعيينه. اتركه لمدة 30 ثانية ثم استبدله في التلفزيون. امنحها 30 ثانية أخرى للتمهيد ومعرفة ما إذا كانت الشاشة قد عادت إلى وضعها الطبيعي. يجب أن يؤدي ذلك إلى إعادة ضبط الشاشة إلى وضعها الطبيعي مرة أخرى ، ويمكنك بعد ذلك تمكين أو تعطيل "مكبر الشاشة" كما تراه مناسبًا.

تحقق من التلفزيون والتطبيقات على Amazon Firestick الخاص بك
يبدو الأمر واضحًا ولكن أكثر من شخص تحدثت إليه حول هذه المشكلة قالوا إنهم حاولوا جميع الأنواع لفك الضغط على Amazon Fire Stick فقط ليجدوا أنه لم يكن Firestick على الإطلاق. تحتوي بعض أجهزة التلفزيون الذكية على ميزات تكبير ، كما هو الحال مع Kodi. إذا كان لديك مثل هذا التلفزيون أو Kodi مثبتًا على Firestick الخاص بك ، فقد يكون من المفيد التحقق منه.
ستكون إحدى الهبات عدم وجود حدود برتقالية على الشاشة المكبرة. يضيف Amazon Firestick تلك الحدود لإعلامك بأنك قمت بالتكبير. إذا كان هناك حدود فهو Firestick الخاص بك. إذا لم تكن هناك حدود ، فهي ليست كذلك.
إذا كان لديك Kodi مثبتًا ، فربما تم تكبيره بدلاً من Firestick. من السهل التحقق.
- أطلق Kodi على Amazon Firestick الخاص بك.
- يختار إعدادات الواجهة و جلد.
- التأكد من تكبير تم تعيينه على 0% في الجزء الأيمن.
من الناحية المنطقية ، إذا لم يتم تشغيل Kodi على Amazon Fire Stick ، فلا ينبغي أن يتسبب ذلك في تكبير الشاشة ولكن نظرًا لوجود ميزة تكبير / تصغير ومثبتة على Firestick ، فمن الجدير بالتأكيد التحقق منها. الشيء نفسه بالنسبة للتلفزيون الذكي الخاص بك إذا كان يحتوي على ميزة التكبير / التصغير الخاصة به.
معايرة شاشتك
إذا وجدت أن Amazon Fire Stick الخاص بك يتعطل باستمرار ، فقد يكون من المفيد معايرة شاشتك.
- افتح ال قائمة الإعدادات على Amazon Fire Stick.
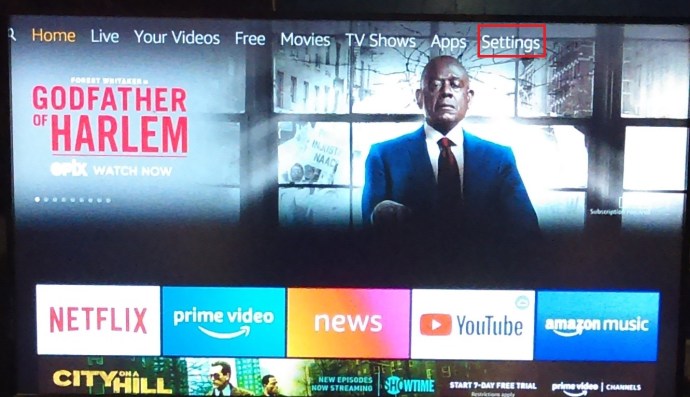
- الآن ، قم بالتمرير وحدد العرض والأصوات.
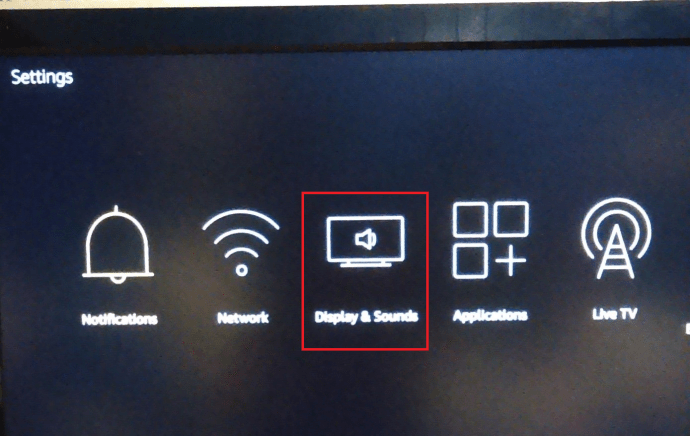
- بعد ذلك ، انقر فوق معايرة العرض.
- اتبع المعالج لتغيير محاذاة الشاشة وحدد قبول عند الانتهاء.
هذا قد ، أو لا يوقف Firestick بشكل عشوائي.