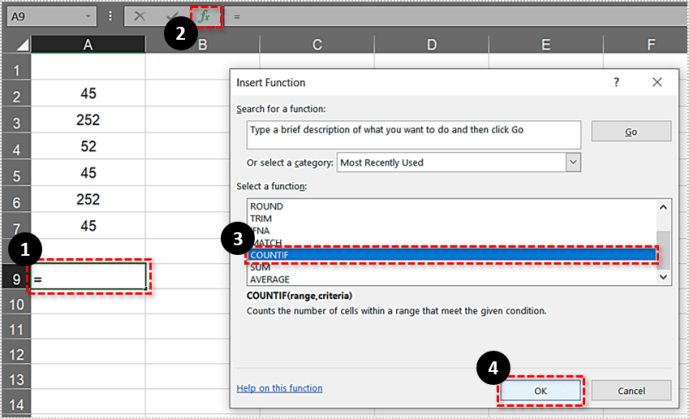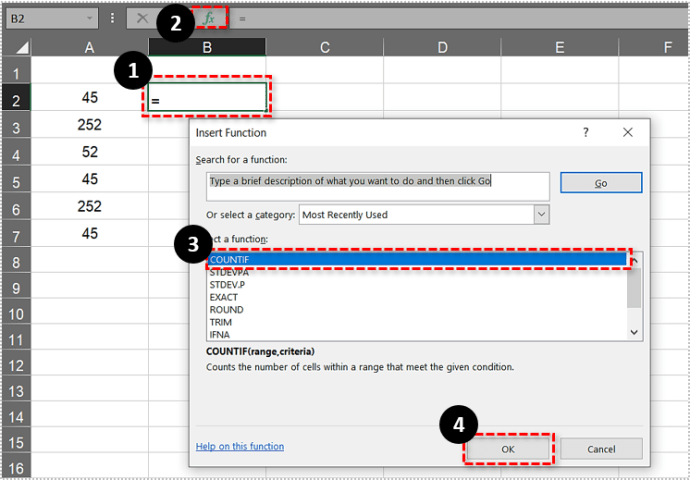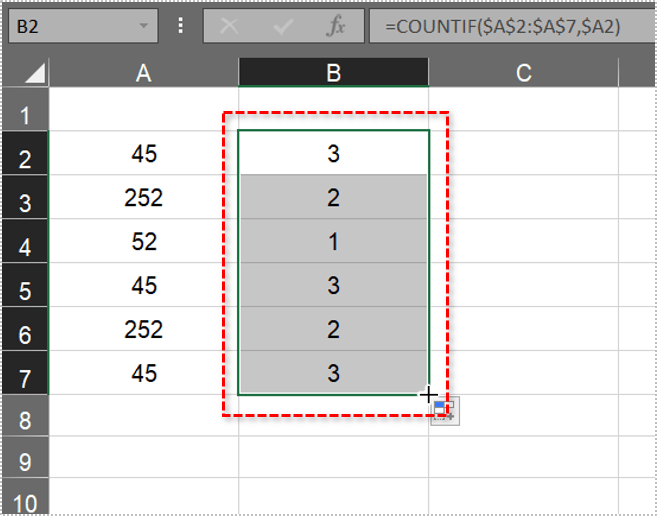تعد جداول البيانات من أقوى الطرق وأكثرها سهولة في الاستخدام لتنظيم جميع أنواع البيانات وعرضها ومعالجتها. من أكثر المهام شيوعًا التي يؤديها الأشخاص باستخدام جداول البيانات مثل Microsoft Excel هي تحليل مجموعات البيانات. في كثير من الأحيان ، قد يتضمن جدول البيانات بيانات مكررة ، أي صف أو خلية تكرر صفًا أو خلية أخرى. نريد أحيانًا إزالة هذه التكرارات ، وقمنا بإنشاء مقال حول إزالة التكرارات في Excel لتعليم كيفية القيام بذلك. ومع ذلك ، في بعض الأحيان لا نريد تغيير البيانات ، لكننا نريد أن نعرف ، على سبيل المثال ، عدد مرات تكرار قيمة معينة في مجموعة البيانات الخاصة بنا. ستعلمك هذه المقالة عدة طرق مختلفة لحساب التكرارات في جداول بيانات Excel.
وظيفة COUNTIF
تعد COUNTIF بلا شك واحدة من الوظائف الإحصائية الأكثر قوة وملاءمة في Excel. تعمل COUNTIF من خلال إيجاد العدد الإجمالي للخلايا ضمن النطاق المحدد والتي تطابق معايير محددة. على سبيل المثال ، يمكنك أن تطلب من COUNTIF إخبارك بعدد الخلايا في العمود D التي تحتوي على العبارة "Excel is groovy". بناء الجملة لوظيفة Excel هذه هو: = COUNTIF (النطاق ، المعايير). النطاق هو الخلايا التي تريد البحث فيها عن المعايير ، والمعايير هي ما تريد أن تحسبه الوظيفة. إذن كيف نستخدم COUNTIF لحساب القيم المكررة؟
أولاً ، أدخل بعض البيانات الوهمية في جدول بيانات Excel فارغ. أدخل القيم "45" و "252" و "52" و "45 و" 252 "و" 45 "في الخلايا A2: A7. بعد ذلك ، يجب أن يتطابق جدول البيانات مع الجدول الموضح أدناه مباشرةً.

لنفترض الآن أنك بحاجة إلى العثور على عدد الخلايا التي تتضمن القيمة المكررة 45. ستخبرك وظيفة COUNTIF بذلك في لمح البصر!
- حدد الخلية A9 ، ثم اضغط على fx بوتون.
- يختار كونتيف و اضغط موافق لفتح النافذة الموضحة أدناه مباشرة. (إذا كنت راضيًا عن صيغ Excel ، يمكنك فقط كتابة الصيغة مباشرة في الخلية دون استخدام مربعات الحوار)
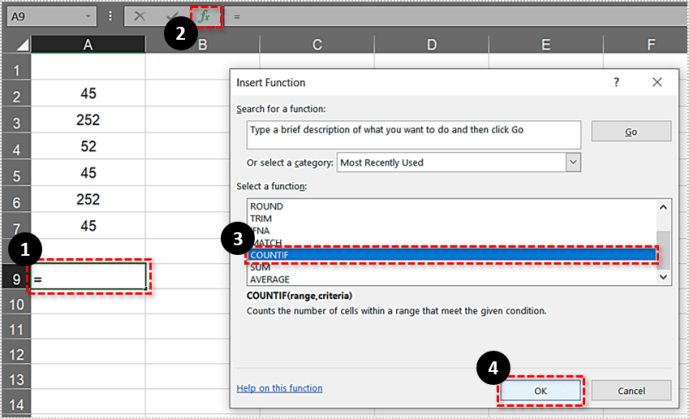
- انقر على نطاق زر وحدد نطاق الخلايا A2: A7.
- بعد ذلك ، أدخل 45 في ال معايير مربع النص واضغط على موافق لغلق النافذة.

سيعيد A9 الآن نتيجة الصيغة 3. وبالتالي ، توجد ثلاث خلايا داخل النطاق المحدد تتضمن القيمة 45.
تعمل الوظيفة بنفس الطريقة مع النص. كمثال ، أدخل "كمثرى" و "تفاحة" و "تفاحة" و "برتقالي" في الخلايا A11: 14. ثم يجب أن يتضمن جدول البيانات قائمة قصيرة من الفاكهة كما هو موضح أدناه مباشرة.

- حدد لإضافة ملف كونتيف تعمل في الخلية A16.
- اضغط على fx زر ، حدد كونتيف وانقر موافق.

الآن عندما تضغط موافق، يجب أن تُرجع A16 القيمة 2. لذلك توجد خليتان تتضمنان نسخًا مكررة من التفاح. لاحظ أن الخلايا الموجودة في النطاق المحدد يجب ألا تحتوي على أية مسافات. إذا حدث ذلك ، فلن يحسبها Excel على أنها مكررة (ما لم تتضمن المعايير التي تم إدخالها أيضًا المساحات الفارغة نفسها تمامًا). يخبرك دليل Tech Junkie هذا عن كيفية إزالة المساحات الفارغة من خلايا جداول بيانات Excel.

عد القيم المكررة المتعددة
ولكن ماذا لو احتجت إلى إيجاد العدد الإجمالي للتكرارات لقيمتين أو ثلاث أو أكثر؟ على سبيل المثال ، قد تحتاج إلى معرفة عدد المرات التي يتم فيها تكرار ثلاث مجموعات من القيم داخل نطاق خلايا. في هذه الحالة ، يمكنك توسيع دالة COUNTIF بحيث تتضمن معايير متعددة.
- حدد A9 في جدول بيانات Excel.
- ثم انقر فوق في fx شريط لتحرير الوظيفة الأصلية. يضيف + COUNTIF (A2: A7252) إلى الوظيفة ، واضغط على يدخل.

ستصبح الوظيفة الكاملة بعد ذلك فعالة = COUNTIF (A2: A7،45) + COUNTIF (A2: A7،252) كما هو موضح في اللقطة أدناه مباشرة. ستعيد A9 القيمة 5. على هذا النحو ، جمعت الوظيفة كلاً من 45 و 252 تكرارًا داخل نطاق الخلايا لدينا ، وهو ما يعادل 5.

يمكن للوظيفة أيضًا حساب القيم في نطاقات الخلايا عبر جداول بيانات Excel متعددة. قد يتطلب ذلك تعديل نطاقات الخلايا المطلوبة بحيث تتضمن مرجع ورقة ، مثل الورقة 2! أو الورقة 3! ، في مرجع الخلية. على سبيل المثال ، لتضمين نطاق من الخلايا في الورقة 3 ، ستكون الوظيفة شيئًا مثل: = COUNTIF (A2: A7،45) + COUNTIF (Sheet3! C3: C8،252).
عد كل القيم المكررة داخل عمود أو صف
قد يحتاج بعض مستخدمي Excel إلى حساب جميع القيم أو العناصر المكررة داخل عمود جدول البيانات. يمكنك أيضًا القيام بذلك باستخدام وظيفة COUNTIF. ومع ذلك ، تتطلب الوظيفة مرجع خلية مطلق للعمود بأكمله الذي تحتاجه لحساب جميع التكرارات فيه.
- انقر فوق الخلية B2 في جدول بيانات Excel الخاص بك.
- انقر على fx زر وحدد لفتح كونتيف نافذة وسيطات الوظيفة.
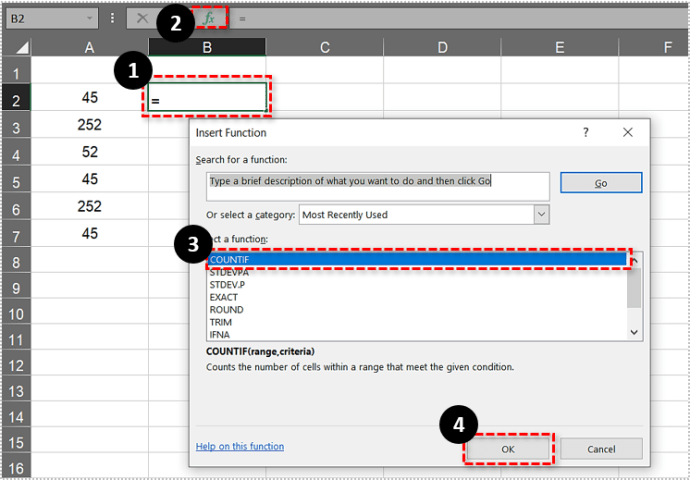
- يدخل 2 دولار أسترالي: 7 دولارات أسترالية في ال نطاق صندوق.
- مدخل A2 دولار في ال معايير مربع والصحافة موافق لإضافة الوظيفة إلى جدول البيانات.

- خلية B2 سيعود القيمة 3 كما هو مبين أدناه.
- أنت الآن بحاجة إلى نسخ الوظيفة إلى جميع الخلايا الموجودة أسفلها إلى ب 7. يختار B2 ثم غادر انقر فوق الزاوية اليمنى السفلية واسحبه لأسفل إلى ب 7.
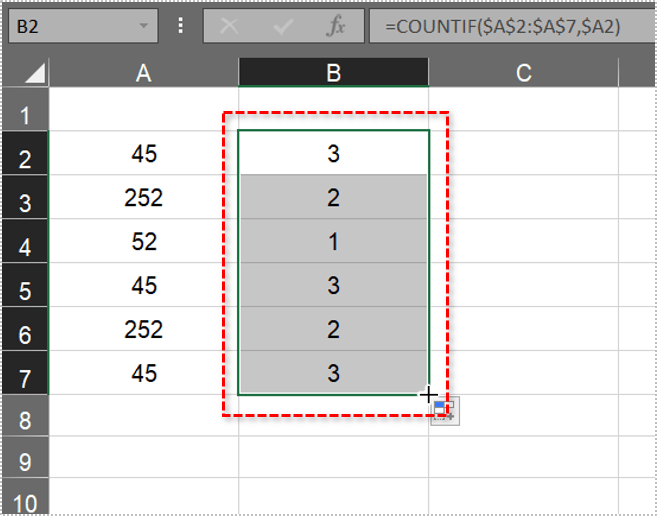
يقوم بنسخ الوظيفة إلى جميع الخلايا الأخرى كما هو موضح أدناه مباشرة.
يحسب العمود B في اللقطة أعلاه الآن بشكل فعال جميع القيم ضمن النطاق A2: A7. إنه يسلط الضوء على 45 تكرارًا ثلاث مرات وأن 252 تكرارًا مرتين ضمن النطاق المحدد. لذا يمكنك الآن العثور بسرعة على جميع القيم المكررة في أعمدة أو صفوف جدول البيانات من خلال تضمين مراجع الخلايا المطلقة داخل وظيفة COUNTIF.
يمكنك الآن حساب أي عدد من القيم أو العناصر المكررة في جداول بيانات Excel باستخدام COUNTIF. افتح صفحة YouTube هذه لمشاهدة وظيفة COUNTIF وهي تعمل.
هل تعرف أي نصائح وتقنيات رائعة أخرى في Excel؟ شاركهم معنا أدناه!