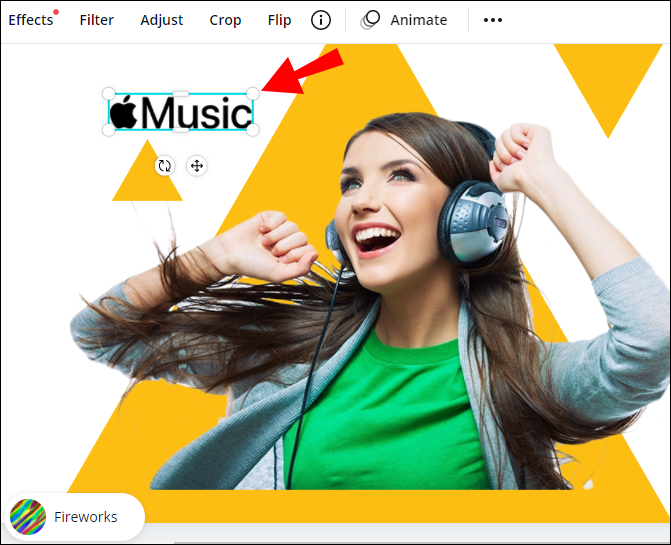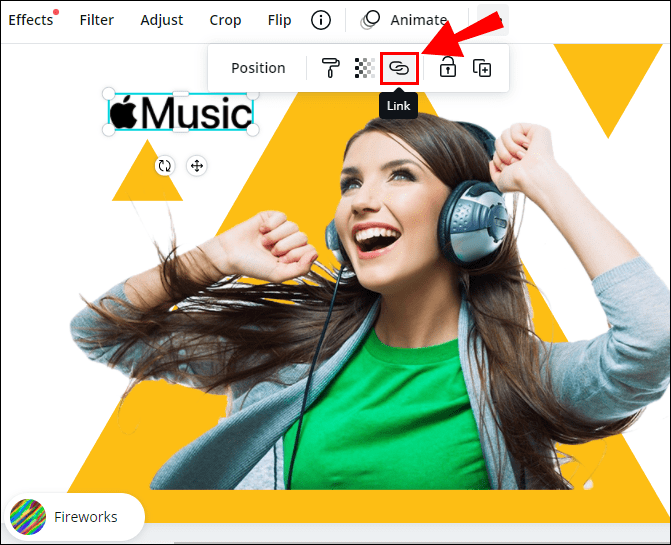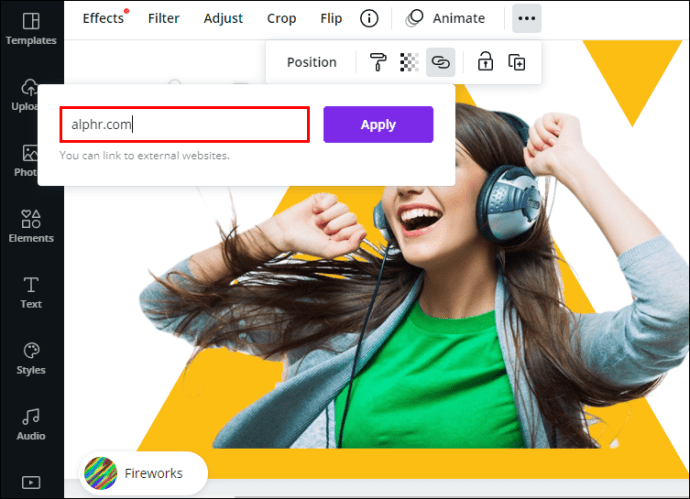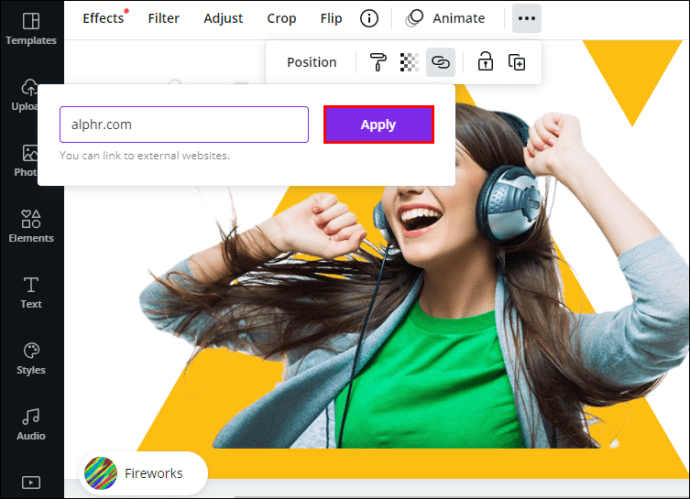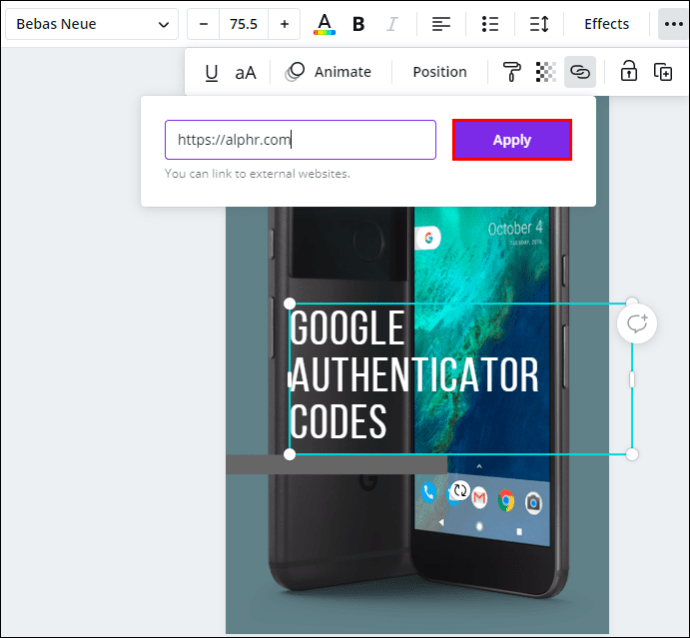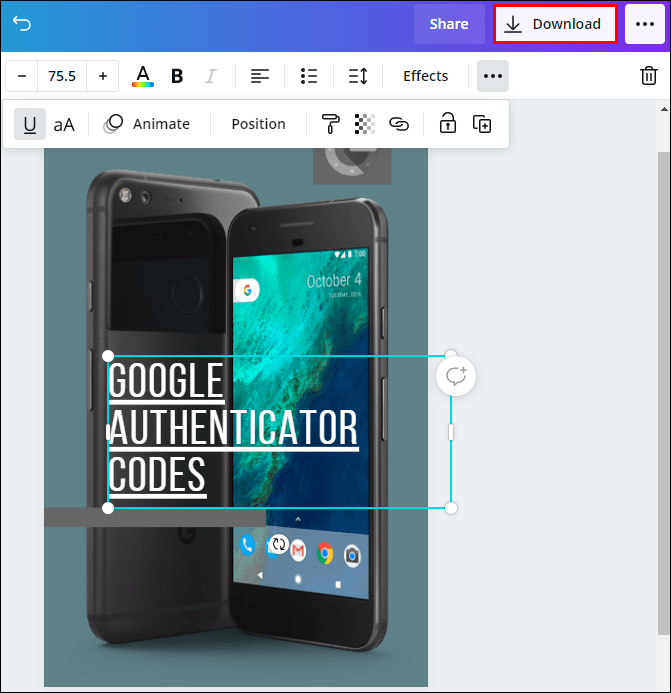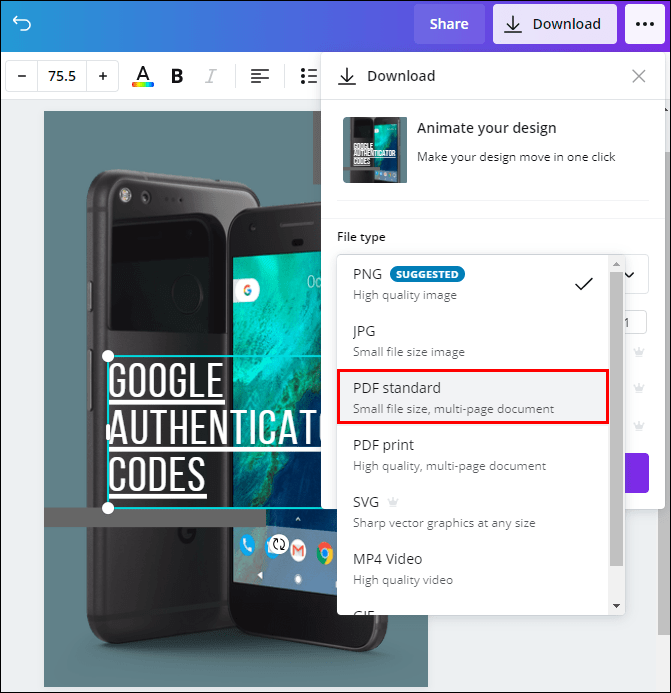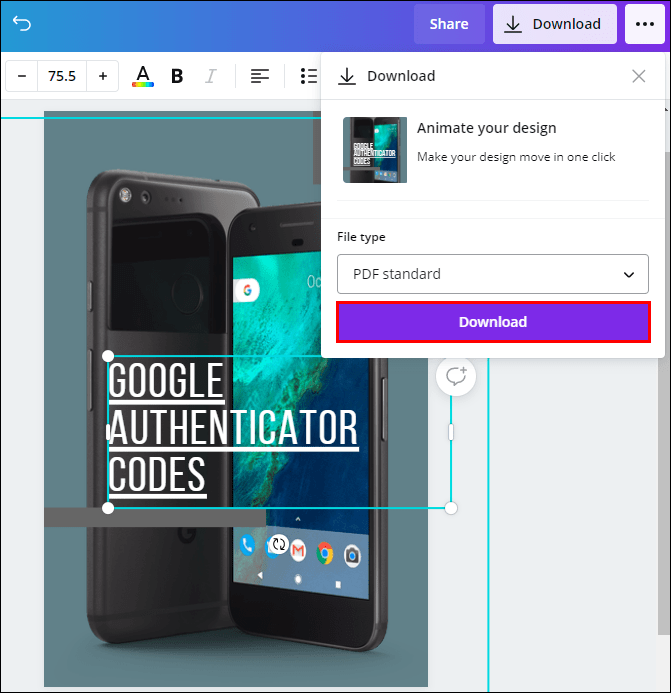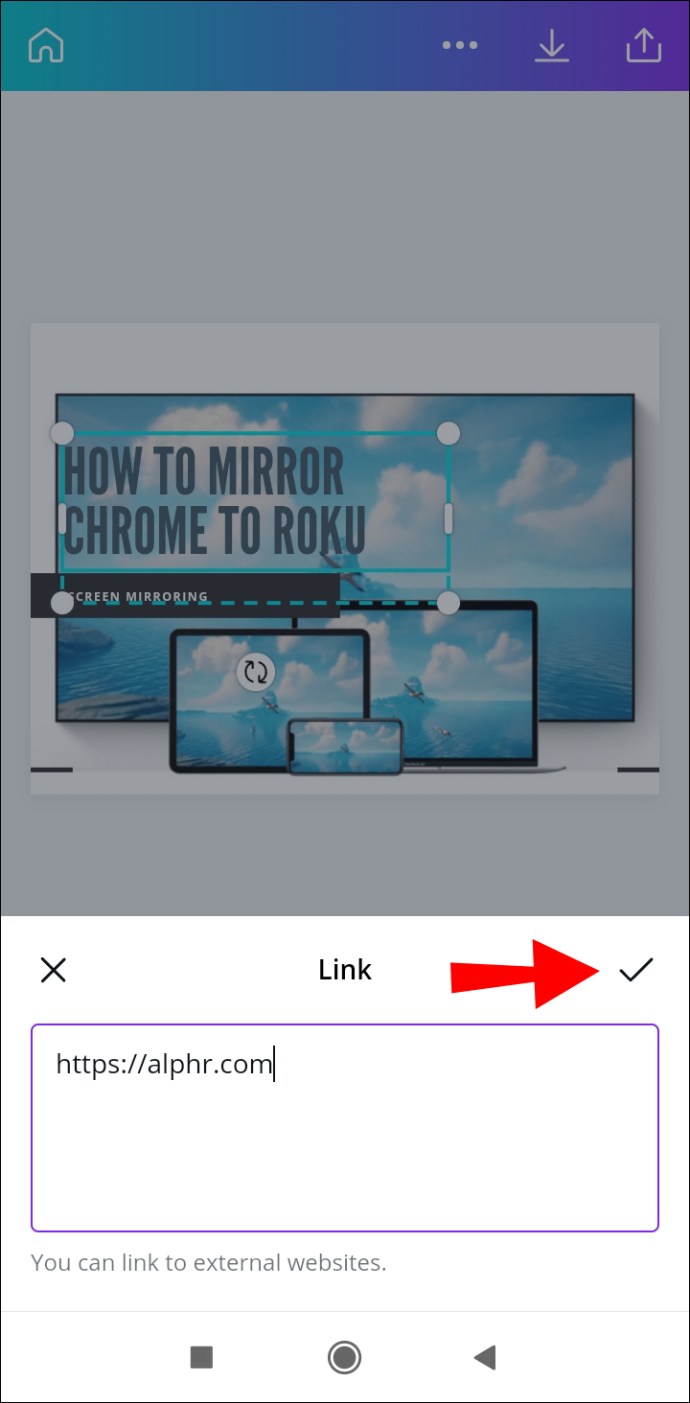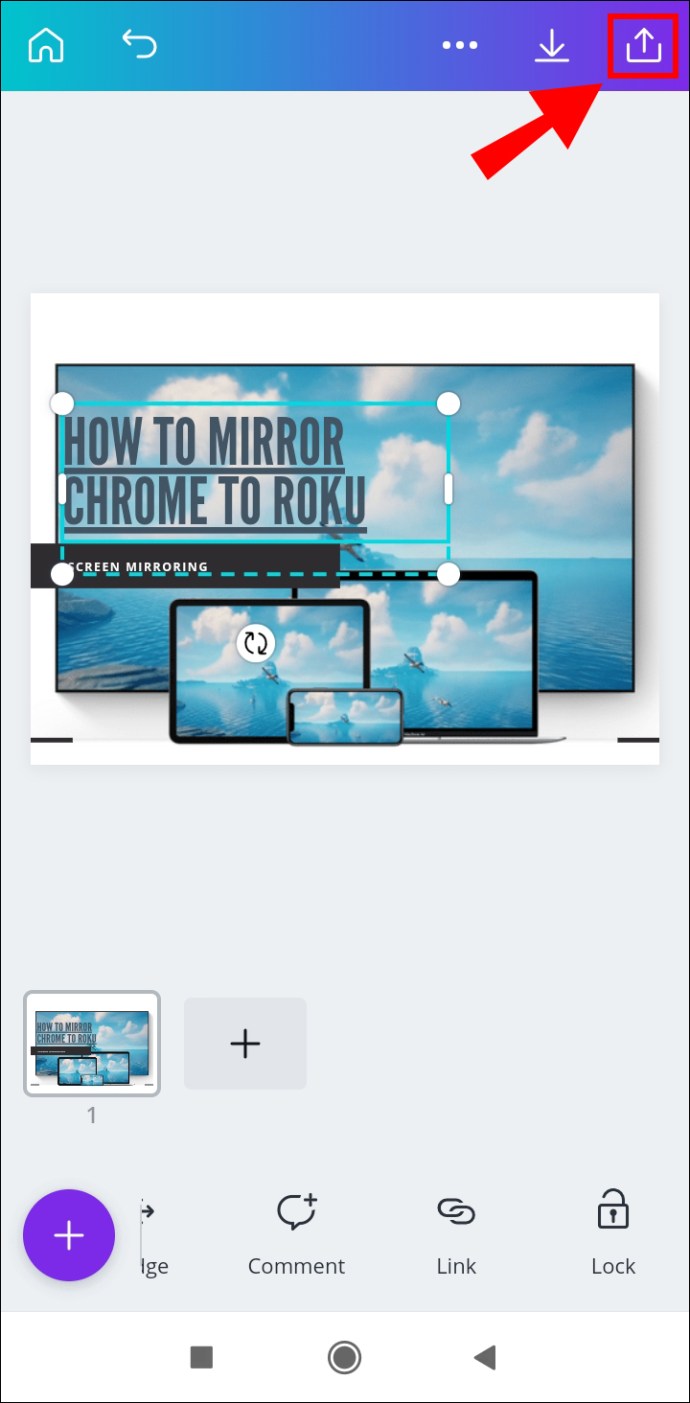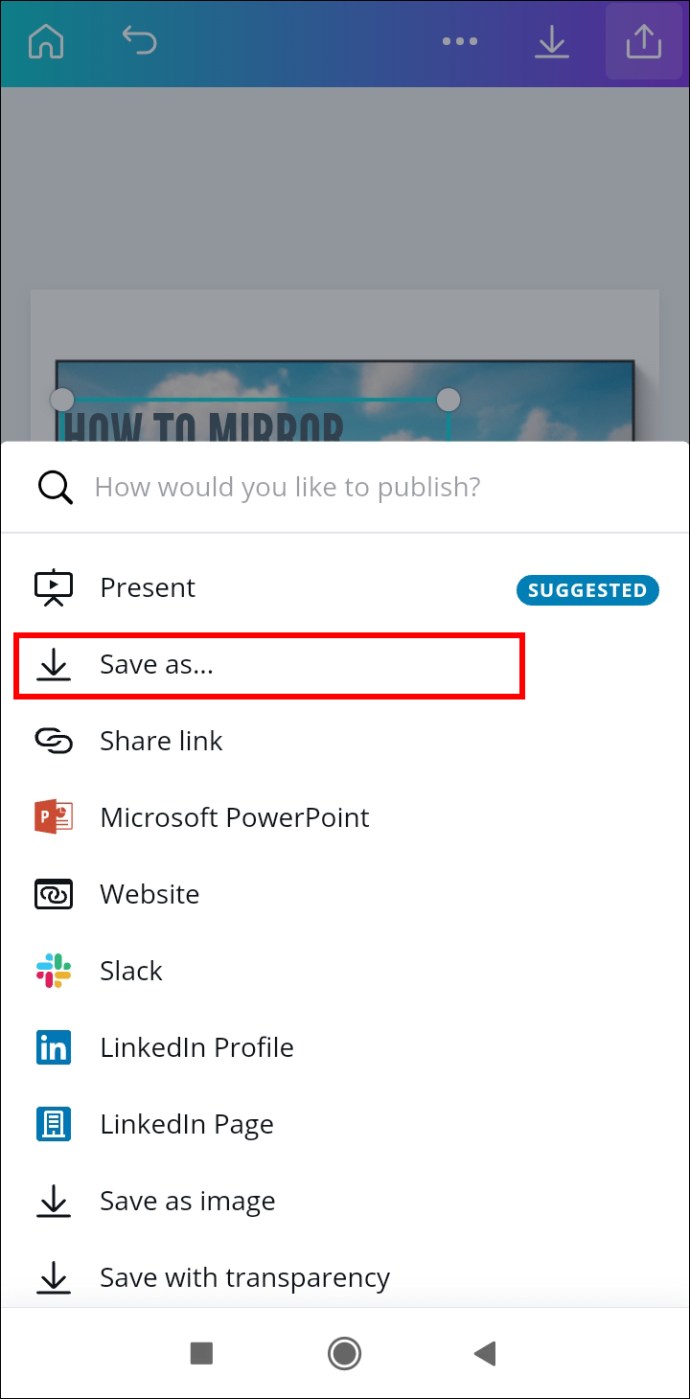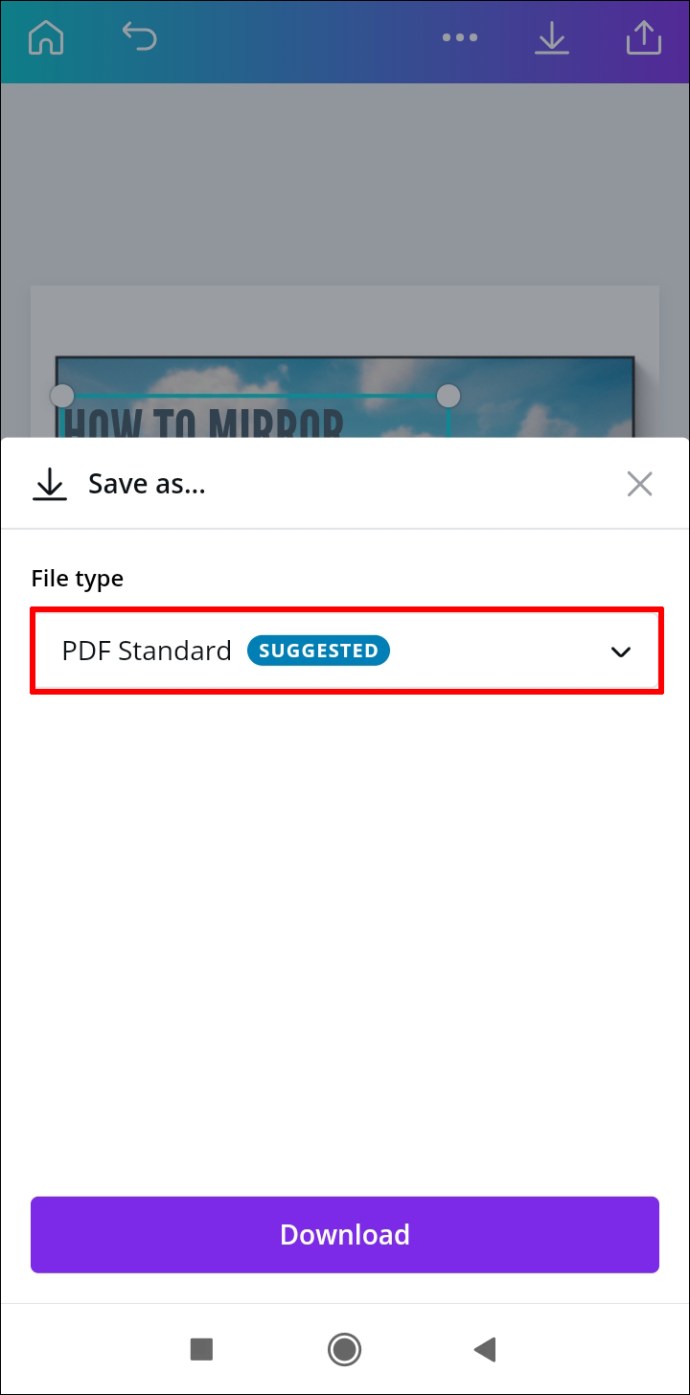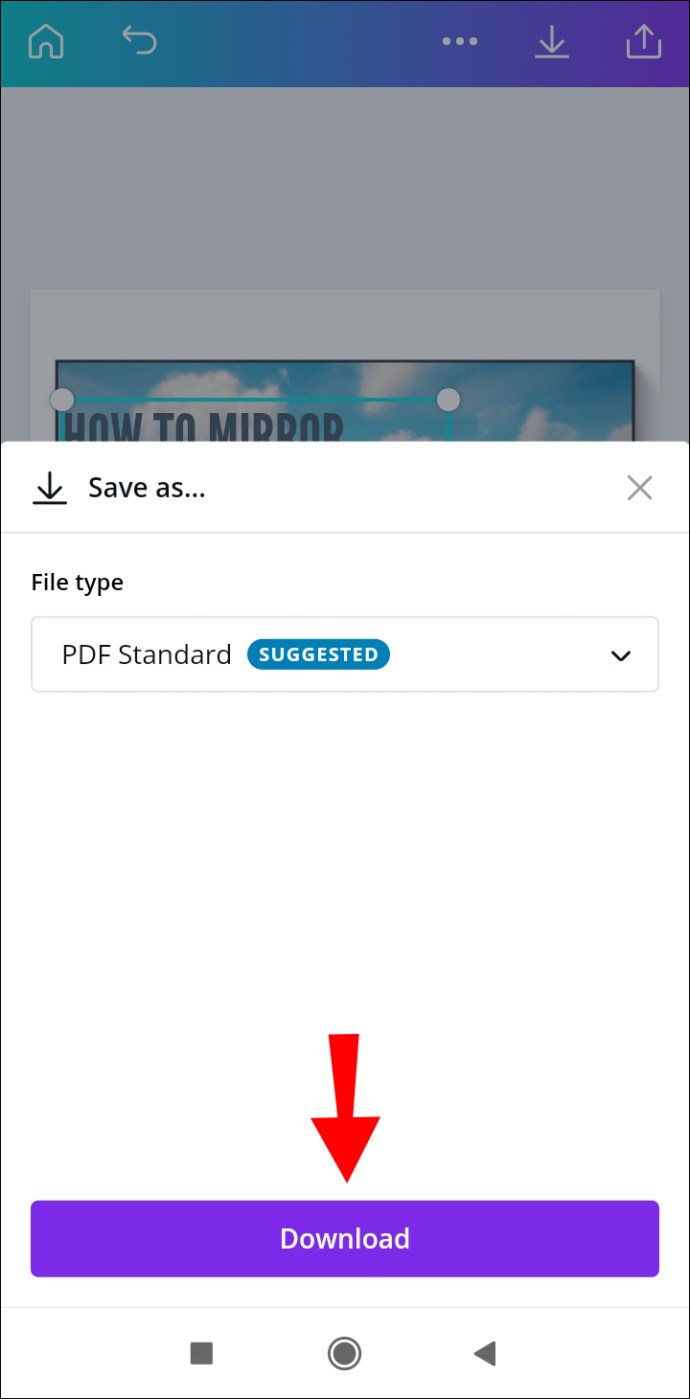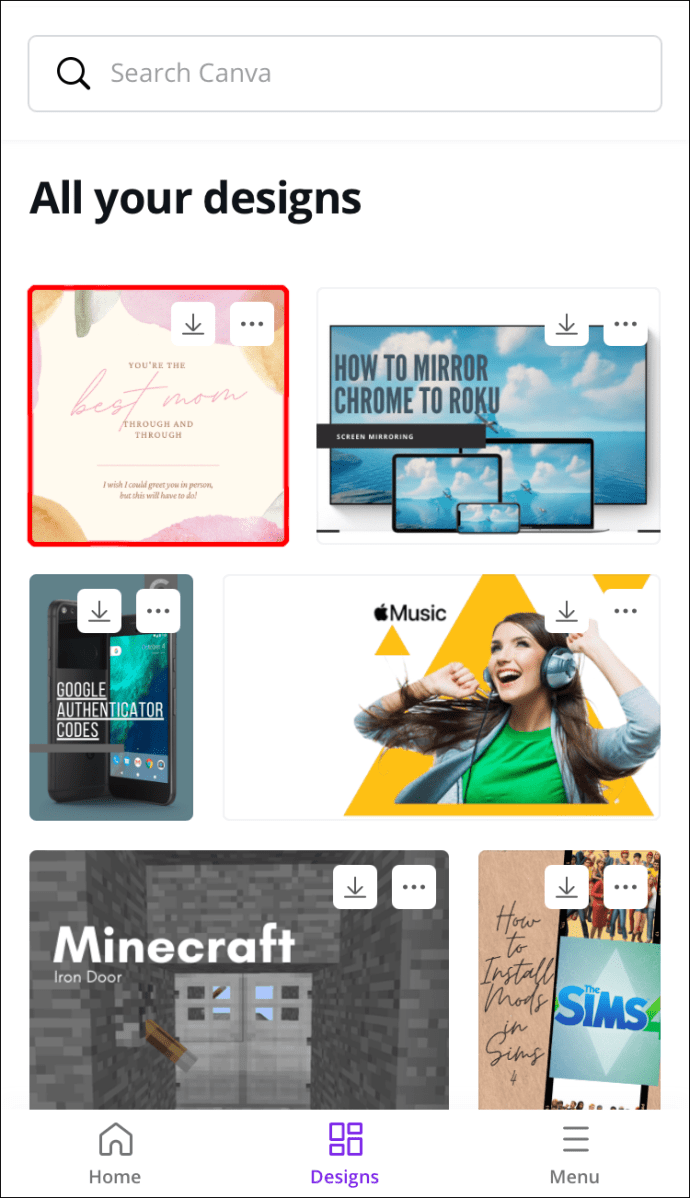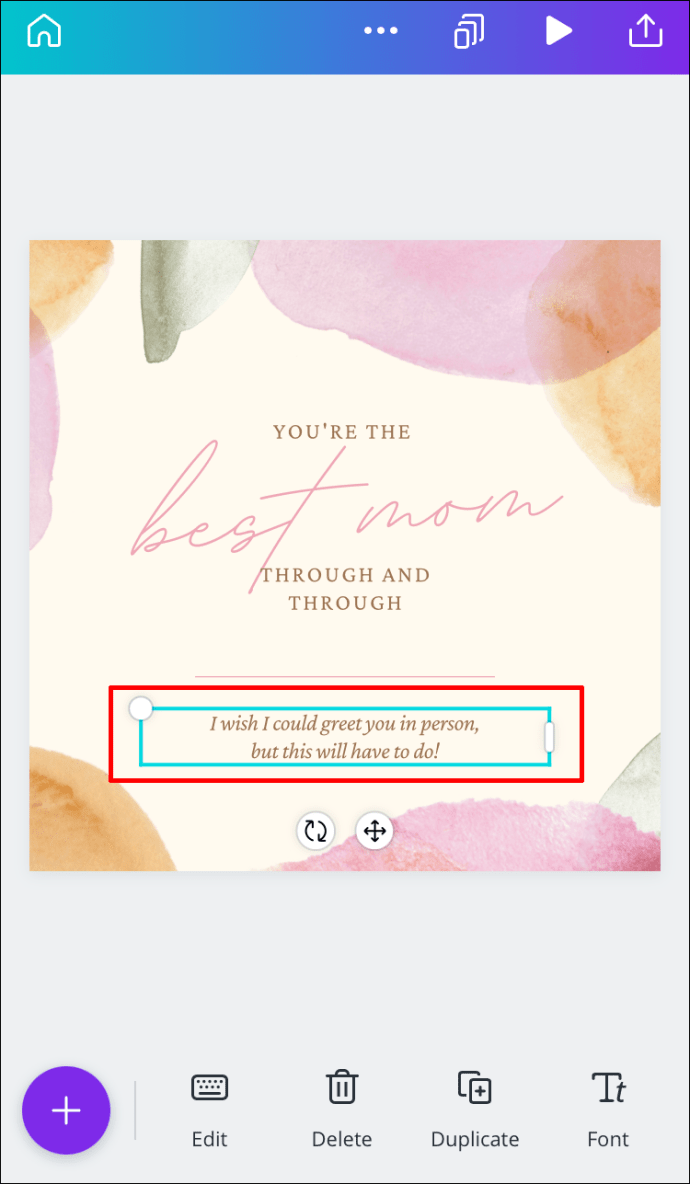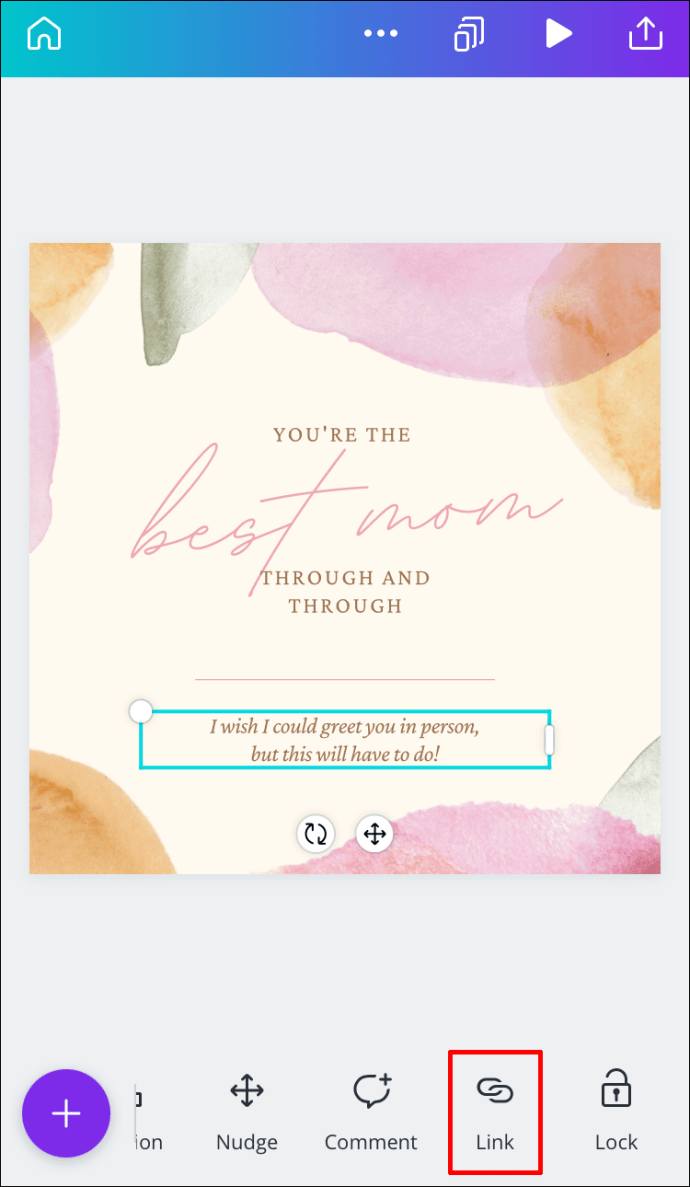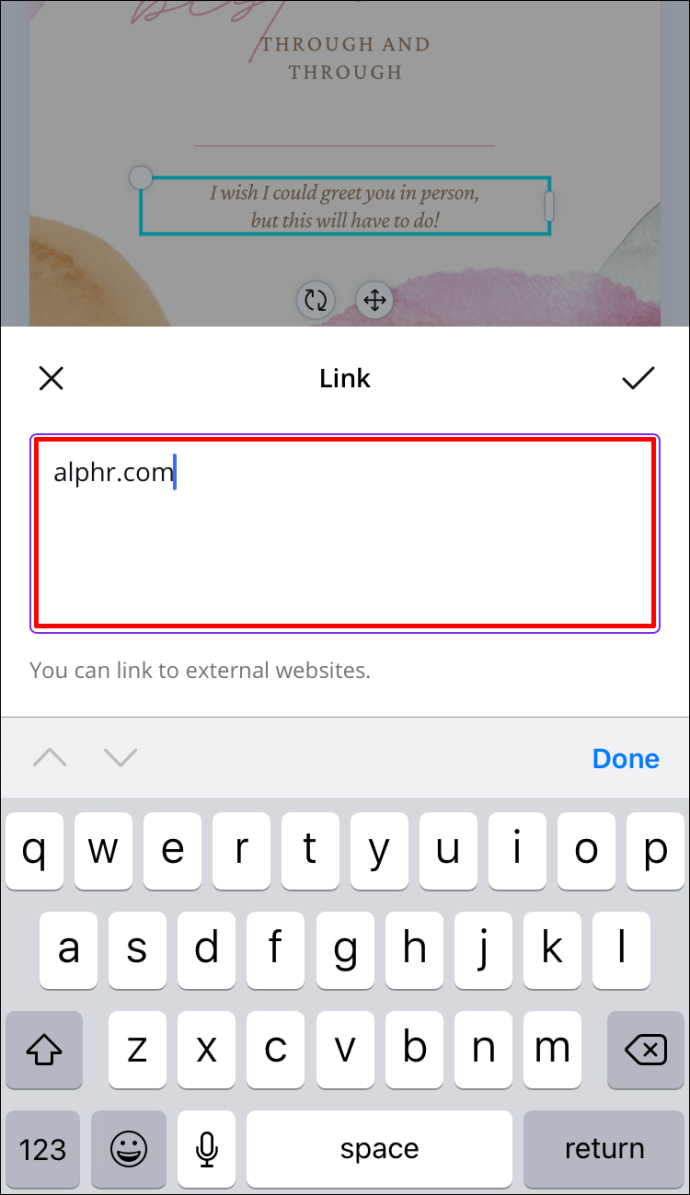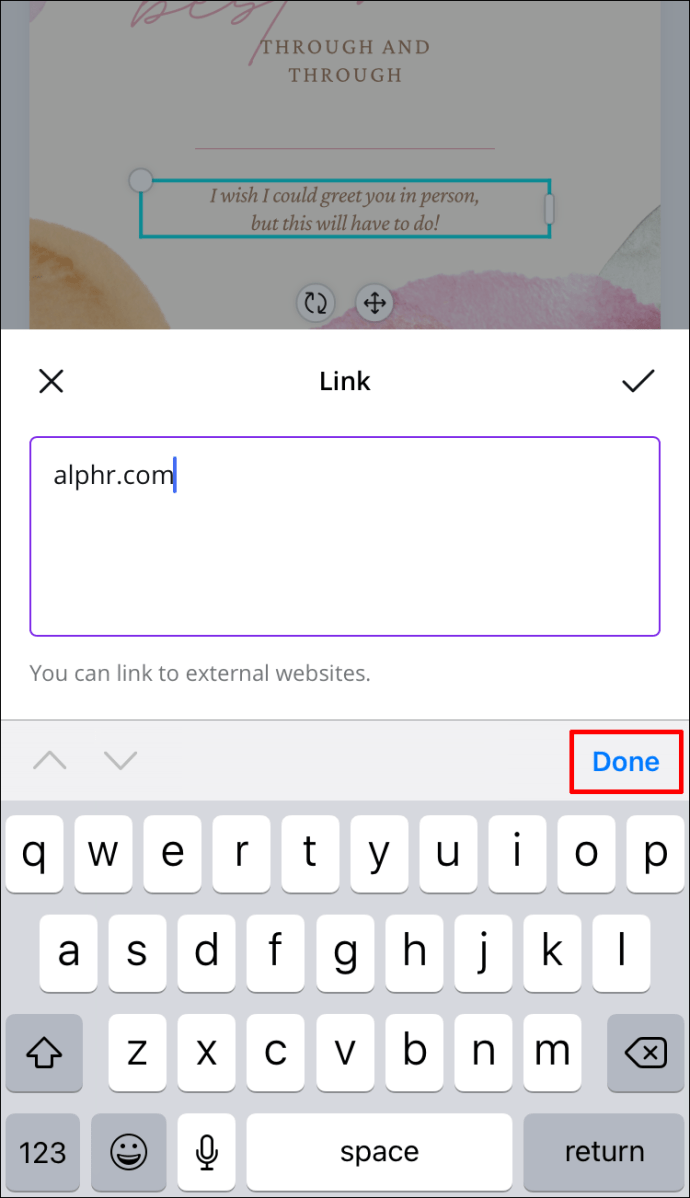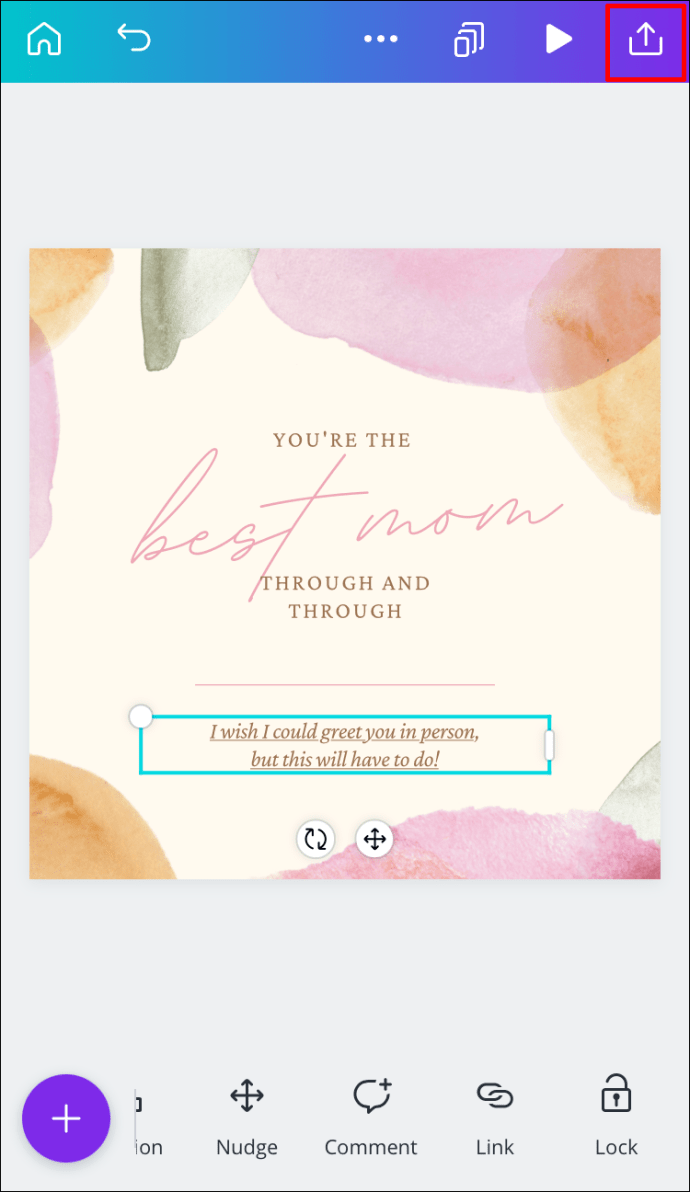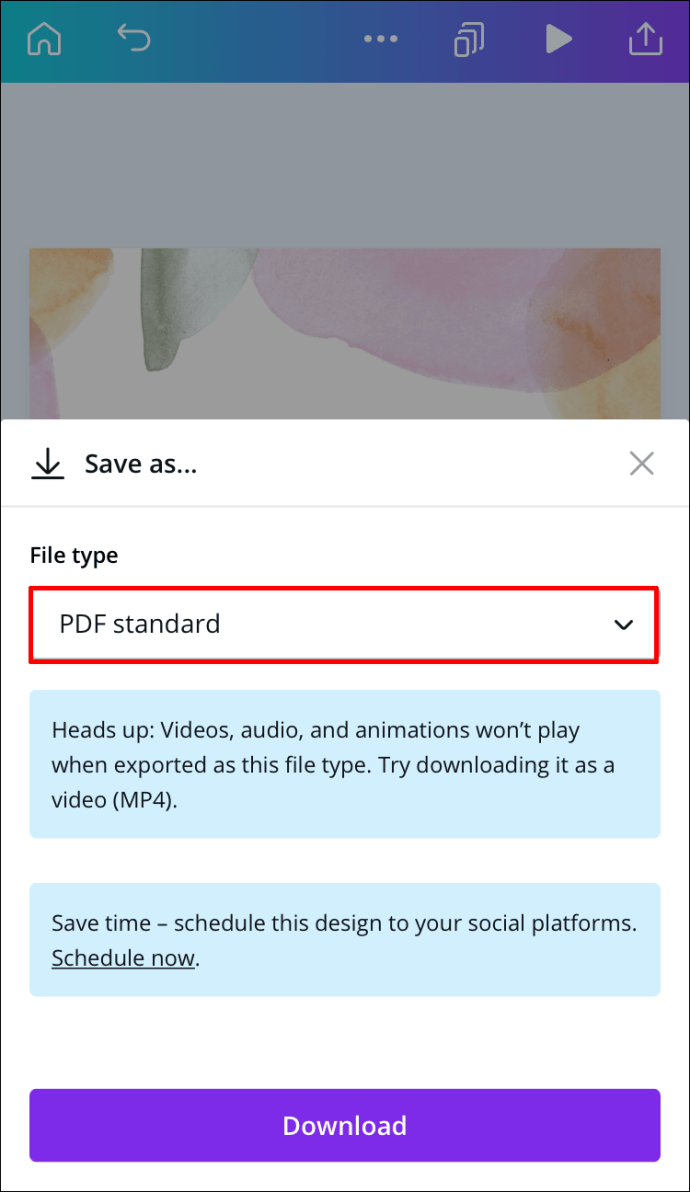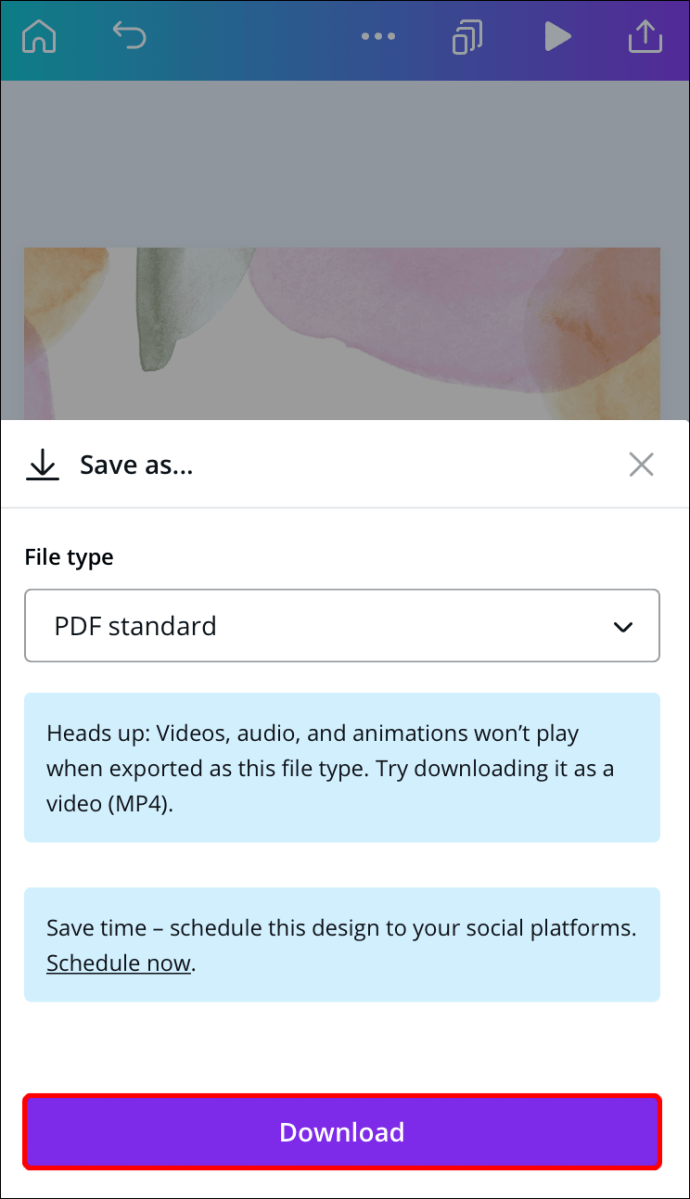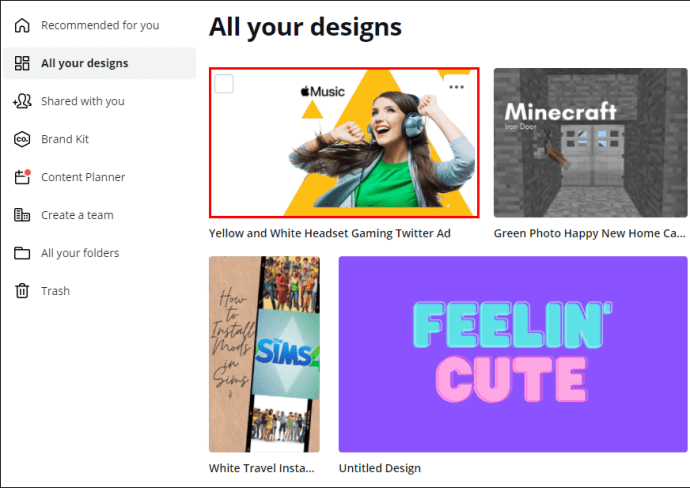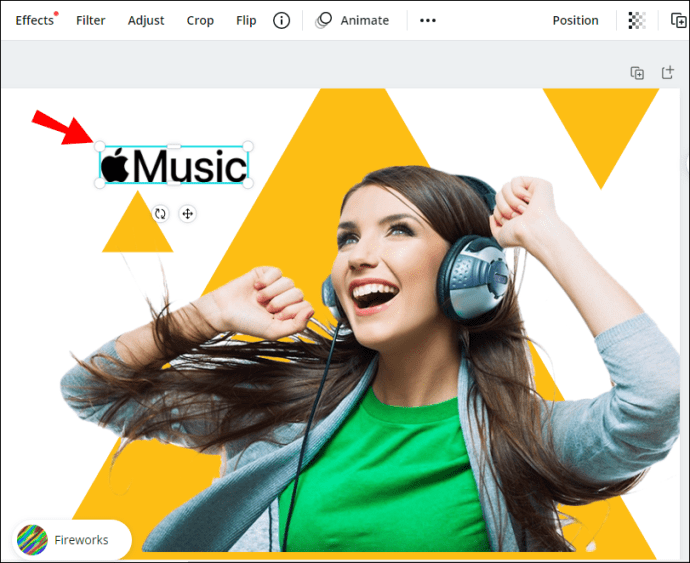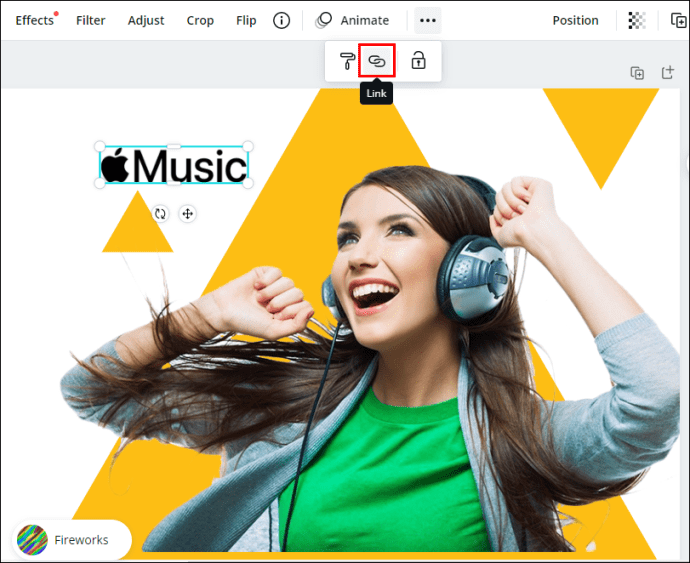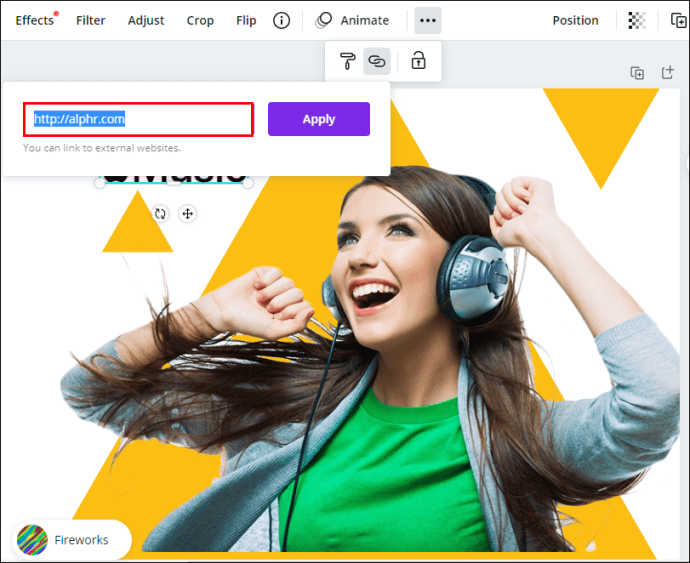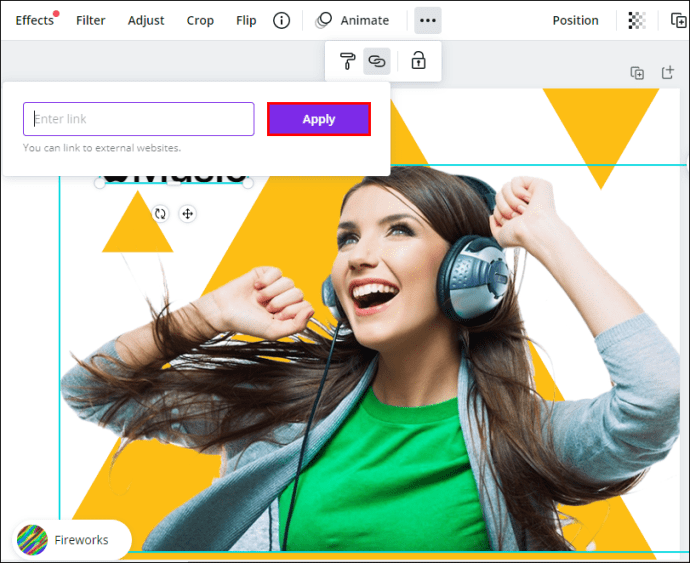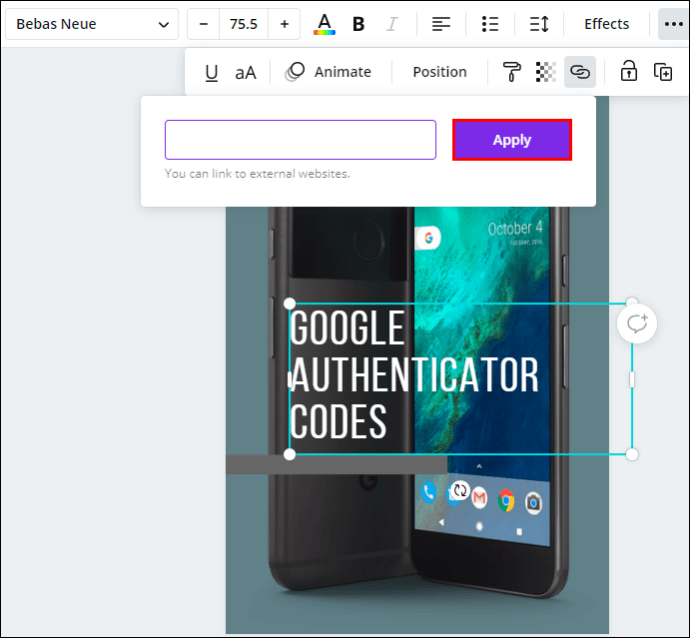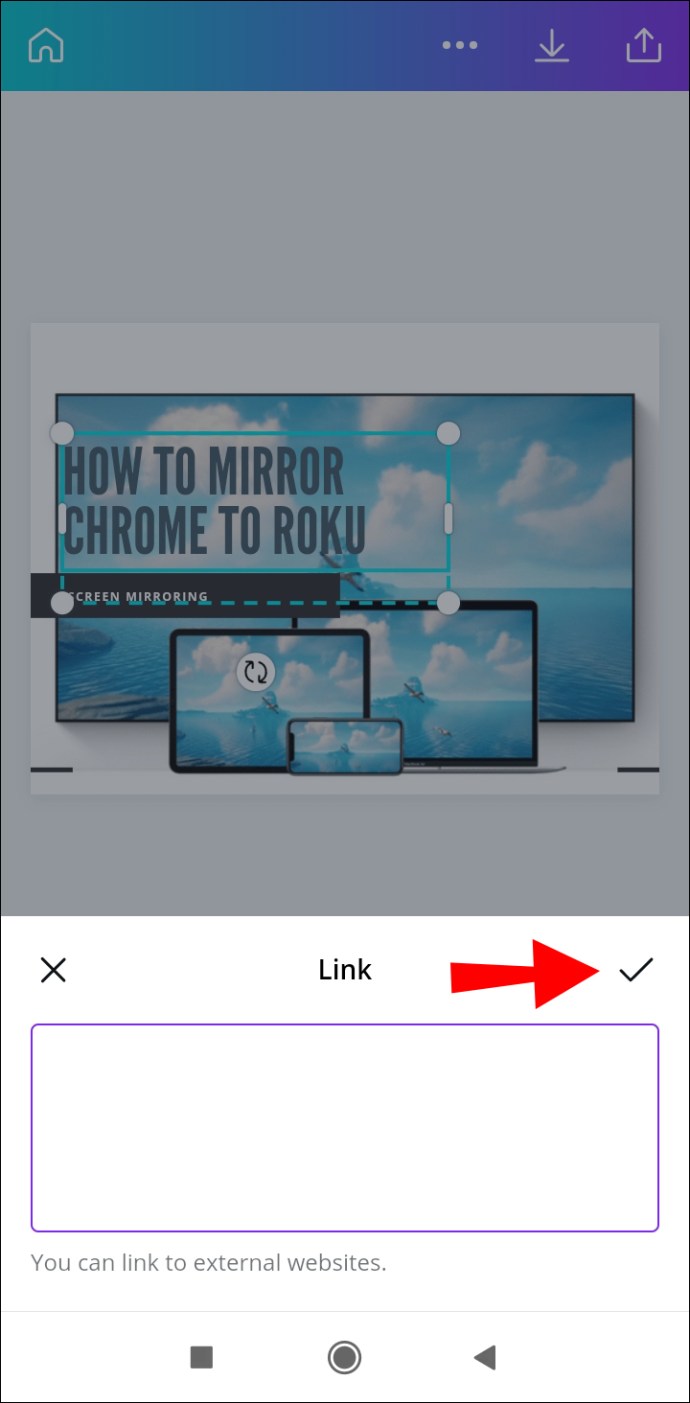يمكن أن تكون معرفة كيفية إضافة الروابط في Canva مفيدة للغاية. من خلال إدراج رابط في تصميمك ، يمكنك السماح للعملاء المحتملين بمشاهدة موقع الويب الخاص بك أو الانتقال مباشرة إلى صفحة منتج معين. لديك أيضًا خيار إضافة رابط إلى سيرتك الذاتية ، مما سيسمح لموظفي التوظيف بمشاهدة موقعك على الويب أو مدونتك أو محفظتك.

في هذا الدليل ، سنوضح لك كيفية إضافة وإزالة الروابط في Canva عبر أجهزة مختلفة. سنجيب أيضًا على بعض الأسئلة الشائعة المتعلقة بخيارات الارتباط في Canva.
كيف تضيف روابط في Canva؟
هناك الكثير من الطرق الإبداعية التي يمكنك من خلالها استخدام Canva لصالحك. يمكنك إنشاء السير الذاتية ومنشورات الوسائط الاجتماعية وصور الغلاف وقصص Instagram والرسومات والشعارات ومنشورات المدونات والعديد من التصميمات الأخرى. بصرف النظر عن خيار إنشاء أي شيء تقريبًا ، تقدم Canva أيضًا العديد من الأدوات التي يمكنك استخدامها لتحسين تصميماتك - النصوص والألوان والخطوط والتأثيرات والصور والتعليقات والروابط.
من الممكن إضافة روابط إلى أي عنصر في تصميمك ، سواء كان كلمة أو صورة أو رسمًا متحركًا. تتيح لك هذه الميزة ربط تصميمك بموقع ويب آخر ، حيث يمكنك تقديم مزيد من المعلومات ، والإعلان عن منتج ، ونقل العملاء إلى منصات الوسائط الاجتماعية الخاصة بك ، والمزيد. يمكنك أيضًا إضافة روابط قابلة للنقر على ملفات PDF المحفوظة التي أنشأتها في Canva.
عملية إضافة الروابط في Canva بسيطة نسبيًا ، ولا تتطلب سوى خطوتين سريعتين. سنوضح لك كيفية القيام بذلك على أجهزة مختلفة.
ماك
لإضافة رابط إلى مشروع Canva الخاص بك على جهاز Mac الخاص بك ، اتبع الإرشادات أدناه:
- افتح Canva على متصفحك.

- سجّل الدخول باستخدام حسابك على Google أو Facebook.
- ابدأ مشروعًا جديدًا أو افتح مشروعًا موجودًا.
- انقر فوق العنصر حيث تريد أن يكون الارتباط الخاص بك.
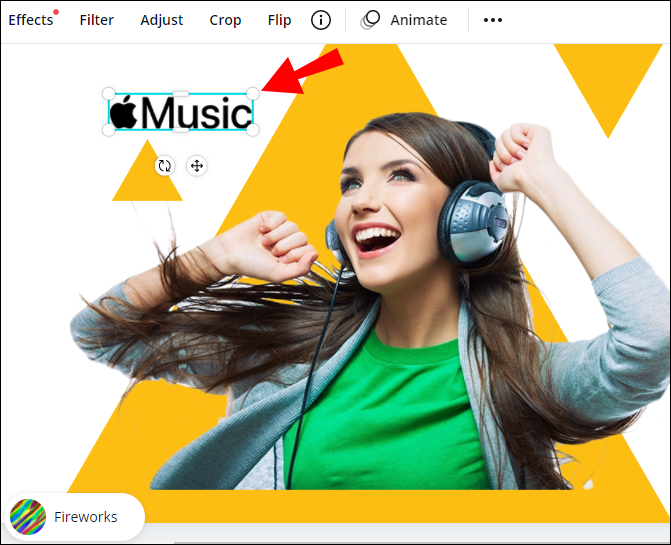
- انتقل إلى رمز الارتباط في الزاوية العلوية اليمنى من شاشتك.
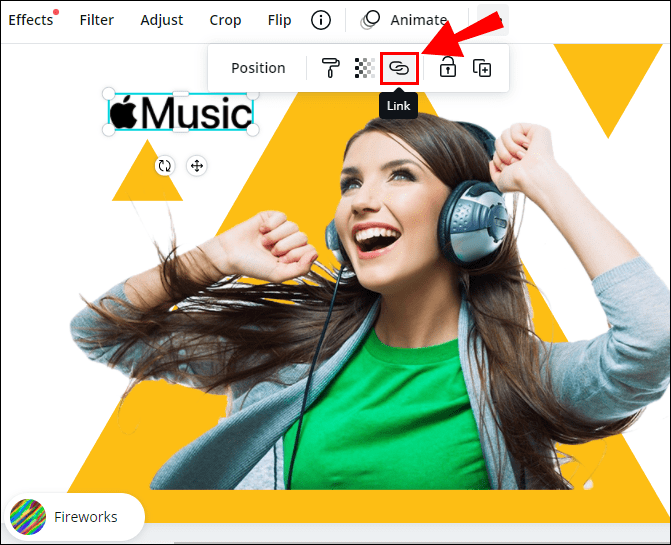
ملحوظة: إذا كنت لا ترى رمز الرابط ، فانتقل إلى النقاط الثلاث في الزاوية العلوية اليسرى من شاشتك ، وسترى بعد ذلك خيار إضافة رابط إلى تصميمك.
- أدخل الرابط في المربع.
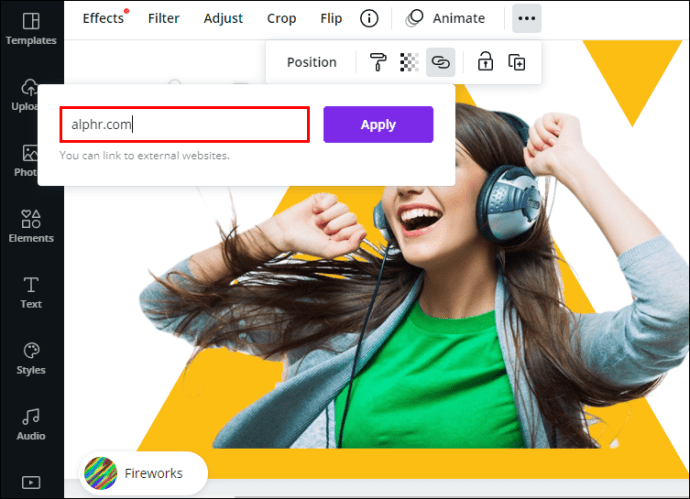
- حدد "تطبيق".
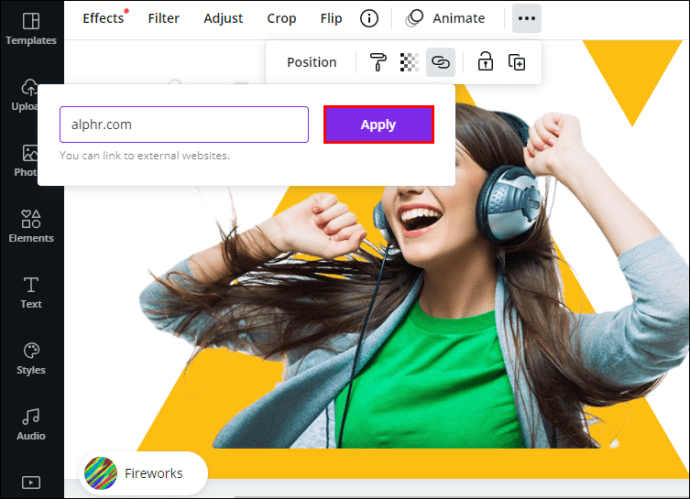
هذا كل ما في الامر. الآن عند النقر فوق العنصر المرتبط ، سيتم نقلك على الفور إلى موقع الويب.
لإنشاء ارتباط تشعبي في Canva ، اتبع نفس الخطوات. بمجرد الانتهاء من مشروعك ، تأكد من تنزيل مشروعك في شكل ملف PDF. إذا قمت بحفظ مشروعك كملف JPEG أو PNG ، فلن تتمكن من فتح الارتباط التشعبي بعد ذلك.
نظام التشغيل Windows 10
إذا كنت ترغب في إضافة روابط إلى تصميمات Canva الخاصة بك على نظام التشغيل Windows 10 ، فاتبع الخطوات أدناه:
- افتح Canva على متصفحك.

- قم بتسجيل الدخول إذا لم تكن قد قمت بذلك بالفعل.
- ابدأ مشروعًا جديدًا أو افتح مشروعًا موجودًا.
- حدد العنصر الذي تريد ربطه.

- انتقل إلى رمز السلسلة في الزاوية العلوية اليمنى من شاشتك.

- أدخل عنوان URL في الحقل.

- انقر فوق "تطبيق".
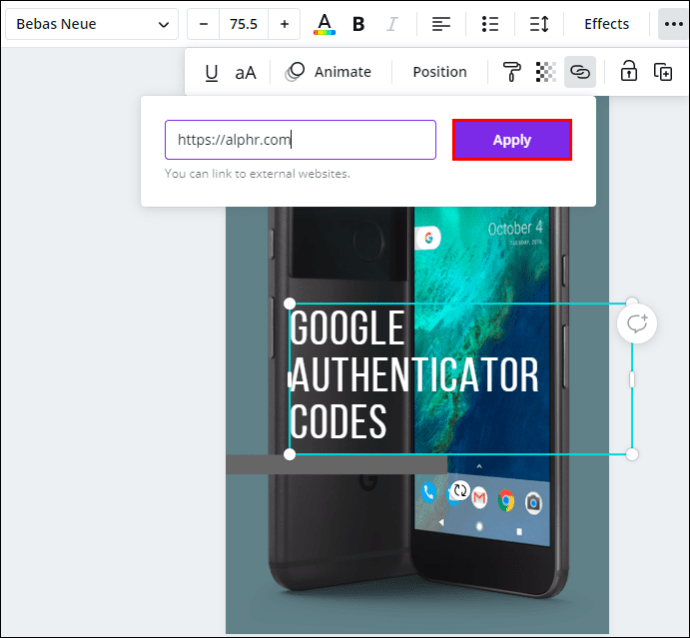
- انتقل إلى "تنزيل" في الزاوية العلوية اليمنى من شاشتك.
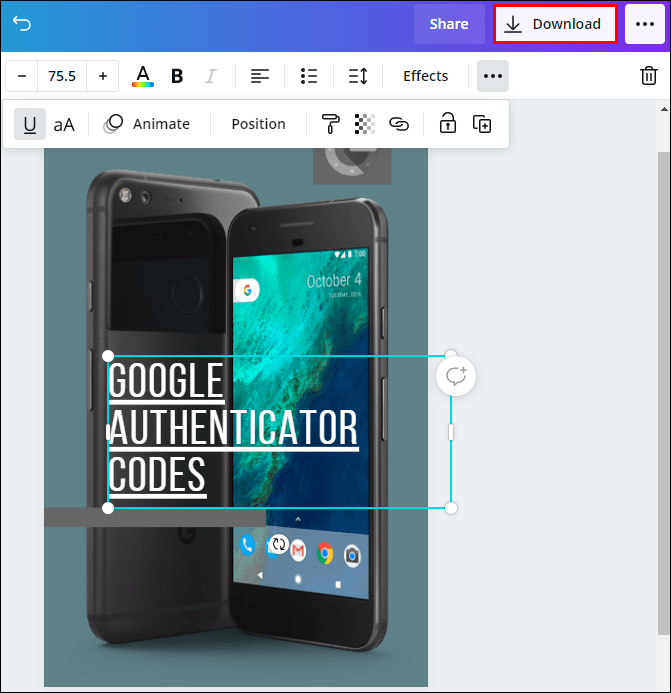
- في "نوع الملف" ، حدد "معيار PDF".
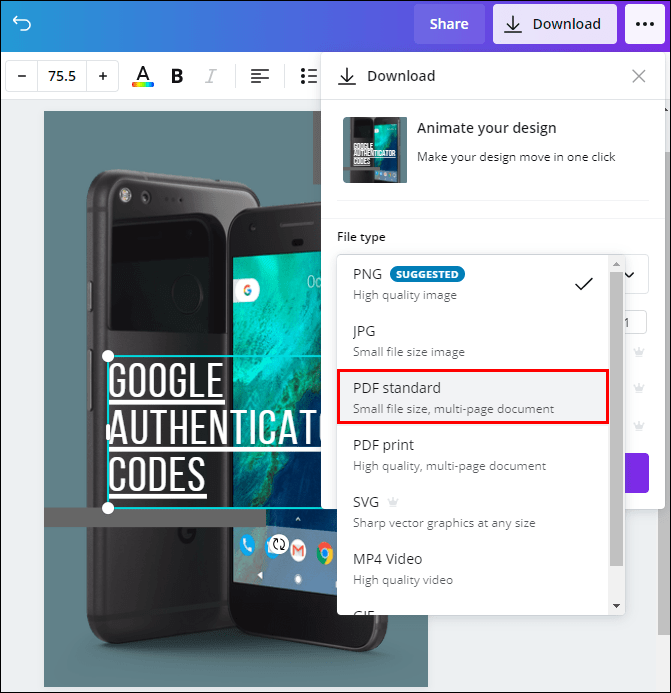
- انقر فوق "تنزيل".
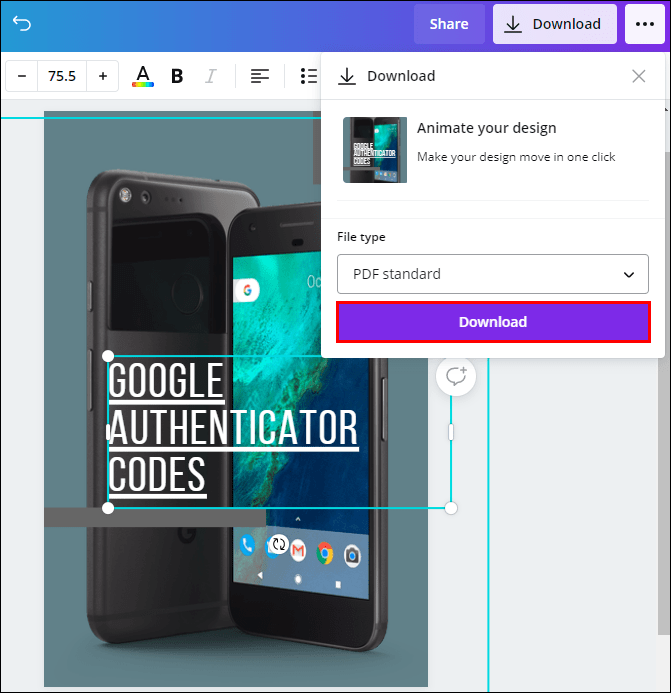
ملحوظة: يمكنك إضافة روابط إلى الصور والنصوص ومقاطع الفيديو والعناصر الأخرى.
إذا غيرت رأيك ، أو إذا أدخلت الرابط بشكل غير صحيح ، فلديك أيضًا خيار تعديل الرابط الخاص بك. للقيام بذلك ، ما عليك سوى النقر فوق رمز الارتباط وإدخال رمز جديد.
ذكري المظهر
يمكنك أيضًا تثبيت تطبيق Canva على هاتفك. لإضافة روابط إلى تصميمات Canva على جهاز Android ، اتبع الخطوات التالية:
- قم بتشغيل تطبيق Canva على جهاز Android الخاص بك.

- قم بتسجيل الدخول إذا لم تكن قد قمت بذلك بالفعل.
- افتح تصميمًا جديدًا على صفحتك الرئيسية ، أو انتقل إلى "التصميمات" لفتح تصميم سابق.

- اضغط على العنصر الذي تريد إضافة رابط إليه.

- ابحث عن "Link" في شريط الأدوات السفلي.

- أدخل الارتباط في الحقل.

- انقر على "تم".
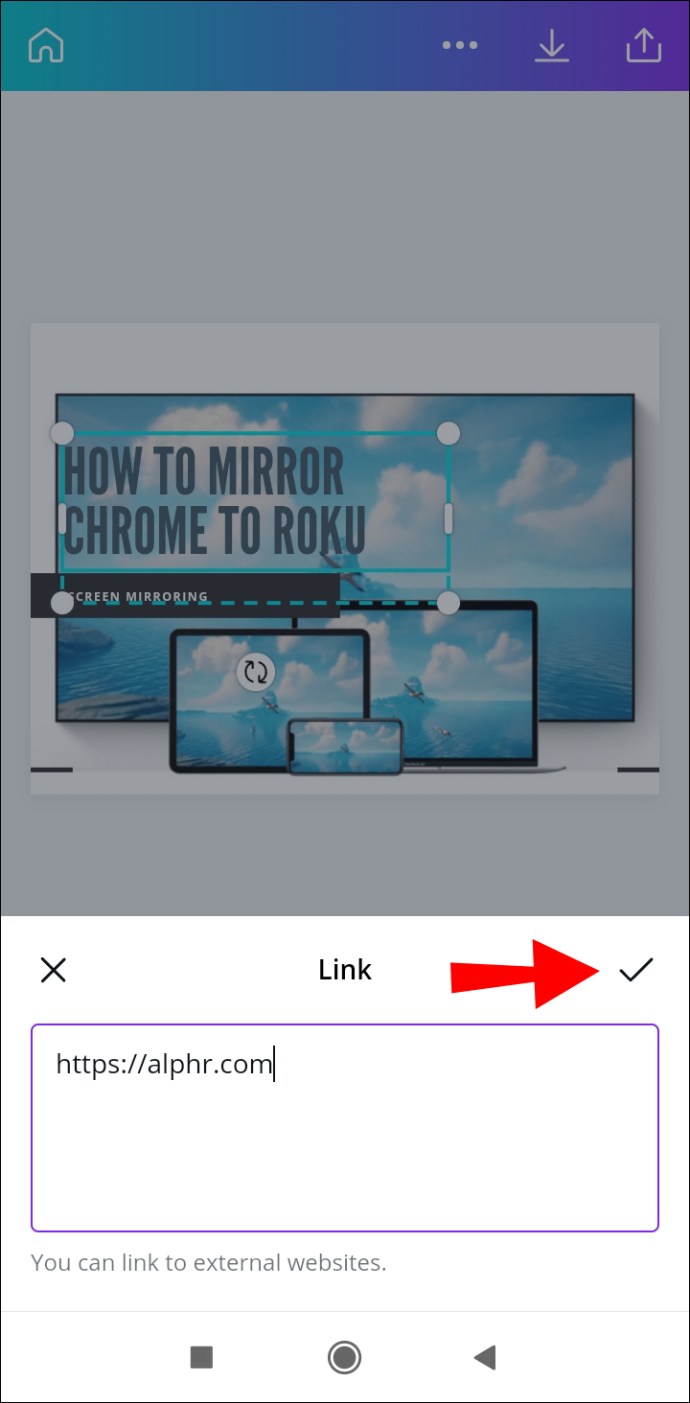
- انتقل إلى أيقونة المشاركة في الزاوية العلوية اليمنى من شاشتك عند الانتهاء من مشروعك.
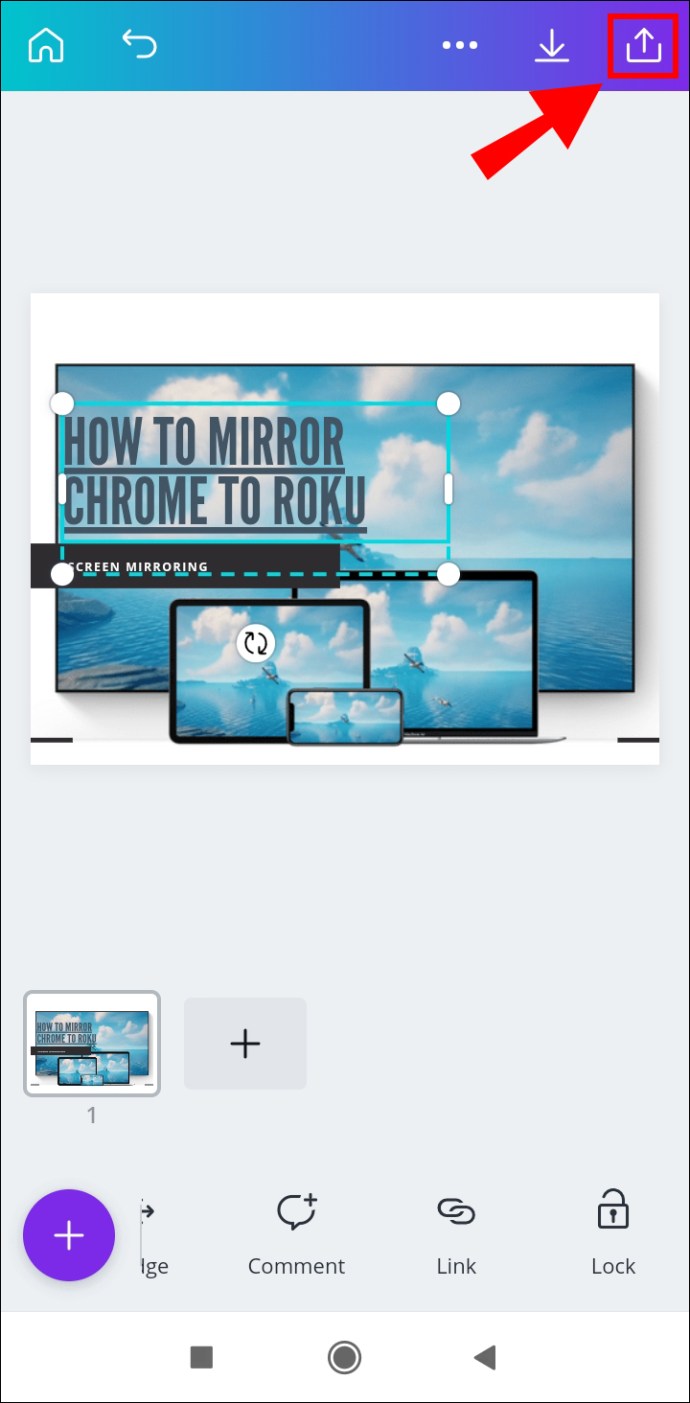
- حدد "حفظ باسم ..."
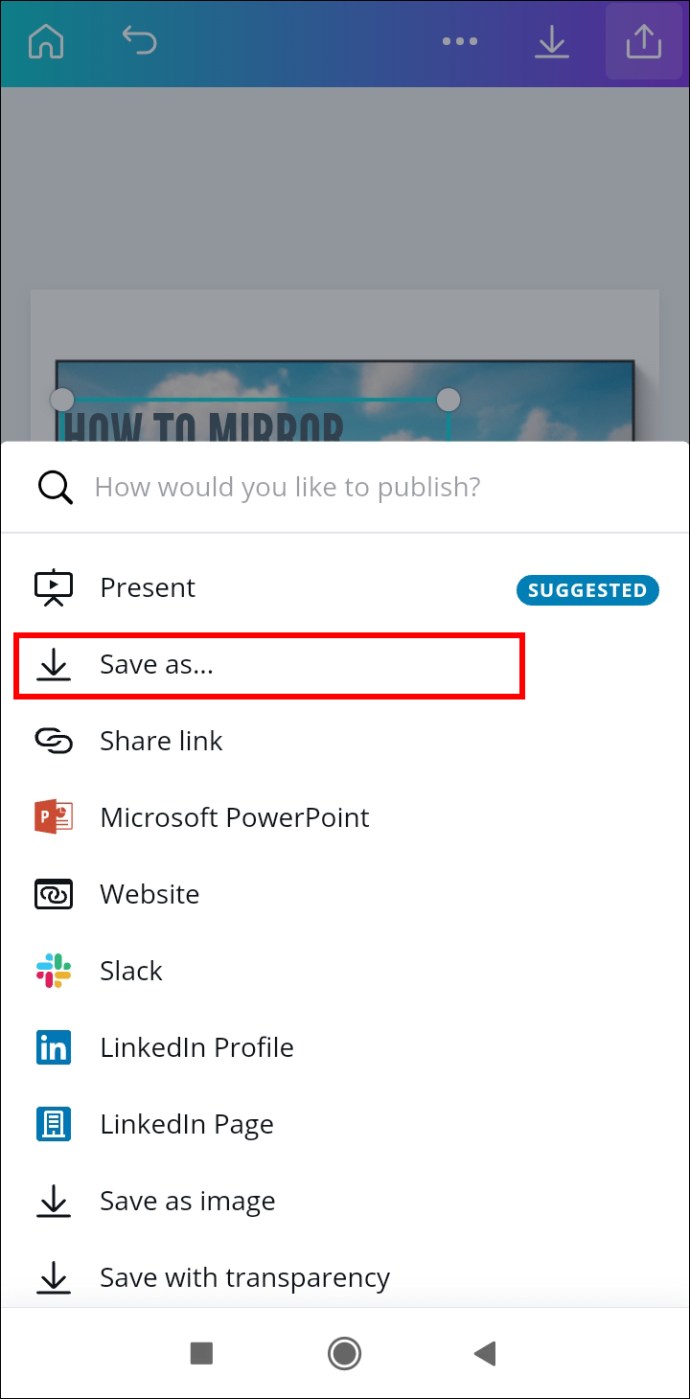
- اضغط على "معيار PDF" في "نوع الملف".
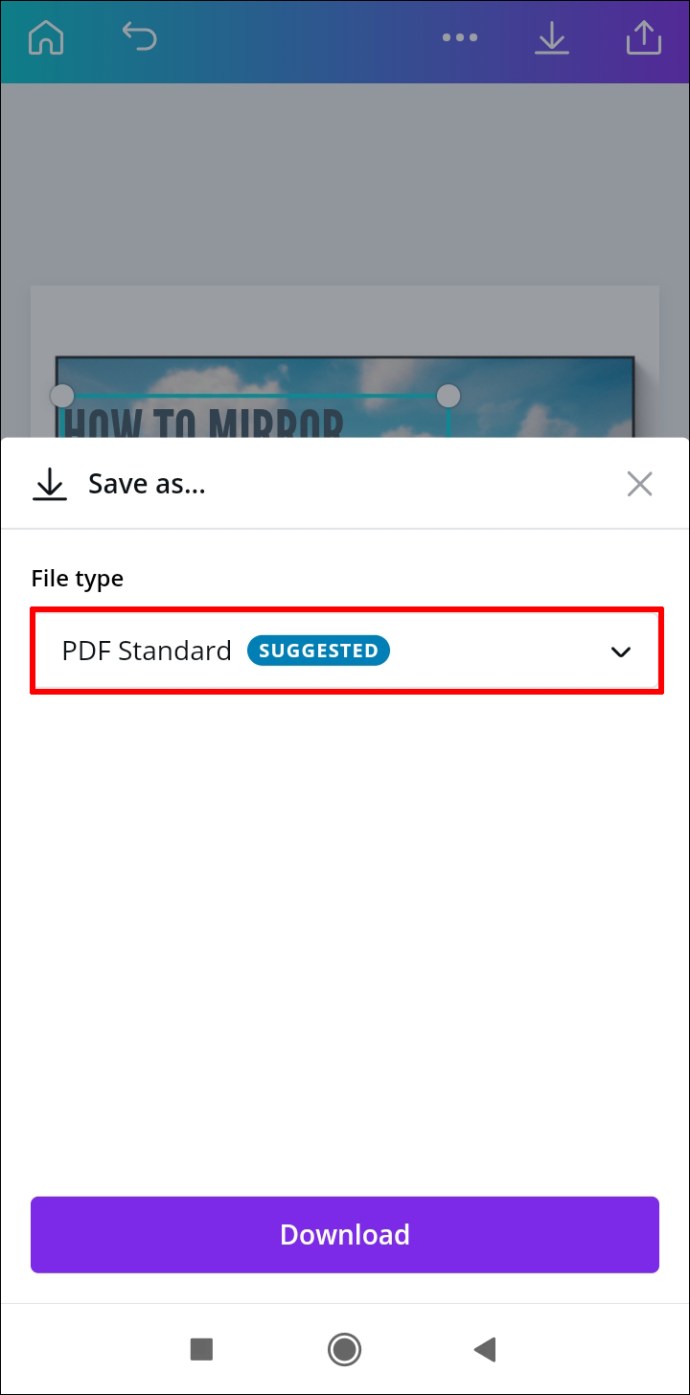
- انتقل إلى "تنزيل".
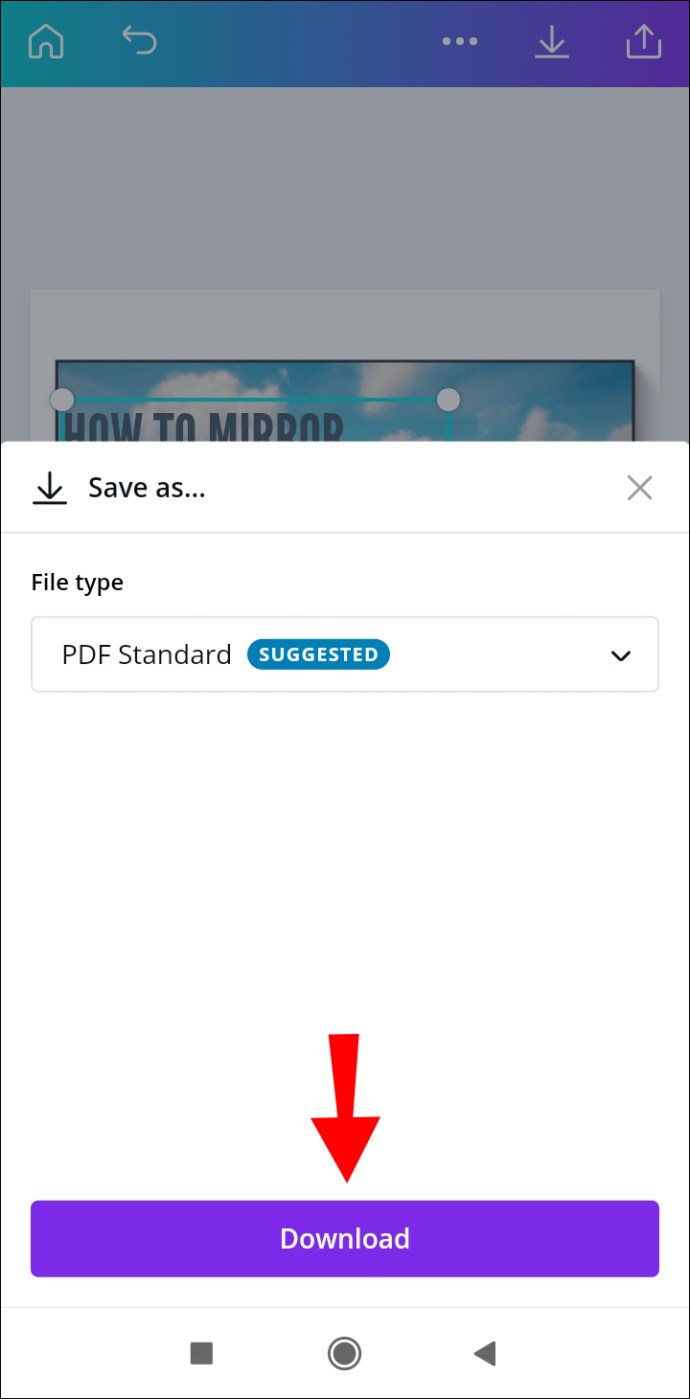
هذا كل ما في الامر. يمكنك الآن مشاركة تصميمك على منصات وسائط اجتماعية مختلفة ، مما يسمح لأي شخص بالنقر أو النقر فوق الارتباط الذي أدخلته.
ايفون
لإضافة روابط في Canva على جهاز iPhone الخاص بك ، اتبع الإرشادات أدناه:
- افتح Canva على جهاز iPhone الخاص بك.

- قم بتسجيل الدخول إذا لم تكن قد قمت بذلك بالفعل.
- اختر مشروعًا حيث ستقوم بإدراج الرابط.
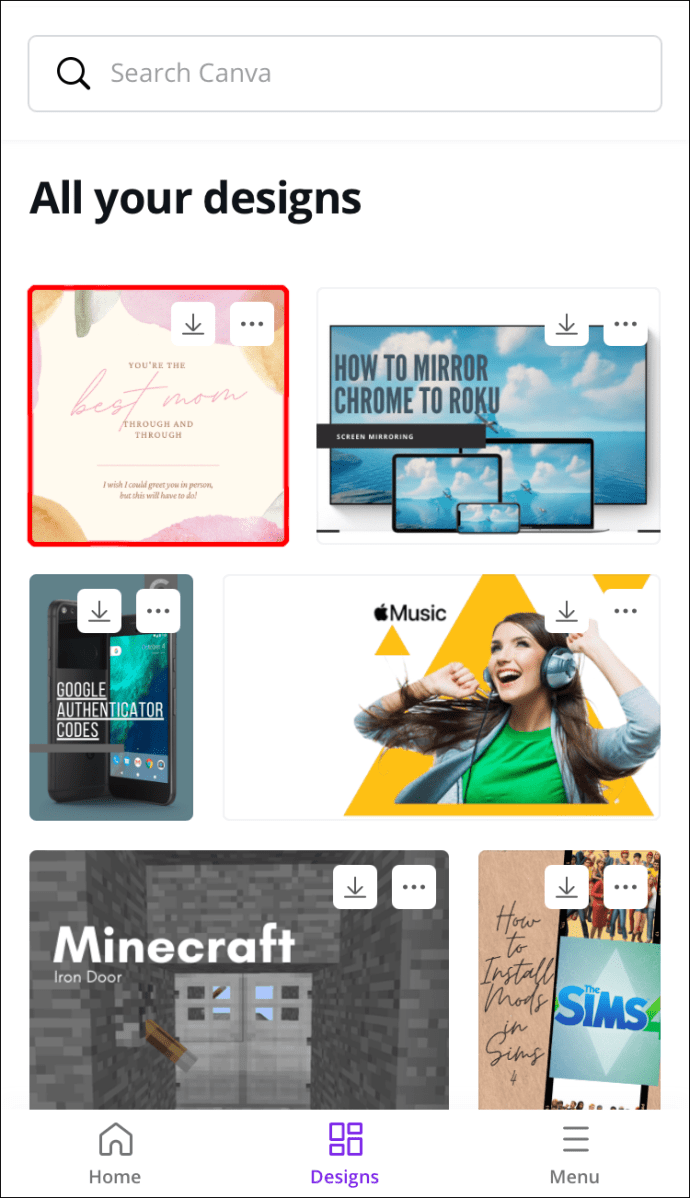
- اضغط على العنصر الذي تريد ربطه.
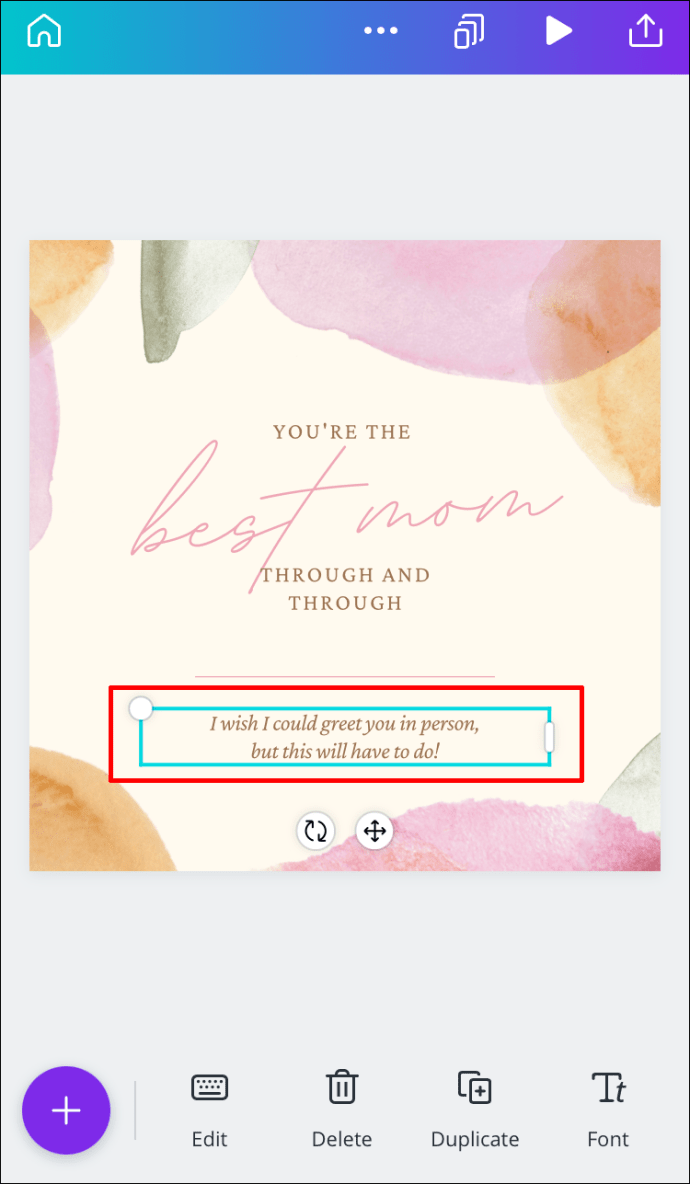
- في شريط الأدوات السفلي ، انتقل إلى "الرابط".
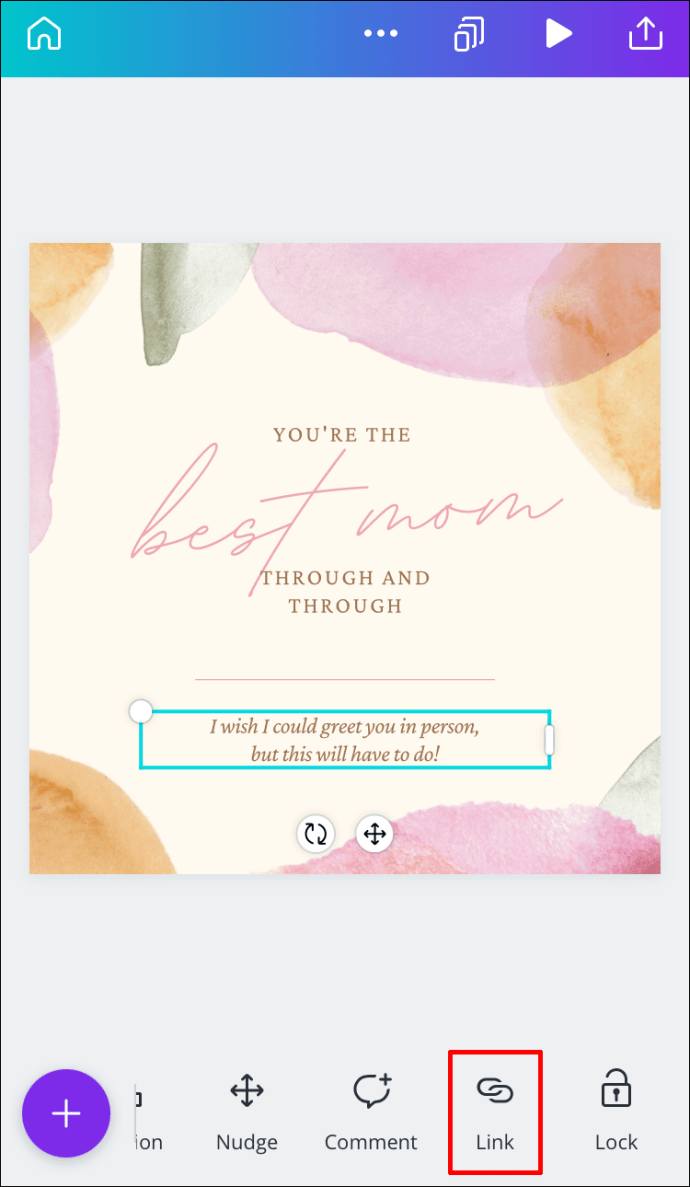
- أدخل عنوان URL في المربع.
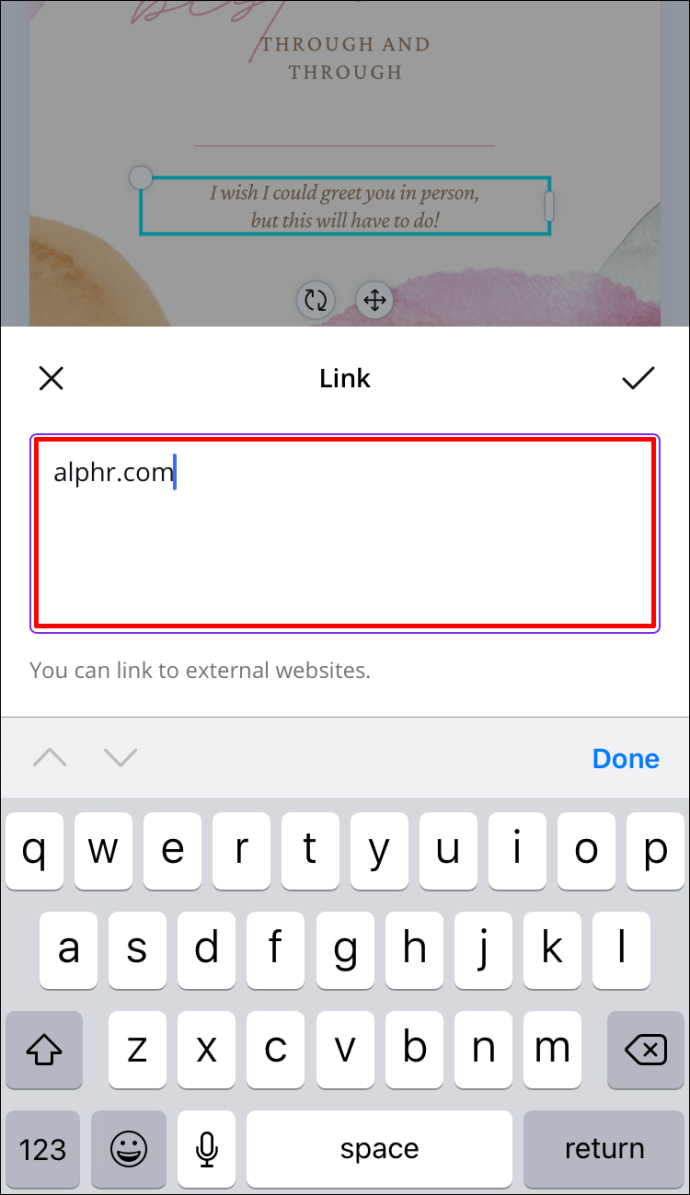
- حدد "تم".
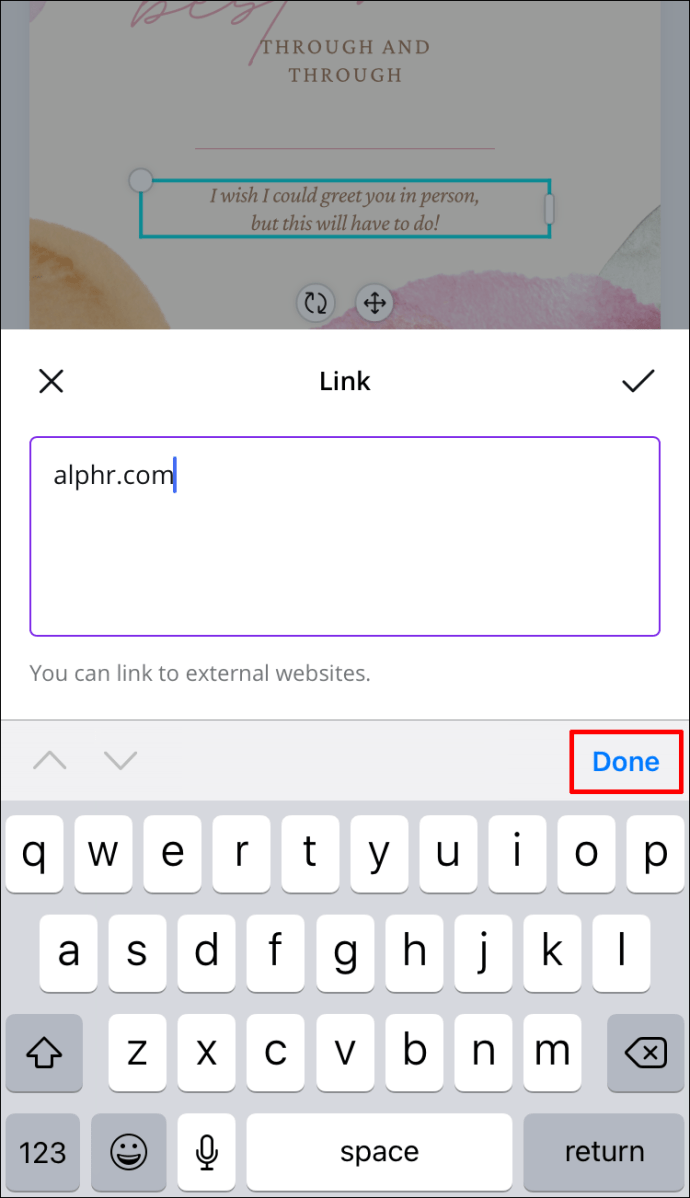
- ابحث عن أيقونة المشاركة في الزاوية العلوية اليمنى من شاشتك.
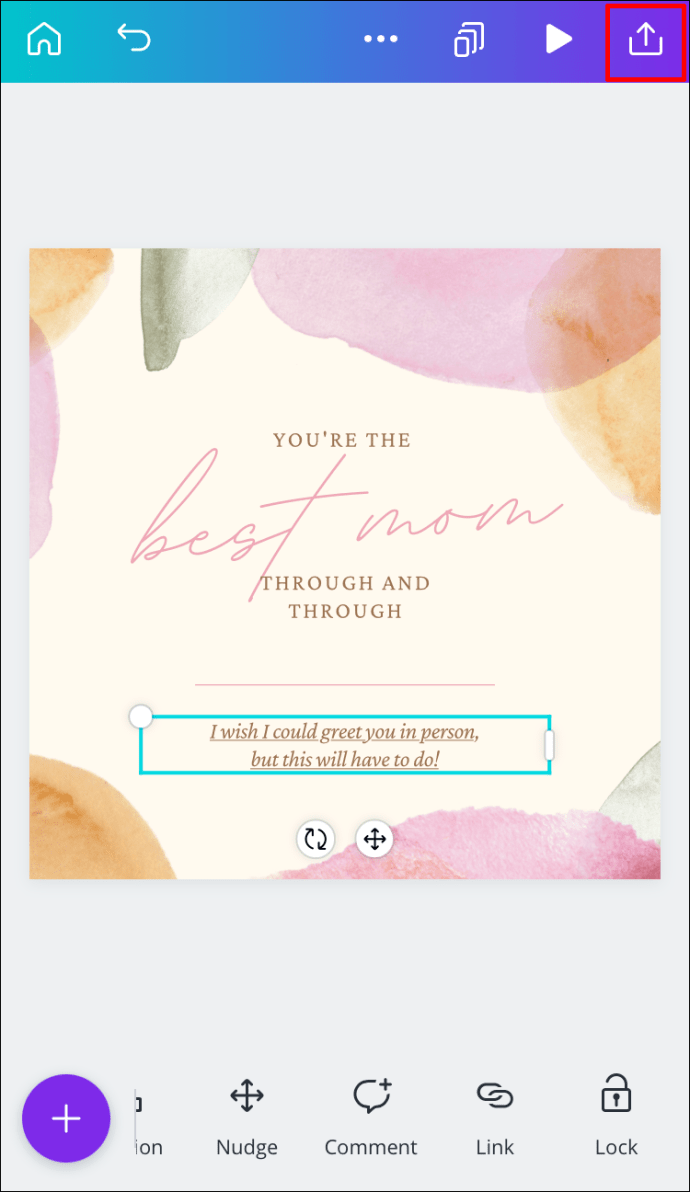
- انتقل إلى "حفظ باسم ..." ثم "معيار PDF".
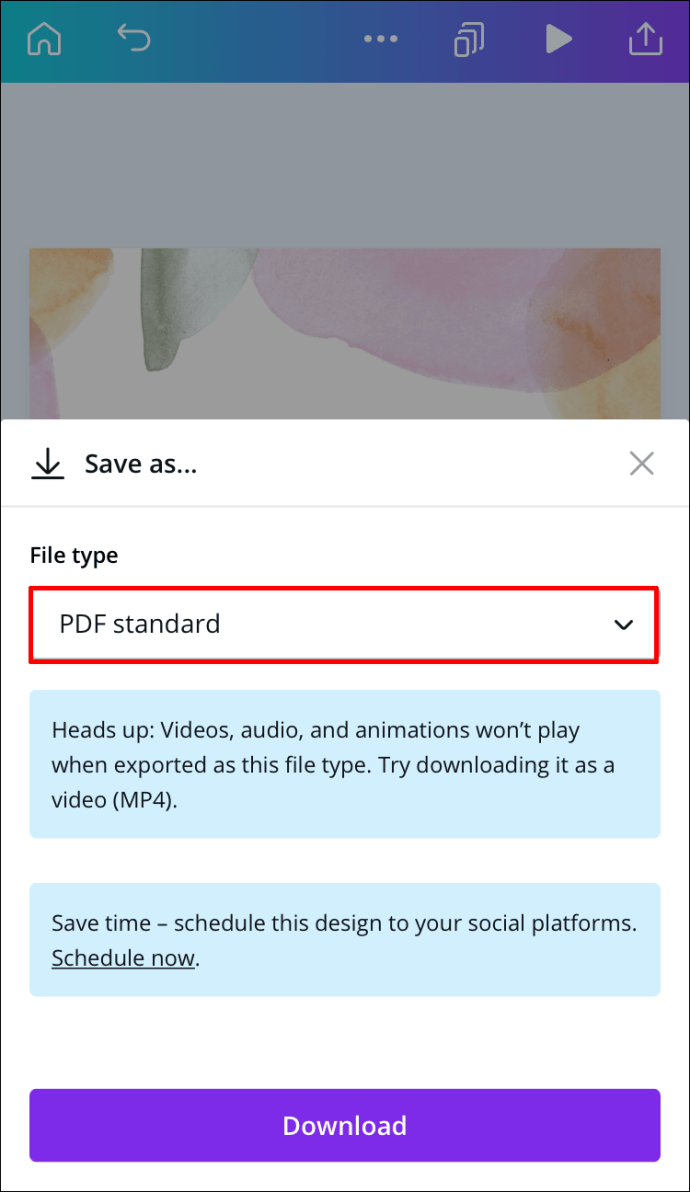
- اضغط على "تنزيل".
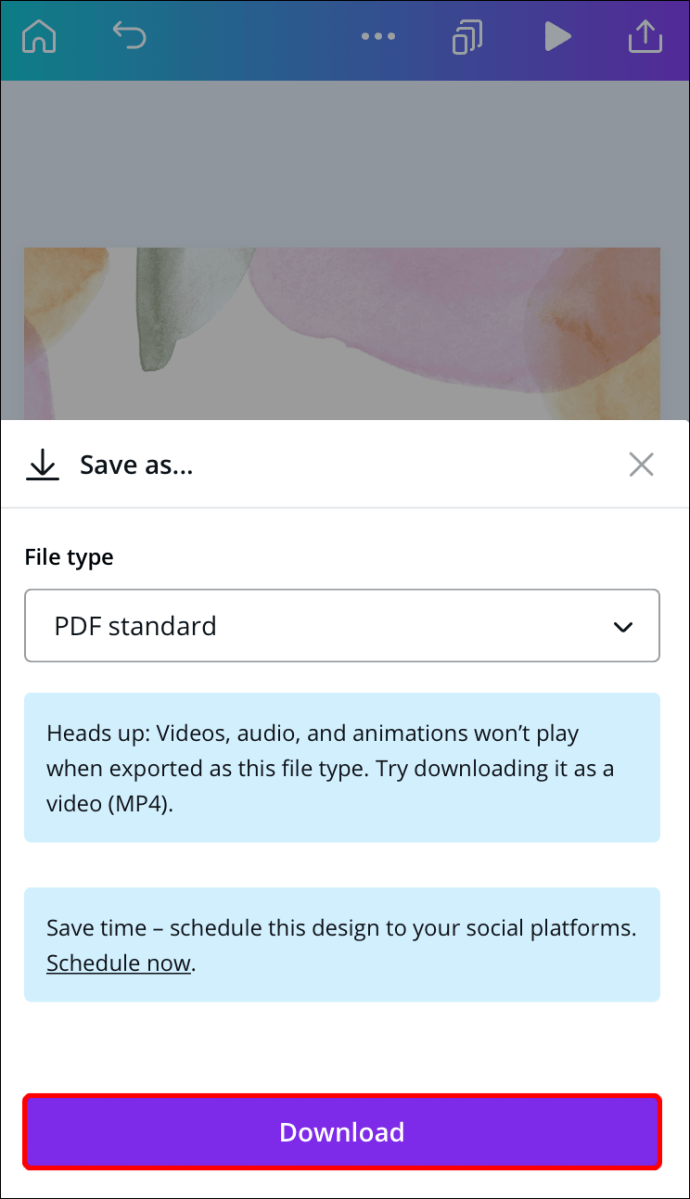
لقد نجحت في إضافة رابط إلى مشروع Canva وحفظه على هاتفك.
كيفية إزالة الروابط في Canva؟
إذا أضفت ارتباطًا خاطئًا عن طريق الخطأ ، أو إذا كنت تريد إزالة الرابط لسبب آخر ، فيمكنك القيام بذلك في بضع خطوات سريعة. في الواقع ، فإن إزالة رابط في Canva أمر بسيط مثل إضافته. سنوضح لك كيفية القيام بذلك عبر أجهزة مختلفة.
ماك
لإزالة رابط من مشروع Canva الخاص بك على جهاز Mac ، اتبع الخطوات التالية:
- افتح Canva على جهاز Mac الخاص بك.

- تسجيل الدخول إلى حسابك.
- افتح التصميم الذي تريد إزالة الارتباط منه.
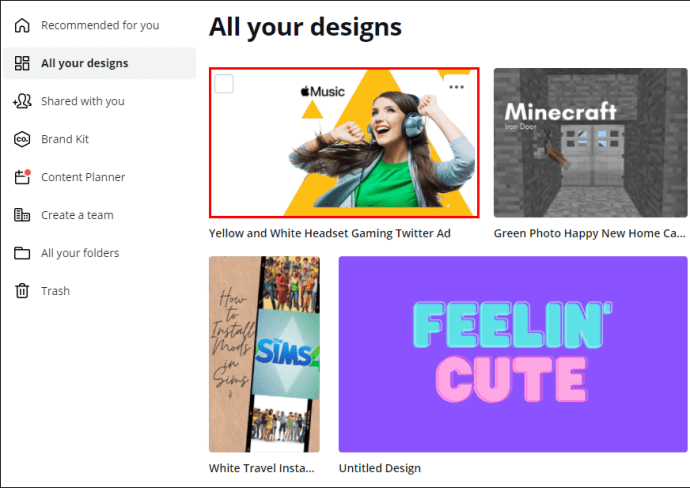
- انقر فوق العنصر المرتبط.
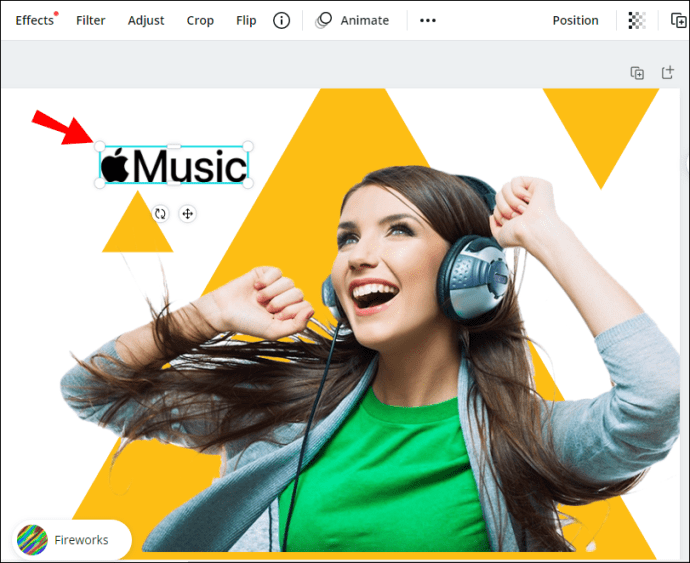
- انتقل إلى رمز السلسلة في الزاوية العلوية اليمنى من شاشتك.
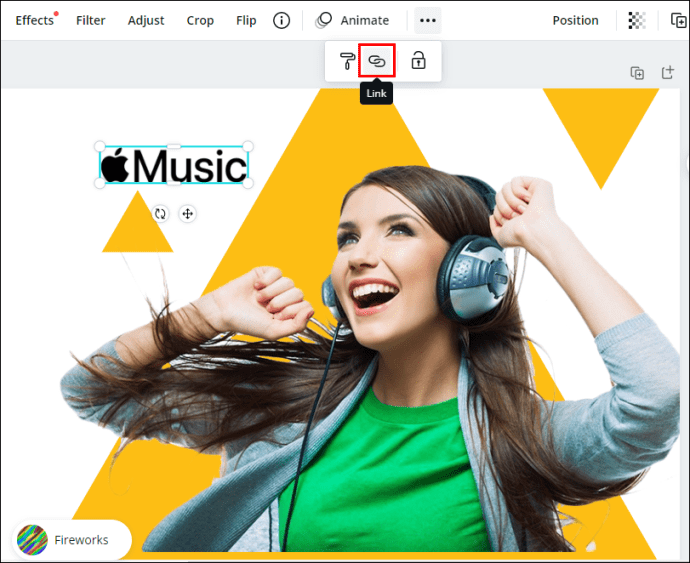
- حدد الارتباط وقم بحذفه داخل المربع.
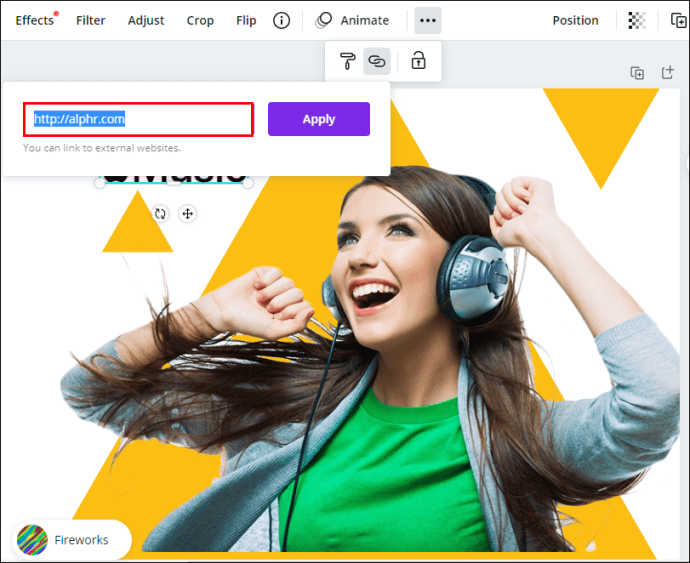
- انقر فوق "تطبيق".
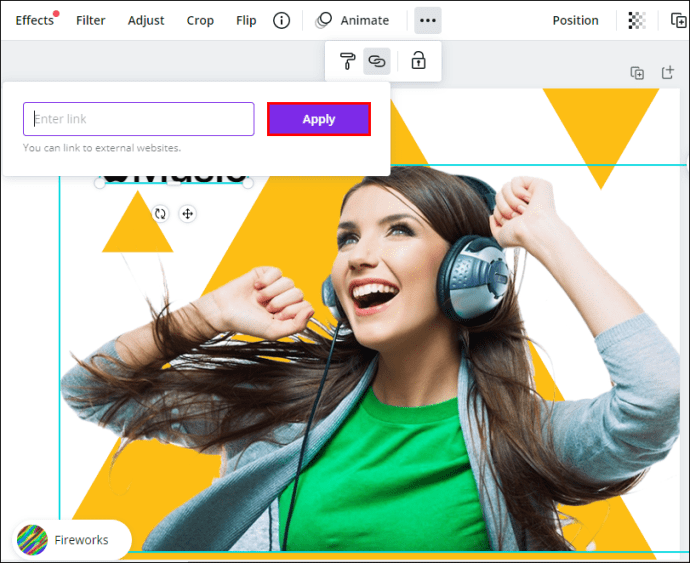
يمكنك الآن إرفاق رابط جديد لنفس العنصر أو إدراج ارتباط جديد في حقل آخر في تصميمك.
نظام التشغيل Windows 10
تعتبر عملية إزالة الرابط من Canva على نظام التشغيل Windows 10 عملية مباشرة ، ولن تستغرق سوى بضع ثوانٍ. إليك كيف يتم ذلك:
- افتح Canva وقم بتسجيل الدخول.

- افتح التصميم الذي تريد إزالة الارتباط منه.
- حدد العنصر المرتبط.

- انقر فوق رمز السلسلة في الزاوية العلوية اليمنى من شاشتك.

- احذف عنوان URL من المربع.

- حدد "تطبيق".
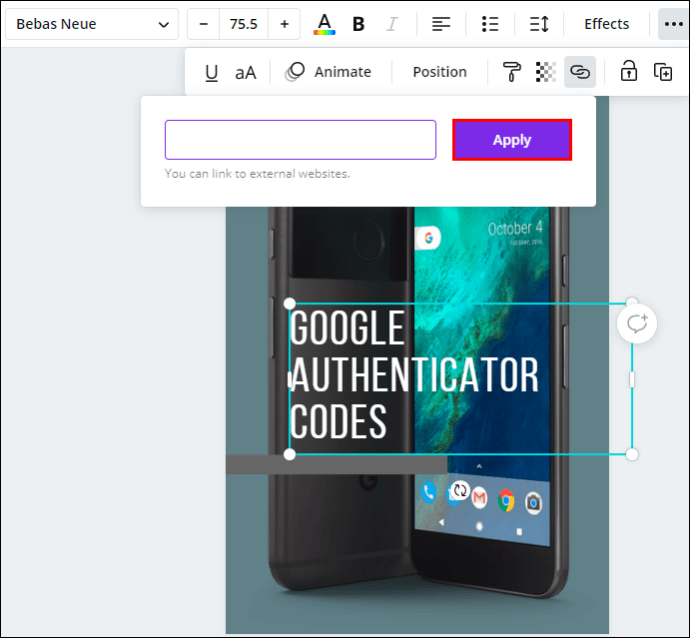
ذكري المظهر
تشبه إزالة رابط من Canva على هاتفك طريقة قيامك بذلك على سطح المكتب. وإليك كيفية إجراء ذلك على جهاز Android:
- قم بتشغيل التطبيق على جهاز Android الخاص بك.

- قم بتسجيل الدخول إذا لم تكن قد قمت بذلك بالفعل.
- ابحث عن التصميم الذي تريد تحريره وافتحه.

- اضغط على العنصر المرتبط.

- ابحث عن رمز السلسلة في شريط الأدوات السفلي.

- احذف عنوان URL.

- حدد "تم".
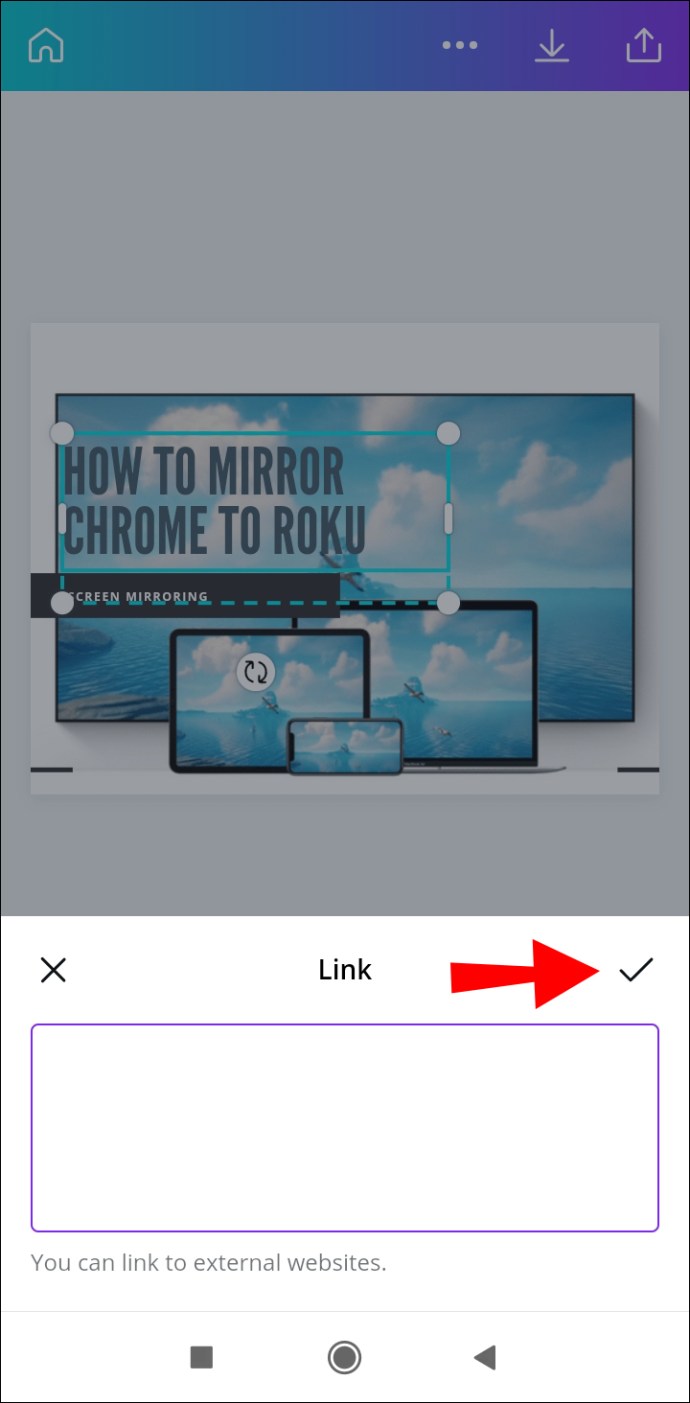
ايفون
لإزالة رابط من مشروع Canva على جهاز iPhone الخاص بك ، اتبع الخطوات التالية:
- قم بتشغيل Canva على جهاز iPhone الخاص بك وقم بتسجيل الدخول.
- ابحث عن التصميم الذي تريد إزالة الارتباط منه.
- اضغط على العنصر المرتبط في تصميمك.
- في شريط الأدوات السفلي ، ابحث عن "رابط".
- حذف الارتباط من الحقل.
- اختر "تم".
لقد نجحت في إزالة الرابط من تصميم Canva الخاص بك.
التحديث التلقائي للروابط
إذا كان مشروع Canva الخاص بك يتكون من بضع صفحات ، فقد تكون إضافة روابط إلى كل صفحة عملية شاقة. ومع ذلك ، بفضل أحدث تحديثات Canva ، يمكن تحديث بعض روابطك يدويًا. تنطبق هذه الميزة على روابط التذييل ورسائل البريد الإلكتروني.
روابط التذييل
فيما يتعلق بالتذييلات ، إذا قمت بإضافة ارتباط إلى تذييل في صفحة واحدة ، فسيتم تحديث جميع التذييلات في تصميمك. بهذه الطريقة ، ليست هناك حاجة لإدراج رابط في كل تذييل يدويًا.
بريد الالكتروني
هناك تحديث آخر قدمه Canva وهو ميزة "mailto". يشير هذا إلى تصميمات Canva حيث تتضمن التذييلات عنوان بريد إلكتروني. إذا نقر أي شخص على عنوان البريد الإلكتروني في تذييلك ، فسيتم توجيهه إلى بريده الإلكتروني ، حيث يمكنه الاتصال بك.
أسئلة وأجوبة إضافية
كيف تضيف روابط للصور؟
يمكن إضافة روابط إلى الصور على Canva باستخدام نفس الطريقة في بداية هذا الدليل. إليك كيف يتم ذلك:
1. افتح Canva وقم بتسجيل الدخول.

2. افتح التصميم حيث تريد إضافة ارتباط.
3. اضغط على الصورة التي تريد ربطها.

4. انتقل إلى رمز السلسلة في الزاوية العلوية اليمنى من شاشتك.

5. أدخل الرابط الذي تريد إرفاقه بالصورة.

6. انقر فوق "تطبيق".

إذا نقر شخص ما على تلك الصورة ، فسيتم نقله تلقائيًا إلى موقع الويب الذي قمت بربطه بالصورة.
حسِّن مشروعات Canva الخاصة بك عن طريق إضافة روابط
أنت الآن تعرف كيفية إضافة روابط وارتباطات تشعبية إلى عناصر في Canva على أجهزة مختلفة. أنت تعرف أيضًا كيفية إزالة الروابط وكيفية إضافة روابط تلقائية إلى التذييلات ورسائل البريد الإلكتروني. ستؤدي معرفة كيفية إدراج الروابط في التصميمات إلى الارتقاء بمشاريعك على Canva إلى مستوى جديد تمامًا.
هل سبق لك إضافة رابط في Canva؟ هل اتبعت نفس التعليمات الموضحة في هذا الدليل؟ واسمحوا لنا أن نعرف في قسم التعليقات أدناه.