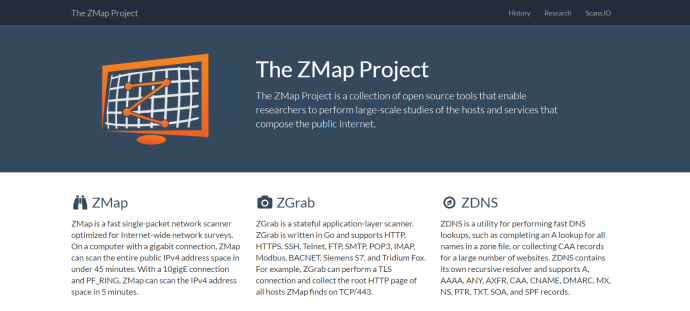كان وجود شبكة لإدارتها وظيفة لمتخصصي تكنولوجيا المعلومات في الشركات الكبرى. ومع ذلك ، فقد نما العالم أكثر تقدمًا من الناحية التكنولوجية ، لذا فإن الشركات الصغيرة والكبيرة ، ومعظم الأسر والمكتبات لديها شبكة خاصة بها لإدارتها وصيانتها. في هذه الأيام ، يعد إعداد اتصال WiFi أمرًا سهلاً وغير مكلف.

يمتلك بعض المستخدمين شبكة WiFi تنفد من خدمة الكابل أو خدمة الإنترنت DSL الخاصة بهم ، بينما يقوم الآخرون بتشغيل WiFi باستخدام هواتفهم الذكية كنقطة وصول. تتمتع معظم الهواتف الذكية بالقدرة على العمل كنقاط اتصال محمولة وربط اتصال الإنترنت اللاسلكي بالأجهزة الأخرى.

علامات تشير إلى أن شخصًا ما يصل إلى شبكة Wifi الخاصة بك
بغض النظر عن عدد الأشخاص الذين يستخدمون WiFi الآن ، لم يتم تدريب معظمنا على أمان الشبكة. هذا يعني أن شبكة WiFi الخاصة بك قد تكون عرضة للقراصنة الضارين أو أولئك الذين يريدون ببساطة استخدام وصولك إلى الإنترنت مجانًا ، وفي كلتا الحالتين ، فهو غير مرغوب فيه وغير قانوني.
من المفيد أن تكون على دراية ببعض علامات التحذير التي يمكن أن تشير إلى أن شخصًا ما يتصل بشبكتك دون إذن. إحدى العلامات الشائعة هي بطء الاتصال بالإنترنت. يستهلك كل اتصال بالإنترنت بعض النطاق الترددي ، وإذا قام شخص ما بتنزيل التورنت أو لعب الألعاب عبر الإنترنت على شبكتك دون إذنك ، فستتباطأ حركة المرور الخاصة بك.
معرفة من يستخدم شبكة WiFi الخاصة بك ومتى يعد أمرًا ضروريًا للحفاظ على أمان شبكتك. سيوضح لك هذا البرنامج التعليمي كيفية التحقق مما إذا كان شخص ما يستخدم شبكة WiFi الخاصة بك ، وكيفية طردهم ، وكيفية المساعدة في منعهم وأي شخص آخر من الوصول إلى شبكة WiFi الخاصة بك مرة أخرى.

تحقق من من يستخدم شبكة WiFi الخاصة بك
هناك عدة طرق لاكتشاف ما إذا كان شخص ما يستخدم شبكتك اللاسلكية أم لا ، دعنا ننتقل إلى بضع طرق.
طرق بسيطة للتحقق مما إذا كان شخص ما يصل إلى شبكة WiFi الخاصة بك
تتمثل إحدى الطرق منخفضة التقنية في إيقاف تشغيل جميع أجهزة الكمبيوتر والهواتف الذكية والأجهزة اللوحية حتى لا يتم تشغيل أي من أجهزتك. بعد ذلك ، تحقق من أضواء النشاط على جهاز التوجيه اللاسلكي (غالبًا ما يسمى مودم لاسلكي إذا كنت متصلاً بكابل أو إنترنت واسع النطاق DSL). إذا استمر ظهور النشاط المعتاد على جهاز التوجيه على الرغم من عدم تشغيل أي من المستخدمين المصرح لهم ، فهذه علامة على أن شخصًا ما يستخدم شبكة WiFi الخاصة بك دون إذنك.
استخدام مستعرض الويب للوصول إلى جهاز التوجيه الخاص بك
الخطوة التالية هي استخدام متصفح الويب لتسجيل الدخول إلى صفحة الوصول الخاصة بالموجه اللاسلكي. تحتوي جميع أجهزة التوجيه المنزلية تقريبًا على صفحة وصول عبر الإنترنت يمكنك الوصول إليها من أي جهاز كمبيوتر متصل بالموجه.
عناوين URL الشائعة لأجهزة التوجيه
يختلف عنوان URL المراد كتابته في نافذة المتصفح من جهاز توجيه إلى آخر ولكنه دائمًا عنوان IP. يمكنك العثور على عنوان URL الدقيق عن طريق التحقق من وثائق جهاز التوجيه الخاص بك. تحقق من جهاز التوجيه نفسه لمعرفة ما إذا كان العنوان مطبوعًا على الملصق ، أو باستخدام العناوين الافتراضية: يستخدم عدد كبير من أجهزة التوجيه //192.168.0.1 أو //192.168.1.1.
إذا كنت تستخدم Xfinity (Comcast) للوصول إلى الإنترنت ، فقد يكون عنوان URL الافتراضي للوصول إلى جهاز التوجيه / المودم الخاص بك هو //10.0.0.1/.
يمكنك فقط إدخال الرقم (على سبيل المثال ، "192.168.0.1") في شريط العنوان في متصفحك واضغط على إدخال. سينقلك هذا إلى الواجهة الإدارية لجهاز التوجيه الخاص بك. يمكنك العثور على معلومات حول أجهزة توجيه Netgear هنا ، وأجهزة توجيه Belkin هنا ، ومعلومات حول أجهزة توجيه Asus هنا.
بيانات اعتماد تسجيل الدخول إلى جهاز التوجيه
ستحتاج إلى معرفة كلمة مرور المسؤول لجهاز التوجيه الخاص بك لتسجيل الدخول. يجب أن تكون قد سجلت كلمة المرور هذه عند إعداد جهاز التوجيه الخاص بك ، أو يجب أن يكون قد تم تعيينها لك بواسطة فني التثبيت إذا كان لديك شخص آخر يقوم بإعداد الشبكة الخاصة بك .
اسم المستخدم الافتراضي الأكثر شيوعًا هو مشرف وكلمة المرور الافتراضية الأكثر شيوعًا هي مشرف كذلك. كلمات المرور الافتراضية الأخرى الشائعة جدًا هي "1234" أو ببساطة كلمة "كلمة المرور" فقط.
إذا كنت تستخدم جهاز توجيه / مودم مزودًا بخدمة Comcast / Xfinity ولم تغير كلمة المرور من كلمة المرور الأصلية ، فقد يكون اسم المستخدم الافتراضي مشرف وقد تكون كلمة المرور الافتراضية فقط كلمه السر.
تحديد الأجهزة المتصلة
بمجرد تسجيل الدخول ، ألق نظرة على صفحة إدارة جهاز التوجيه للحصول على قائمة الأجهزة المتصلة. على جهاز توجيه Netgear ، عادة ما يكون مدرجًا ضمن الصيانة> الاجهزة المتصلة. على جهاز توجيه Linksys ، يتم إدراجه ضمن خريطة الشبكة.
سيكون للموجهات الأخرى هيكل تنظيمي خاص بها لهذه المعلومات ، ولكن يجب أن يوفرها كل جهاز توجيه. بمجرد أن تكون في القائمة ، يمكنك تحديد كل جهاز مدرج من خلال عنوان MAC الخاص به.
إليك مقالة TechJunkie تقدم شرحًا سريعًا لعناوين MAC. كل ما تحتاج إلى معرفته الآن هو أن لكل جهاز رقمه الفريد الخاص به والذي يتم استخدامه لتحديده على شبكة المنطقة المحلية ، وهي شبكة WiFi الخاصة بك في هذه الحالة.
يمكنك العثور على عنوان MAC لجميع أجهزة الكمبيوتر لديك ، ومقارنتها بالقائمة ، ثم معرفة ما إذا كانت هناك أية أجهزة في القائمة لا تعرف أنها تنتمي إلى مستخدم شبكة مرخص.
إذا كنت تواجه مشكلة في تحديد جميع الأجهزة المدرجة ، فقم بإيقاف تشغيل أجهزتك أو قم بتحديث الخريطة. إنها عملية إقصاء. لا تنس تضمين أجهزة التلفزيون الذكية وأي أجهزة أخرى متصلة بشبكة WiFi مثل مشغلات Roku أو Amazon Echos.
إذا كان كل هذا العبث مع عنوان MAC وصفحات إدارة جهاز التوجيه خارج منطقة الراحة الفنية الخاصة بك ، فلا تقلق. هناك بعض أدوات الجهات الخارجية الممتازة التي ستساعدك على القيام بالمهمة.
مدقق راوتر F-Secure
إحدى هذه الأدوات الرائعة هي F-Secure Router Checker. إنه حل مجاني وسريع لمعرفة ما إذا كان جهاز التوجيه الخاص بك قد تعرض للاختراق أم لا.

ما عليك سوى الانتقال إلى موقع الويب وتحديد الزر الأزرق "Check Your Router" ودع موقع الويب يقوم بعمله. سيقيم أي نقاط ضعف في جهاز التوجيه الخاص بك وينبهك إليها.

مفتش WiFi
هناك طريقة أخرى تتمثل في تنزيل WiFi Inspector ، وهو تطبيق Google Play يقوم بمسح شبكة WiFi الخاصة بك ويخبرك بالأجهزة التي تستخدمها. إنها طريقة جيدة لتحديد الأجهزة التي تصل إلى شبكتك.

ZMap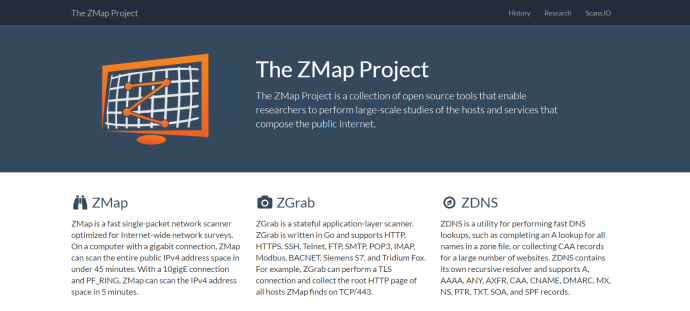
يعد ZMap أداة رائعة وبسيطة لفحص شبكة WiFi. على الرغم من أنه يعمل حاليًا فقط على أنظمة MacOS و Linux و BSD ، إلا أن ZMap هي أداة سهلة الاستخدام توفر الكثير من الوظائف وواجهة المستخدم الرسومية لتسهيل فهمها. لا يقلق مستخدمو Windows ، يمكنك بسهولة تشغيل ZMap في جهاز افتراضي.
غالبًا ما يتم تقديم ZMap كمدرس لـ NMap ، وهو برنامج تريد أن يكون موجودًا في حزام الأدوات الافتراضي الخاص بك.
تأمين شبكة WiFi الخاصة بك من الدخلاء
ماذا يجب أن تفعل إذا حددت شخصًا ما يستخدم شبكة WiFi الخاصة بك دون إذنك؟ تتمثل الخطوة الأولى في إزالتها ثم التأكد من عدم تمكنهم من القيام بذلك مرة أخرى.
تم اختبار التعليمات الواردة أدناه باستخدام موجه Linksys الذكي. قد يختلف جهاز التوجيه الخاص بك قليلاً ويستخدم مصطلحات مختلفة. ما عليك سوى تكييف الإرشادات التالية مع نموذجك المحدد.
- قم بتسجيل الدخول إلى جهاز التوجيه الخاص بك والوصول إلى واجهة المسؤول.
- حدد الجزء اللاسلكي من الواجهة أو ابحث عن شبكة الضيف.
- قم بإيقاف تشغيل شبكة الضيف إلا إذا كنت تستخدمها على وجه التحديد.
- قم بإيقاف تشغيل اللاسلكي. على جهاز توجيه Linksys ، يعد هذا مفتاح تبديل. سيؤدي هذا إلى طرد الجميع لشبكة WiFi ، لذا أخبر أي شخص مسبقًا.
- حدد WPA2 كوضع أمان لاسلكي إذا لم يكن محددًا بالفعل. هذا هو الخيار الأفضل لمعظم المستخدمين.
- قم بتغيير كلمة مرور الوصول اللاسلكي وحفظ التغييرات.
- قم بتمكين اللاسلكي مرة أخرى.
- قم بتغيير كلمة المرور على أي أجهزة تتصل بشبكة WiFi.
إذا كان جهاز التوجيه الخاص بك لا يدعم WPA2 ، فيجب عليك الترقية ؛ إنه المعيار الفعلي لأمن الشبكات اللاسلكية. لمعرفة المزيد حول اختيار جهاز التوجيه الصحيح ، يرجى الاطلاع على مقالة TechJunkie هذه حول كيفية شراء جهاز التوجيه المناسب لاحتياجاتك.
قم بتغيير كلمة المرور إلى شيء صعب بقدر ما هو عملي مع الاستمرار في تذكرها. امزج بين الأحرف الكبيرة والصغيرة والأرقام. إذا سمح جهاز التوجيه الخاص بك ، قم برمي شخصية خاصة أو اثنتين كمقياس جيد.
إجراءات أمان WiFi إضافية
تتضمن الخطوات الإضافية التي يمكنك اتخاذها تعطيل إعداد WiFi المحمي وترقية البرامج الثابتة لجهاز التوجيه. يجب أن يكون هناك إعداد في الجزء اللاسلكي من جهاز التوجيه الخاص بك يعطل WPS. هذه ثغرة أمنية معروفة في الممتلكات المشتركة أو مساكن الطلبة أو الأماكن الأخرى التي لا تتحكم فيها في من يأتي ويذهب. قم بإيقاف تشغيله لمنع الأشخاص من المصادقة على شبكتك إذا كان لديهم وصول فعلي إلى أجهزة جهاز التوجيه.
تتيح ترقية البرنامج الثابت لجهاز التوجيه لجهاز التوجيه الخاص بك الاستفادة من أي تصحيحات أو إصلاحات أمنية. تعتبر ثغرة KRACK الأخيرة مثالاً على ذلك ، فقد وجدت ضعفًا في WPA2 تم تصحيحه بسرعة. يمكن فقط لتحديث البرنامج الثابت لجهاز التوجيه أن يحميك تمامًا ، لذا اسمح بالتحديثات التلقائية على جهاز التوجيه الخاص بك إذا كان ذلك ممكنًا ، وإلا ، تحقق بانتظام من وجود تحديثات.
هذه هي أساسيات كيفية التحقق مما إذا كان شخص ما يستخدم شبكة WiFi الخاصة بك وكيفية منعه من القيام بذلك مرة أخرى. هل تعرف أي طرق أخرى لتحقيق هذا الهدف؟ إذا كان الأمر كذلك ، يرجى مشاركتها معنا في التعليقات أدناه!