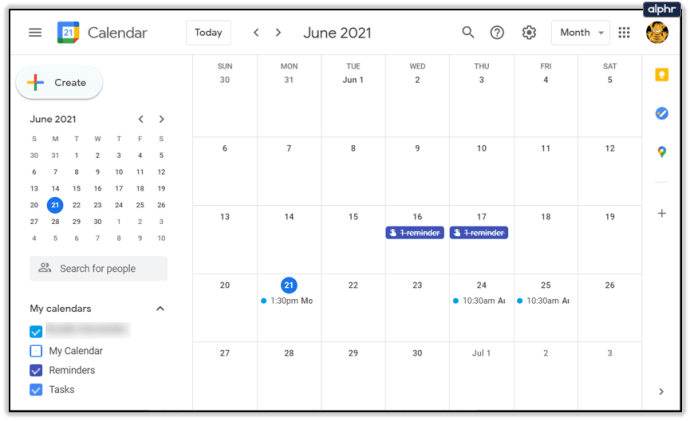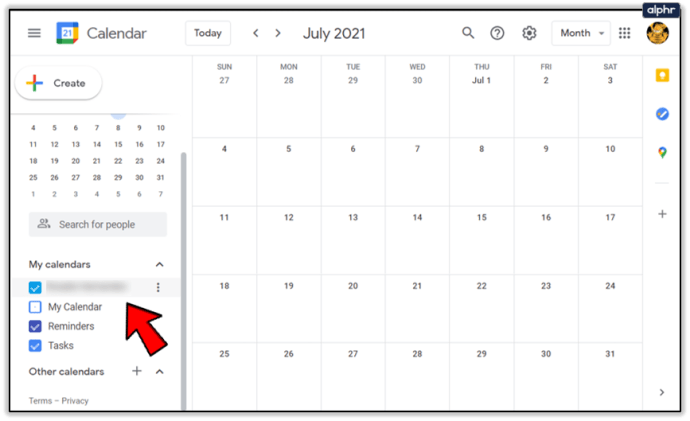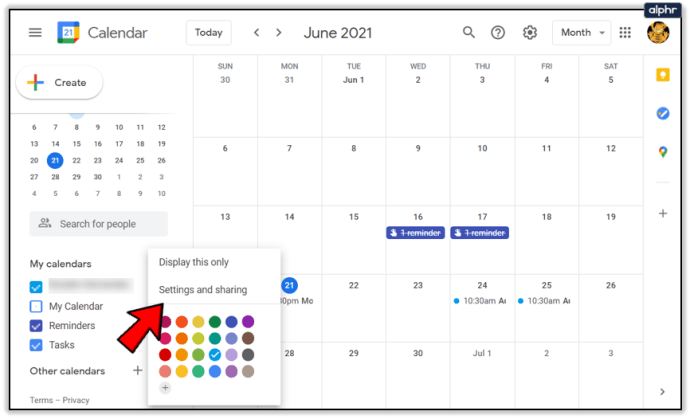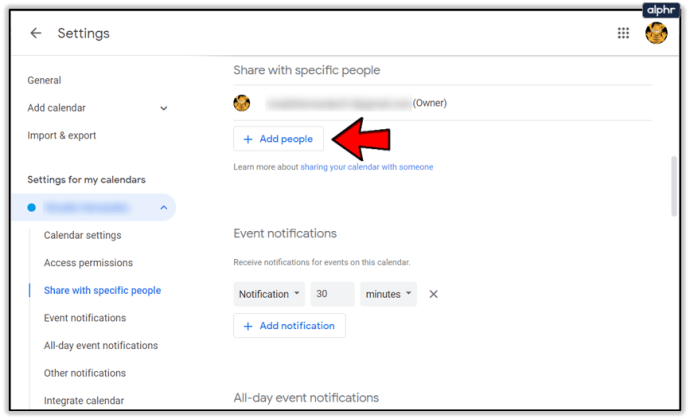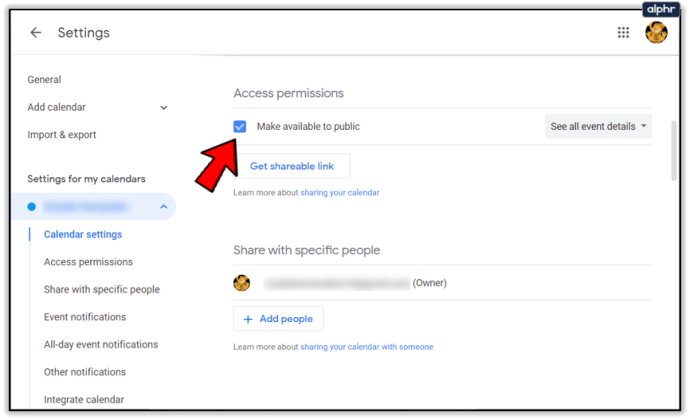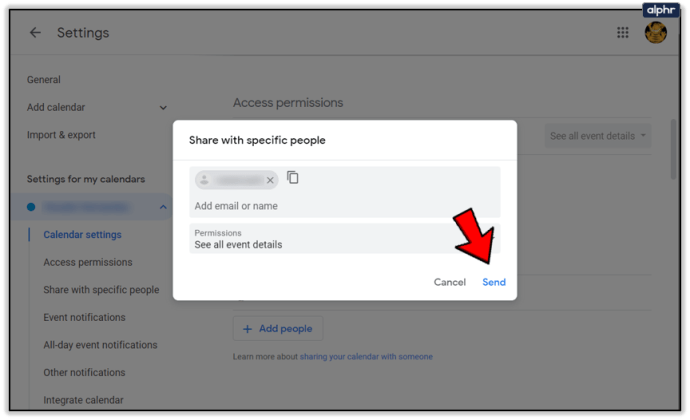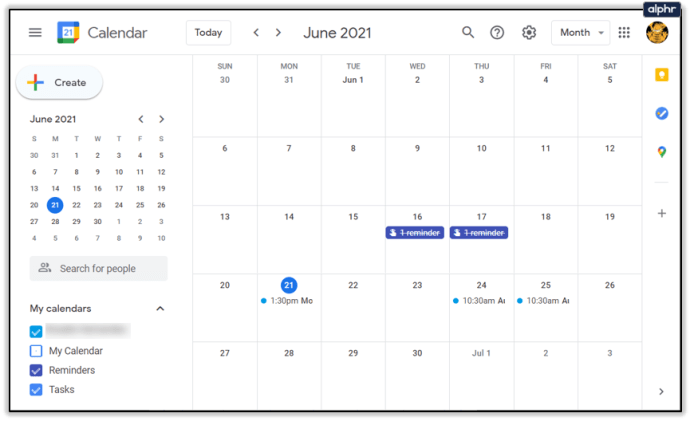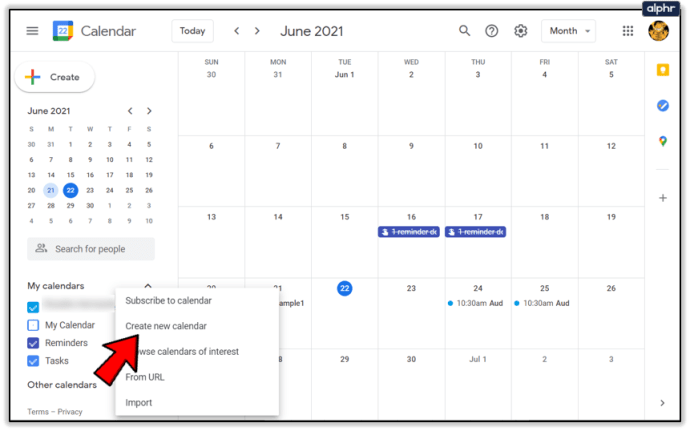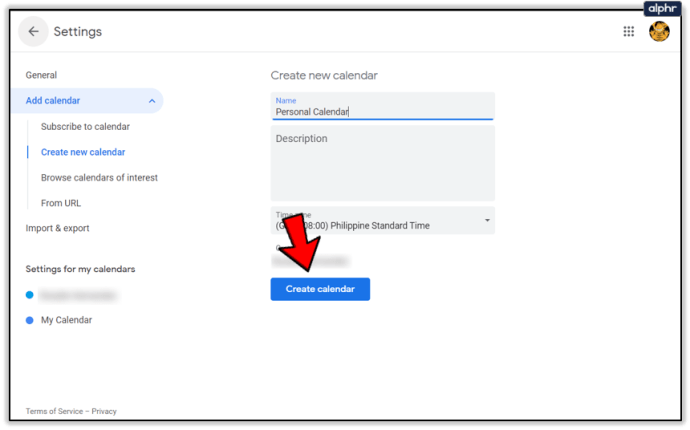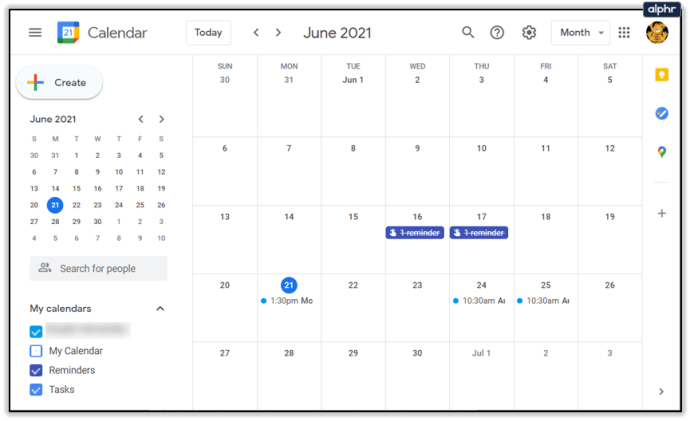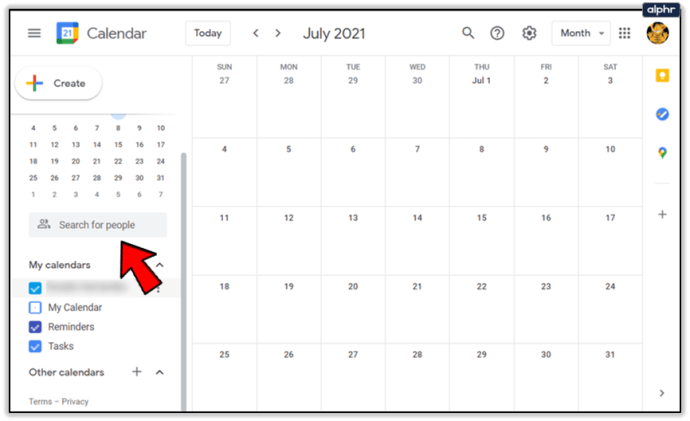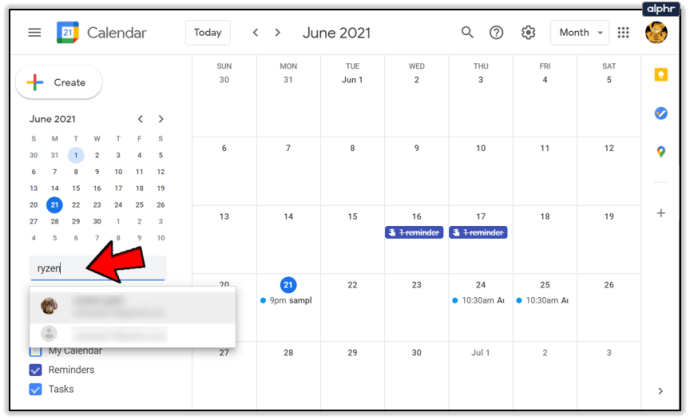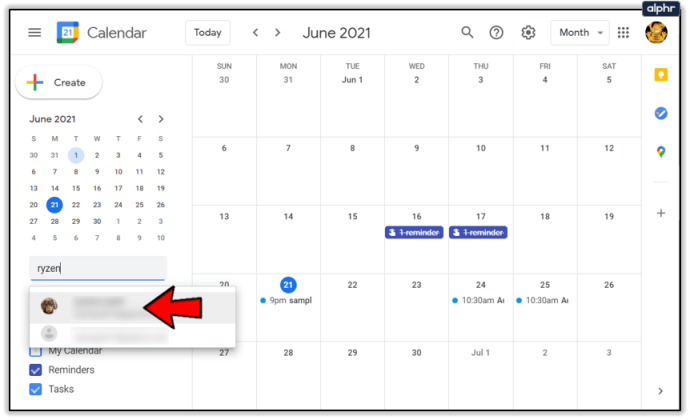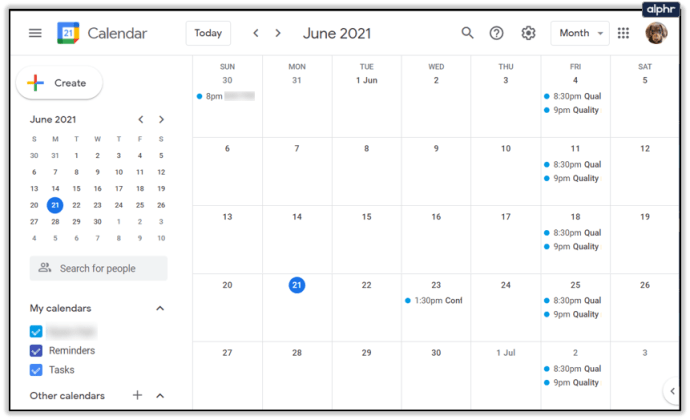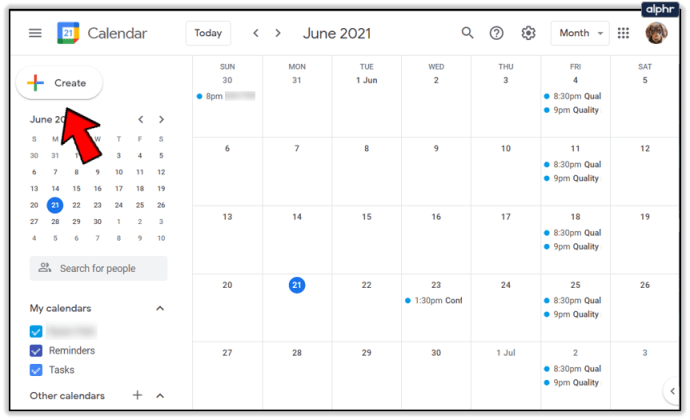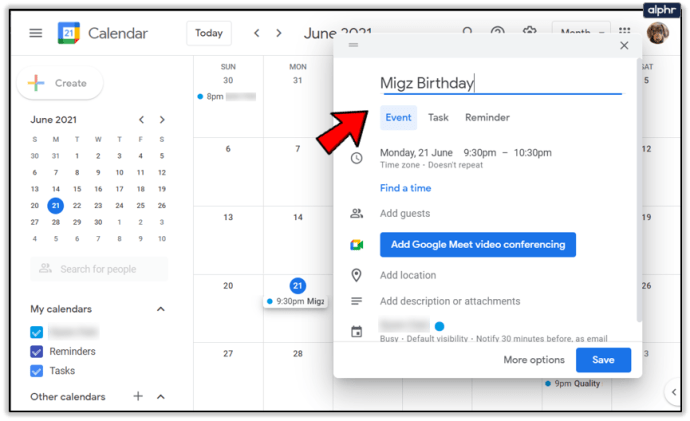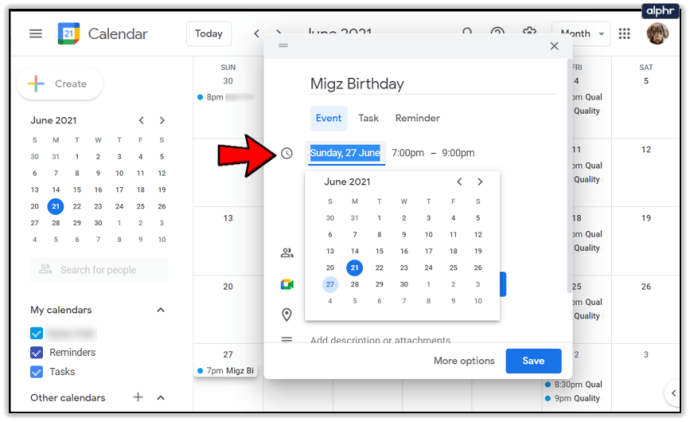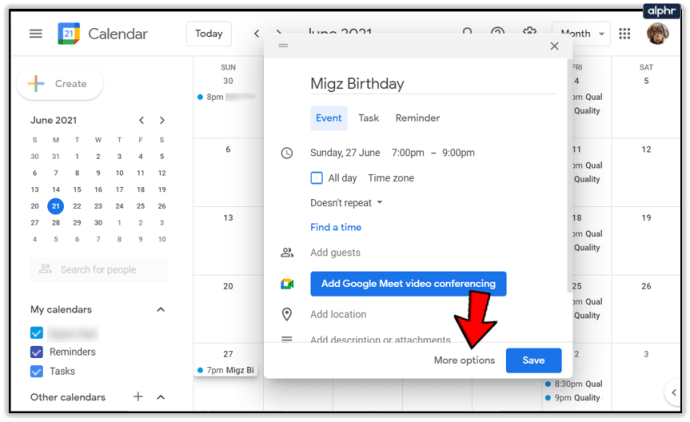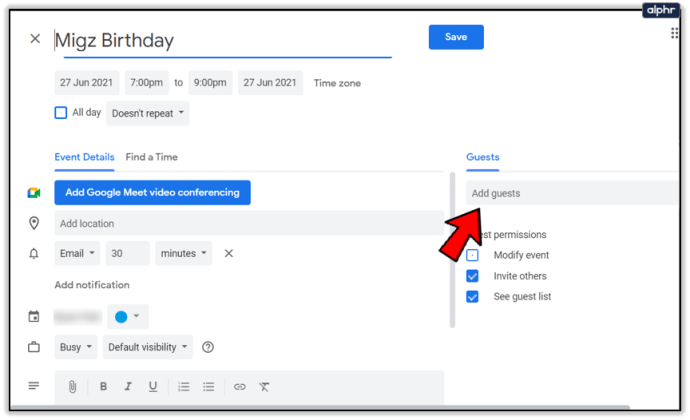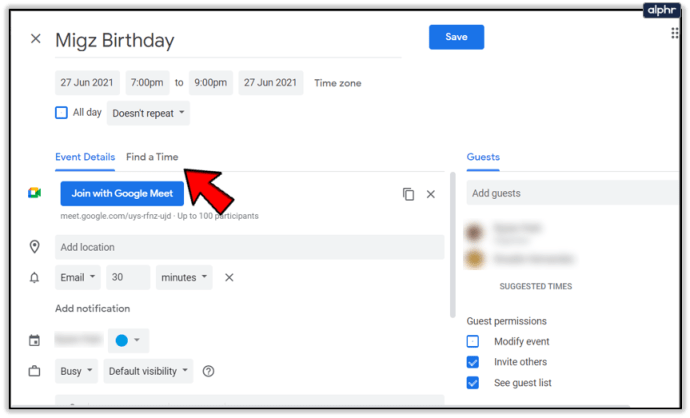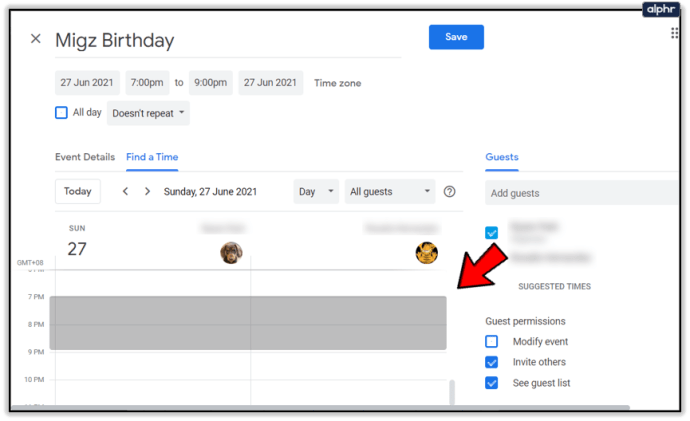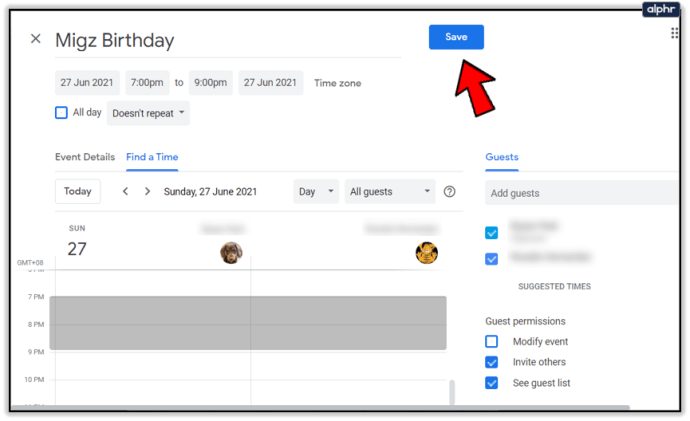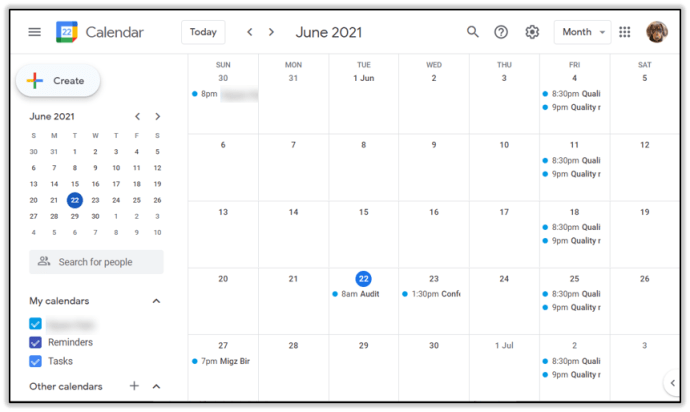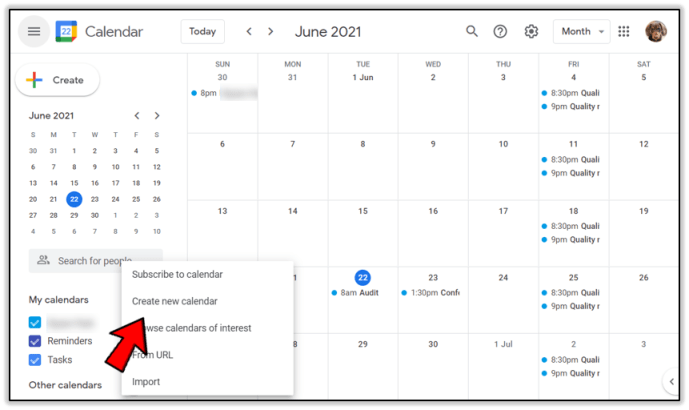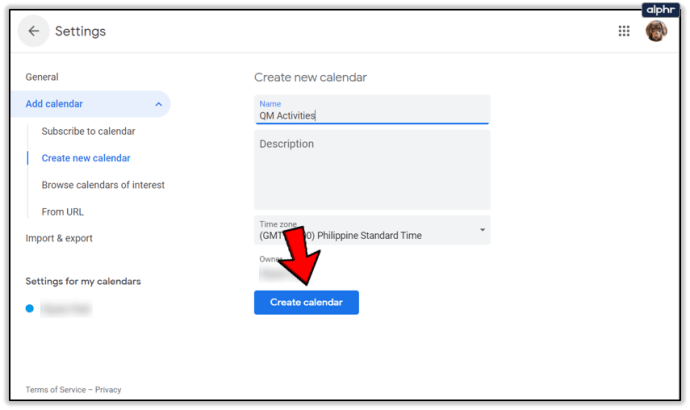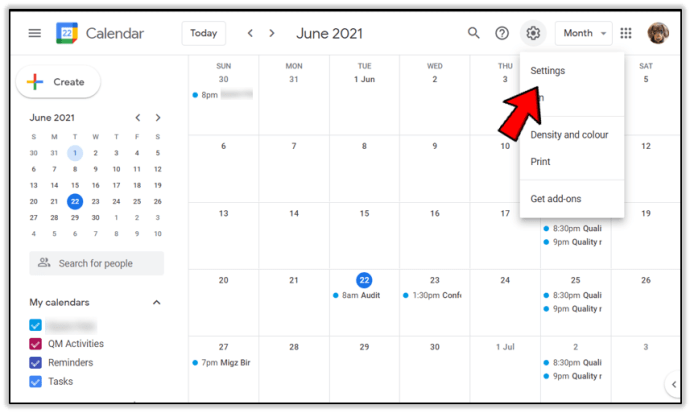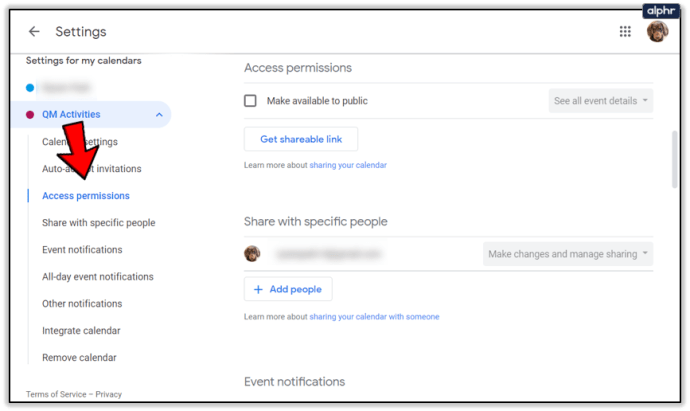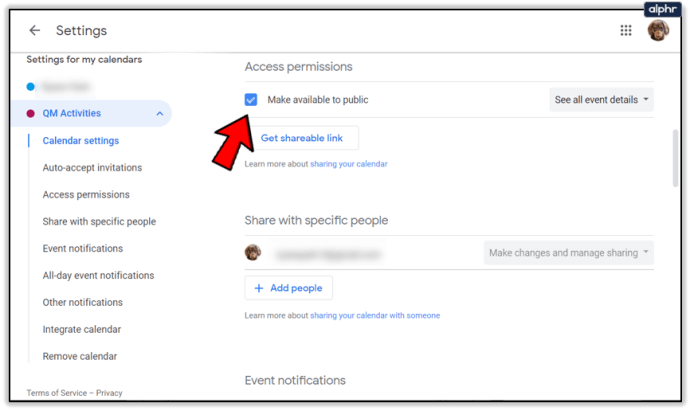بحاجة الى اقامة اجتماع؟ هل لديك حالة طارئة وتحتاج إلى مساعدة؟ الموعد النهائي قطع فجأة إلى النصف؟ هل تحتاج إلى التحقق من توفر الزملاء بسرعة؟ هل تريد التحقق من مدى توفر شخص ما على تقويم Google؟ يمكنك القيام بكل هذه الأشياء إذا قمت بمشاركة التقويمات الخاصة بك. هذا البرنامج التعليمي سوف تظهر لك كيفية القيام بذلك.

يتيح لك تقويم Google مشاركة نسخة من التقويم الخاص بك ليراها زملاؤك في العمل وأصدقائك. يسمح لهم بالتحقق من التوفر وتعيين التذكيرات ودعوتك إلى حدث. إنها ميزة رائعة للتطبيق تجعل العمل التعاوني أمرًا سهلاً.
لا بأس على الرغم من ذلك. يجب عليك منح الإذن للآخرين لعرض التقويم وتعيين أذونات منفصلة لهم حتى يتمكنوا من تحريره. يمكنك أيضًا إنشاء تقويم مشترك منفصل عن تقويمك إذا كنت تفضل ذلك.

مشاركة تقويم Google
مشاركة التقويم تشبه إلى حد ما تقويم Exchange الخاص بـ Outlook. يمكن عرضه بواسطة الأشخاص داخل مجموعة أو الأفراد الذين تمنحهم أذونات. يمكنك تعيين أذونات تحرير محددة ، أو لا ، ويمكنك استخدامها للتحقق من التوفر والاجتماعات وما إلى ذلك. سيحتاج كل شخص تشارك معه إلى استخدام تقاويم Google أيضًا وإلا فسيتعين عليك جعل التقويم بأكمله عامًا وهذا ليس مثاليًا.
لمشاركة تقويم موجود ، قم بما يلي:
- افتح تقويم Google الخاص بك.
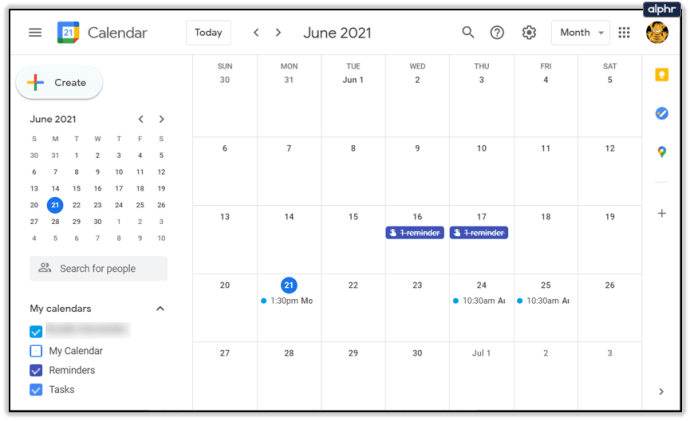
- حدد التقويم الذي تريد مشاركته من اليسار.
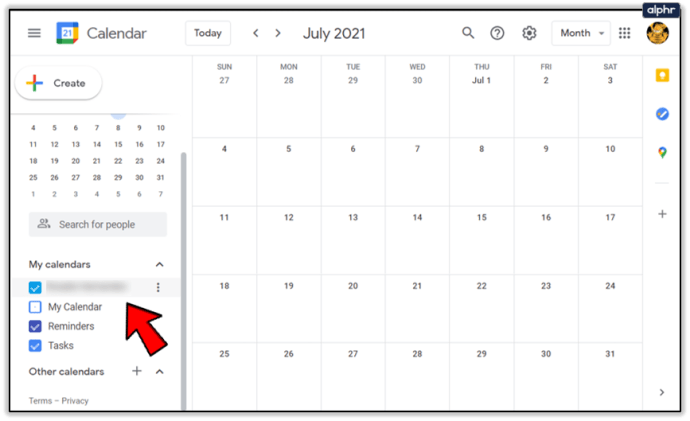
- حدد النقاط الثلاث المجاورة لها ثم حدد الإعدادات والمشاركة.
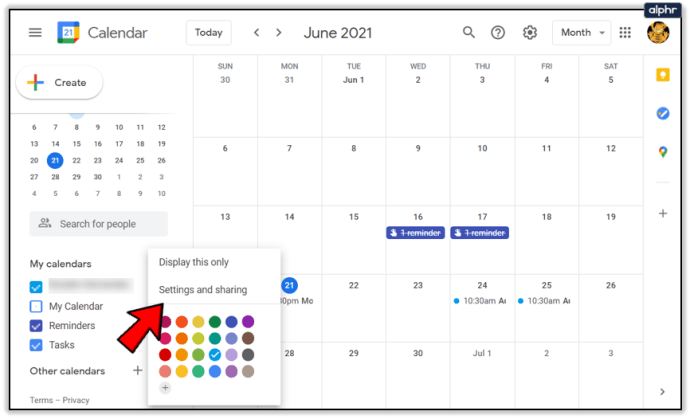
- حدد إضافة أشخاص ضمن مشاركة مع أشخاص محددين للمشاركة مع أفراد.
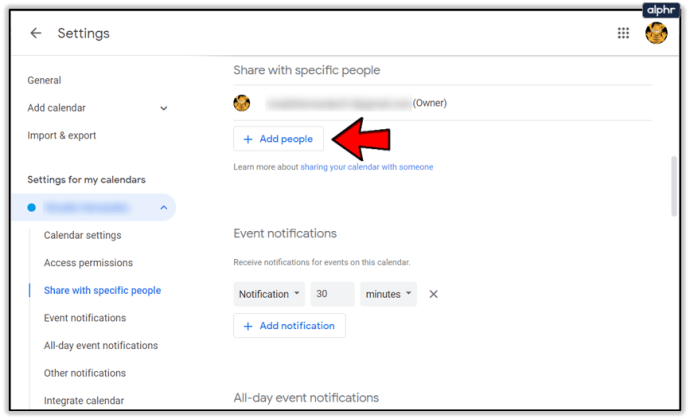
- حدد المربع بجوار جعله متاحًا للجميع ضمن أذونات الوصول للمشاركة مع مجموعة. حدد المجموعة في مربع القائمة المنسدلة.
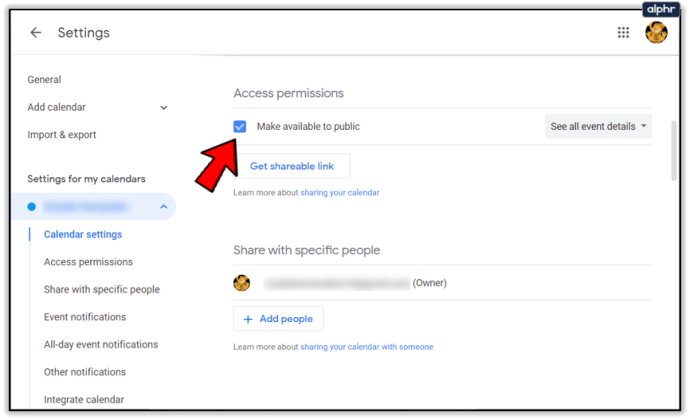
- حدد إرسال بمجرد الانتهاء.
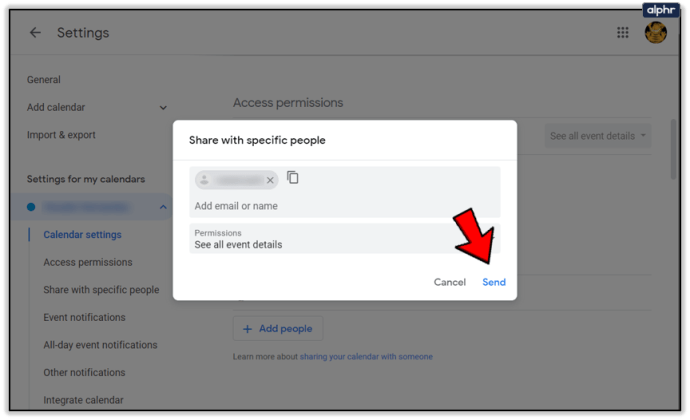
لن تعمل المشاركة مع مجموعة إلا إذا كنت تستخدم مجموعات Google. وإلا فسوف تحتاج إلى إضافة أعضاء المجموعة بشكل فردي.
يمكنك إنشاء تقويم مشترك جديد بدلاً من ذلك إذا كنت تفضل ذلك.
- افتح تقويم Google الخاص بك.
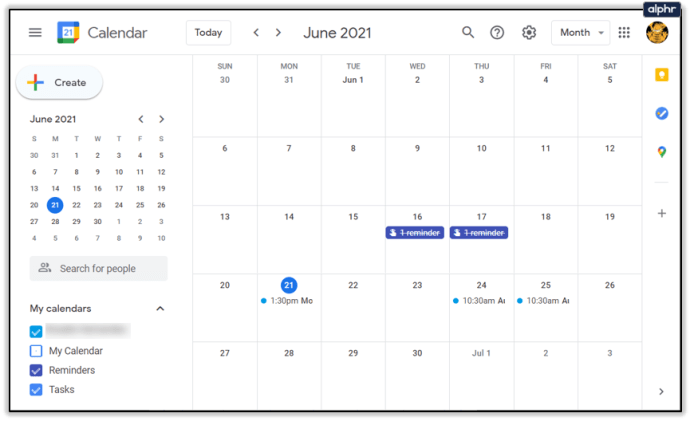
- حدد تقاويم أخرى ثم إنشاء تقويم جديد في القائمة اليمنى لإنشاء تقويم جديد.
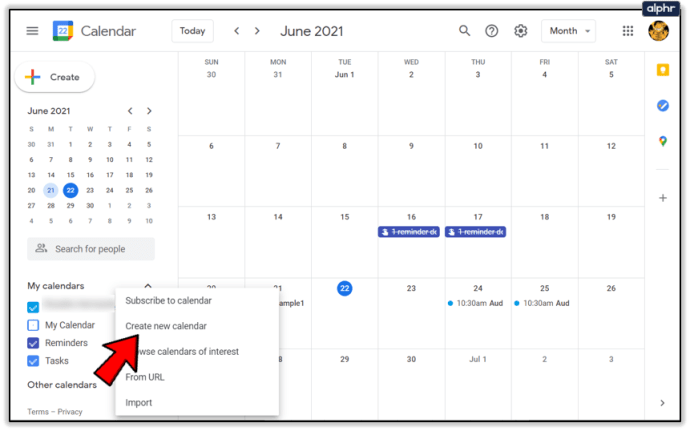
- قم بتسميته وحدد إنشاء تقويم.
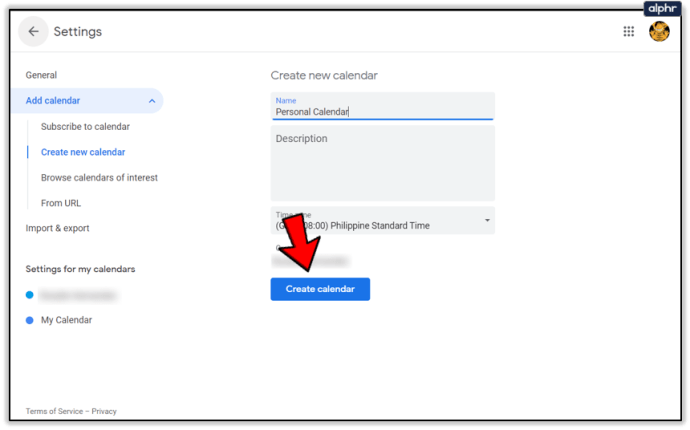
- اتبع الخطوات المذكورة أعلاه للسماح بالوصول إلى الأفراد أو المجموعات.
شاهد تقويم Google الخاص بشخص آخر
إذا كنت تستخدم بالفعل مشاركة التقويم وتريد عرض تقويم Google الخاص بشخص آخر ، فهذا واضح جدًا أيضًا.
- افتح تقويمات جوجل.
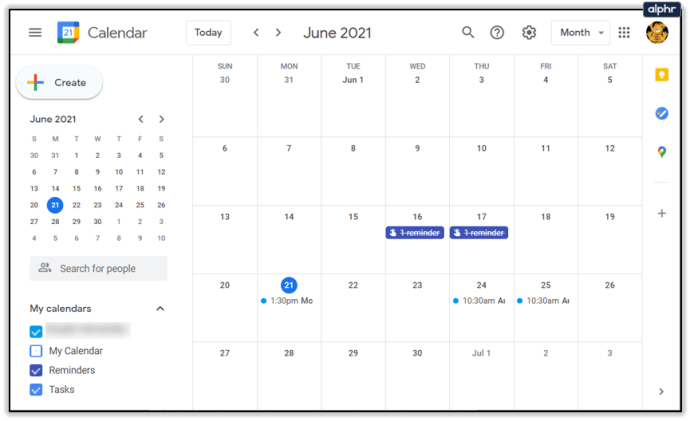
- حدد المربع الفارغ حيث تظهر عبارة البحث عن أشخاص.
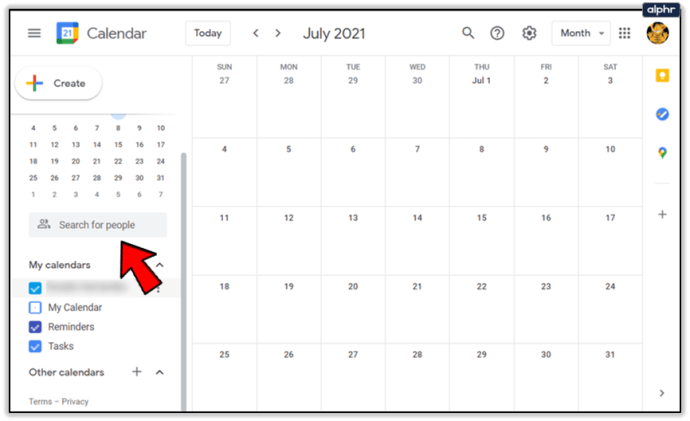
- اكتب الاسم أو عنوان Gmail للشخص الذي تريد رؤيته.
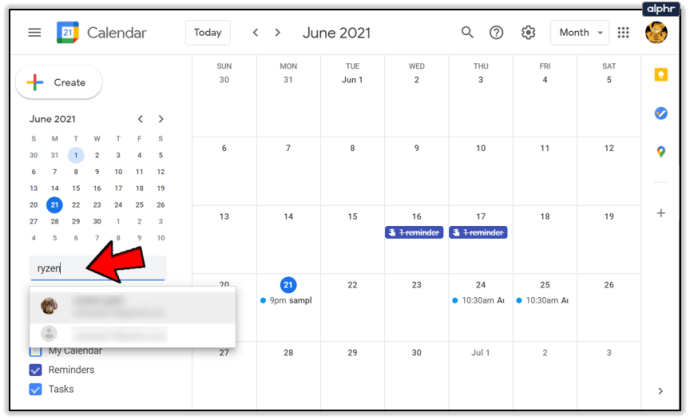
- حددها من القائمة كما تظهر.
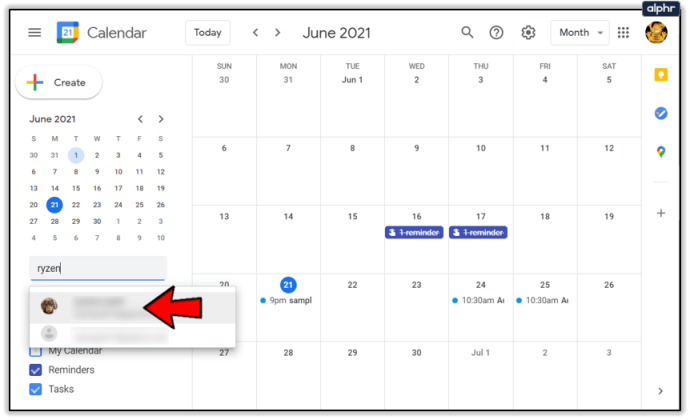
سيظهر الاسم فقط إذا شاركوا بالفعل تقويمًا مع مجموعة أو أفراد. سترى بعد ذلك التقويم الخاص بهم في القائمة الموجودة على اليسار أسفل تقاويمي.
معرفة ما إذا كان شخص ما متفرغًا باستخدام تقويم Google
إذا كنت تحاول إعداد اجتماع أو حدث ، فيمكنك التحقق من أن الأشخاص يتمتعون بالحرية باستخدام التقويم الخاص بك بمجرد ربط تقويمهم أو الوصول إلى التقاويم المشتركة.
- افتح تقويم Google الخاص بك.
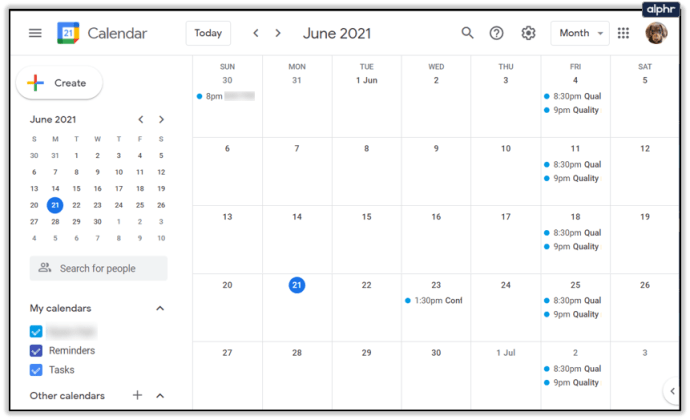
- حدد إنشاء على اليسار لإنشاء حدث.
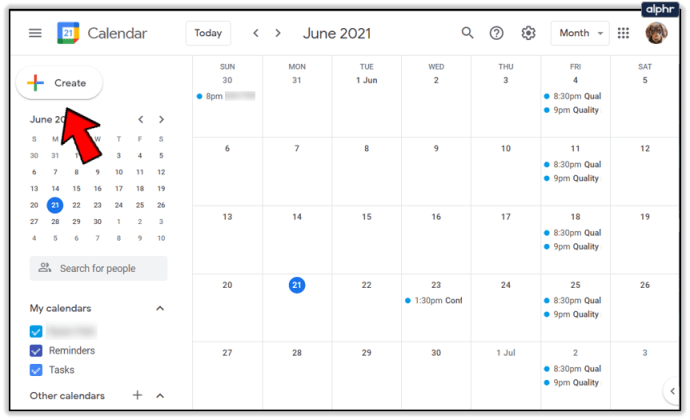
- امنحه عنوانًا ، وحدد ما إذا كان حدثًا أم تذكيرًا.
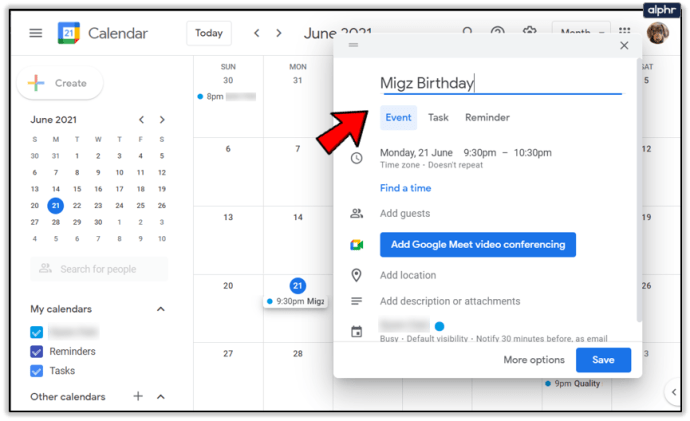
- حدد التاريخ والوقت.
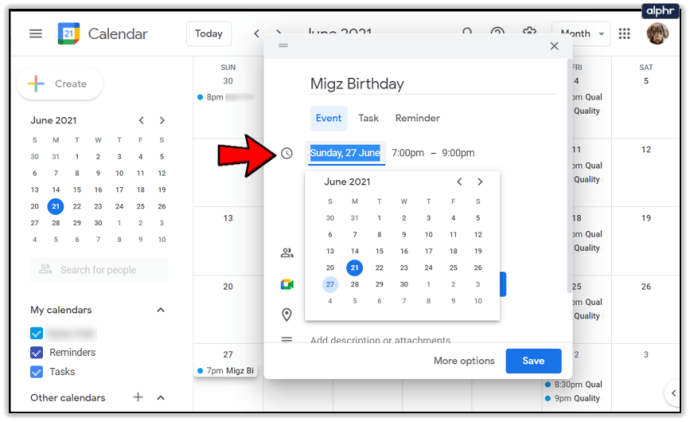
- حدد المزيد من الخيارات في الجزء السفلي من النافذة.
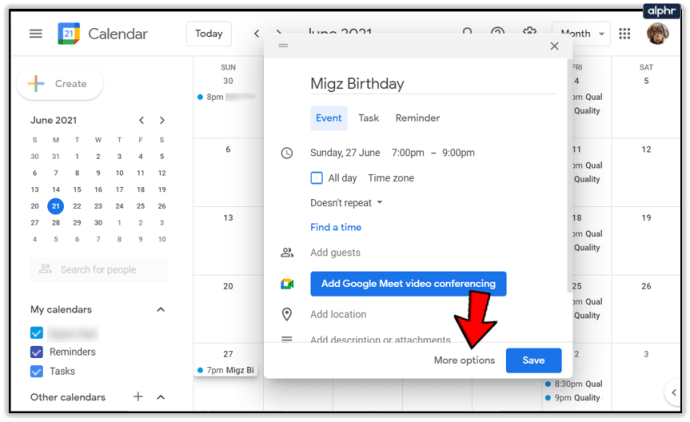
- حدد إضافة مدعوين أسفل الضيوف على اليمين.
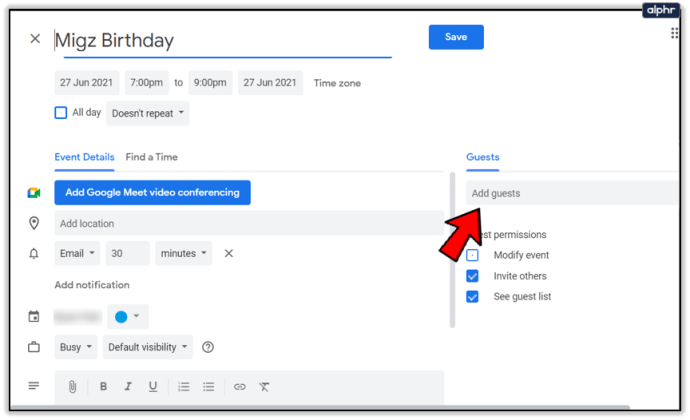
- حدد علامة التبويب Find a Time على اليسار.
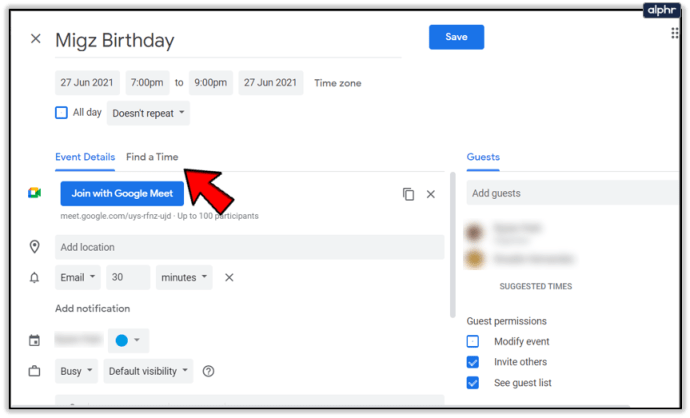
- تأكد من تحديد كل الضيوف في المربع وابحث عن الأوقات في اليوم المحدد.
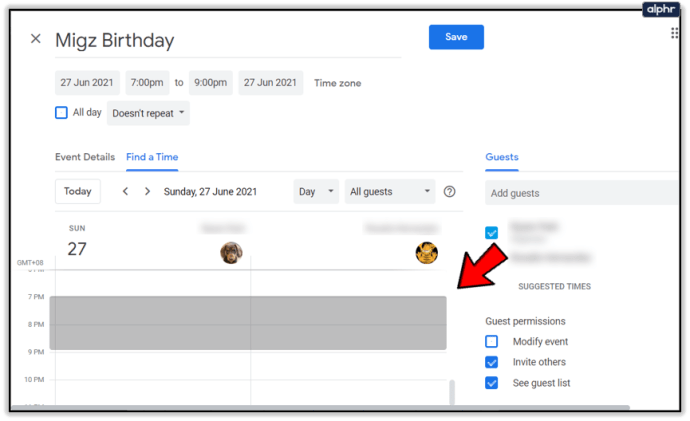
- أنشئ الحدث ، وأعطه عنوانًا واضغط على حفظ في الأعلى.
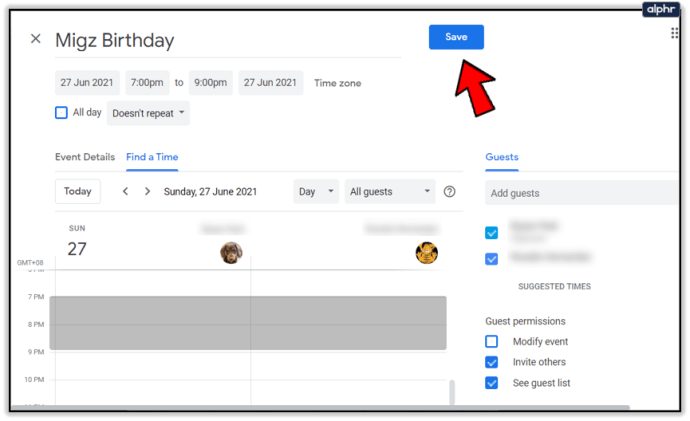
إذا كان شخص ما مشغولاً ، فسيتم تلوين الفترة الزمنية أو تظهر كلمة "مشغول". لن تتمكن من دعوتهم إذا تم وضع علامة "مشغول" عليهم في التقويم الخاص بهم. بمجرد الضغط على Save ، سيتم إرسال دعوة عبر البريد الإلكتروني لكل مدعو وسيتم إضافة الحدث إلى التقويمات الخاصة به.
قم بإنشاء تقويم Google عام
بالنسبة للبعض ، جعل الوصول إلى التقويم الخاص بهم للآخرين أمرًا غير جيد وفي بعض المجالات ، هذا أمر محظور. في هذه الحالات ، يكون إنشاء تقويم مجموعة منفصل للقسم أو الفريق أفضل.
- افتح تقويم جوجل.
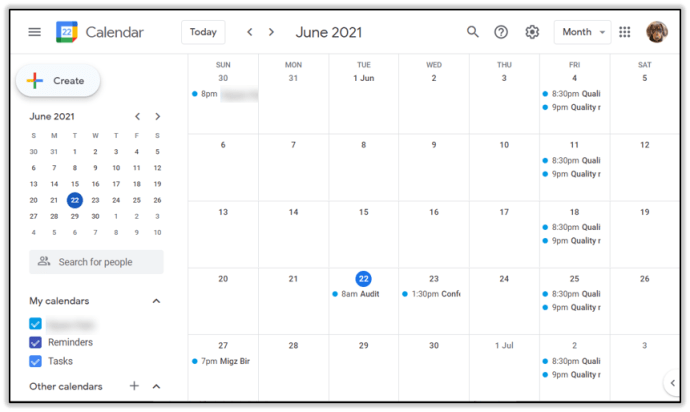
- حدد تقاويم أخرى ثم إنشاء تقويم جديد في القائمة اليمنى لإنشاء تقويم جديد
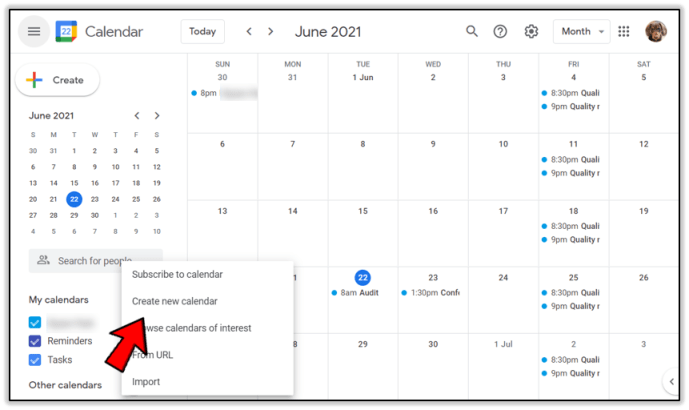
- قم بتسميته وحدد إنشاء التقويم.
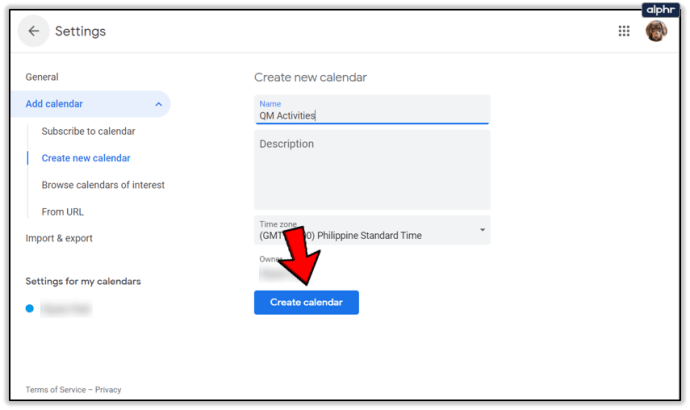
- حدد رمز الترس في نافذة التقويم لتحديد الإعدادات.
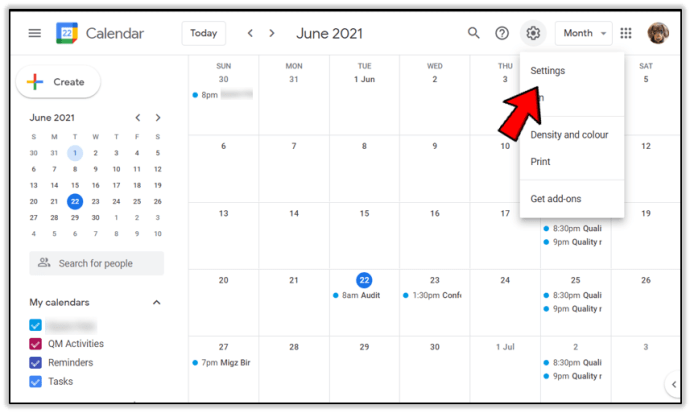
- حدد التقويم الذي أنشأته للتو وحدد أذونات الوصول.
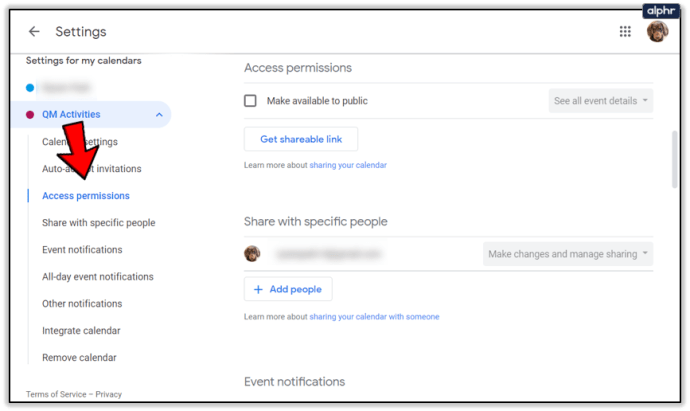
- حدد المربع بجوار جعله متاحًا للعامة.
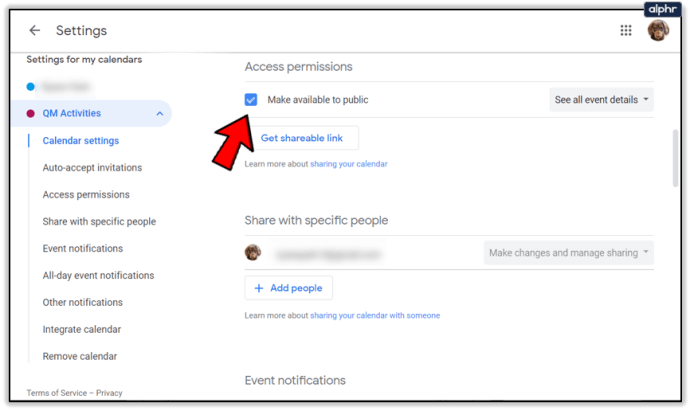
عندما تقول كلمة "عام" ، فهذا لا يعني بالضرورة العالم بأسره ، ولكن هؤلاء داخل نطاق G Suite الخاص بك. إذا كنت لا تستخدم G Suite ، فسيتمكن أي شخص يمتلك عنوان URL للتقويم من رؤية ما يحدث ، لذا احتفظ به بينكما.