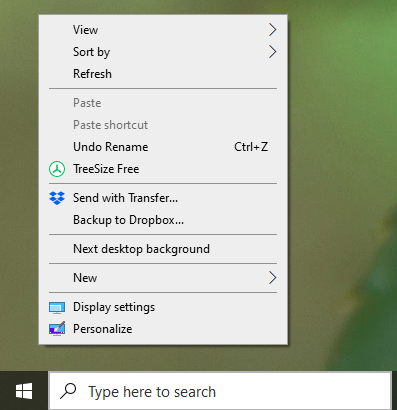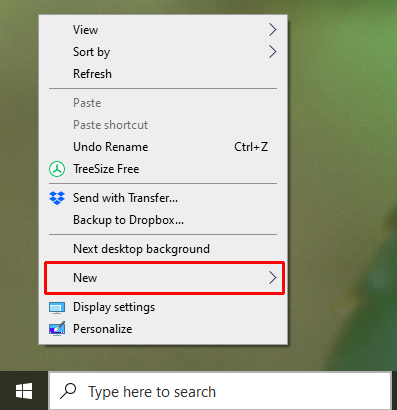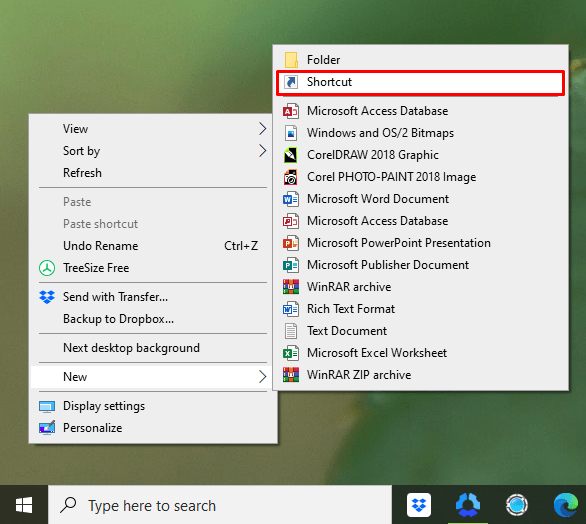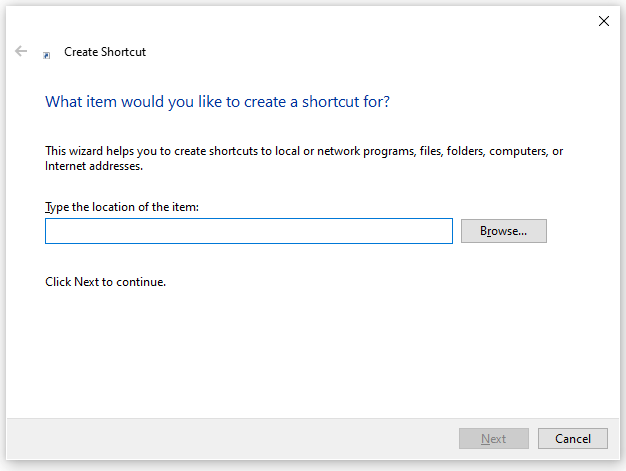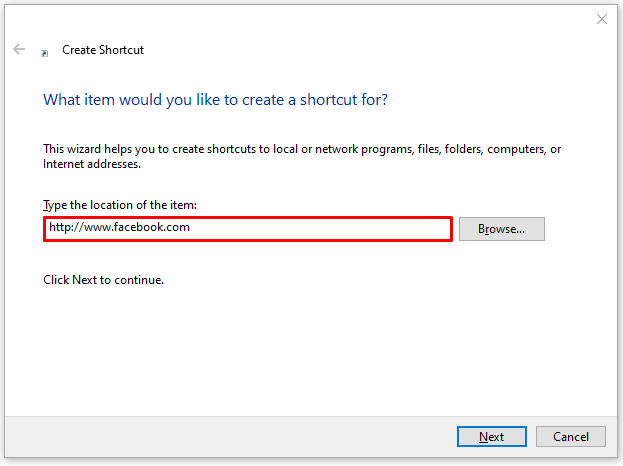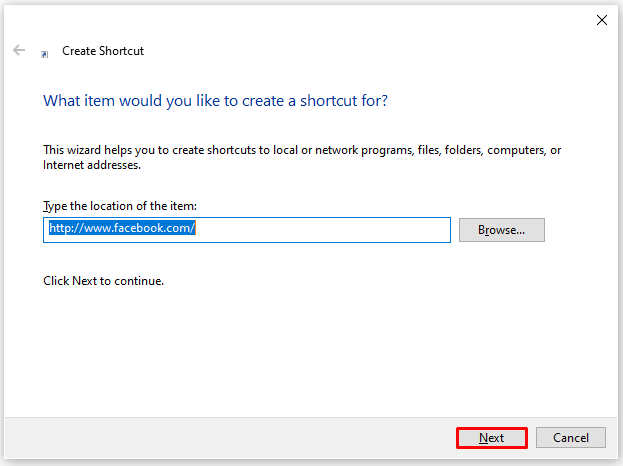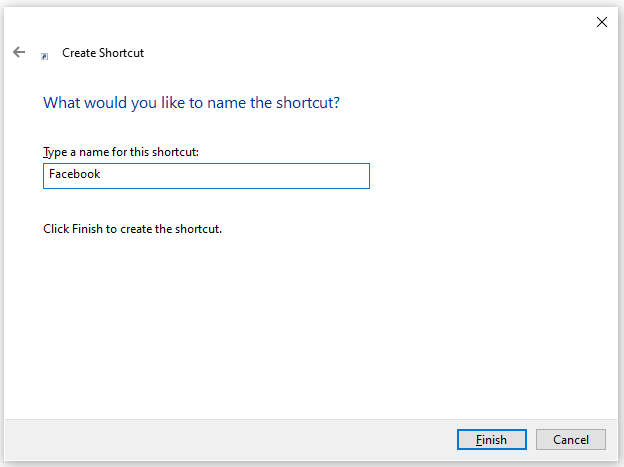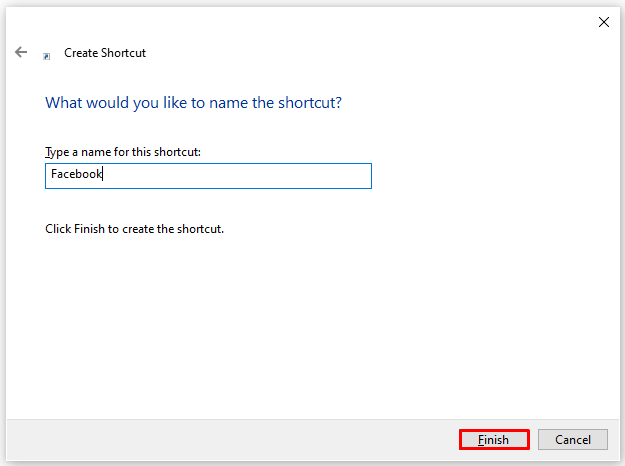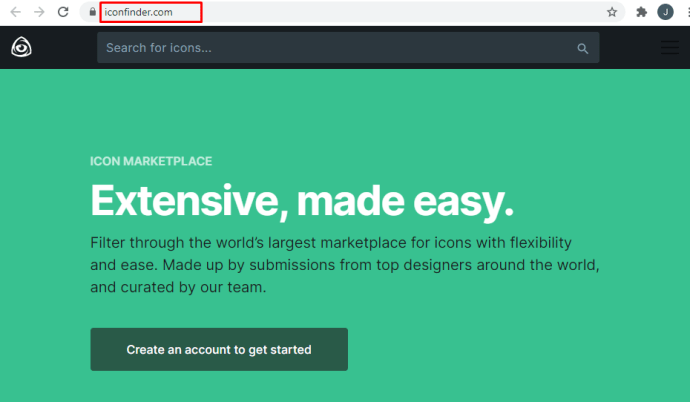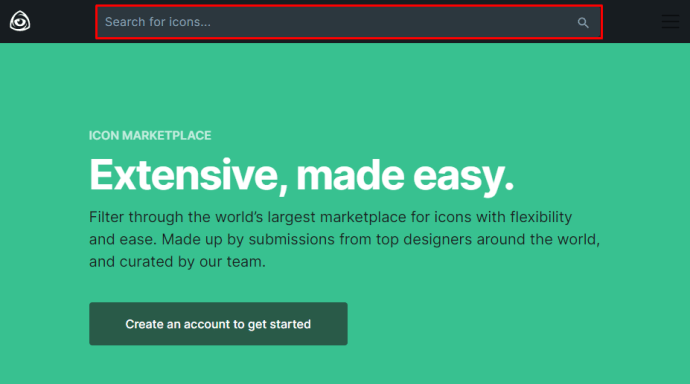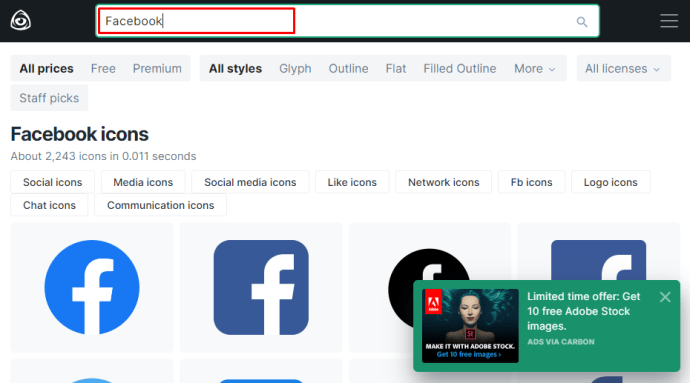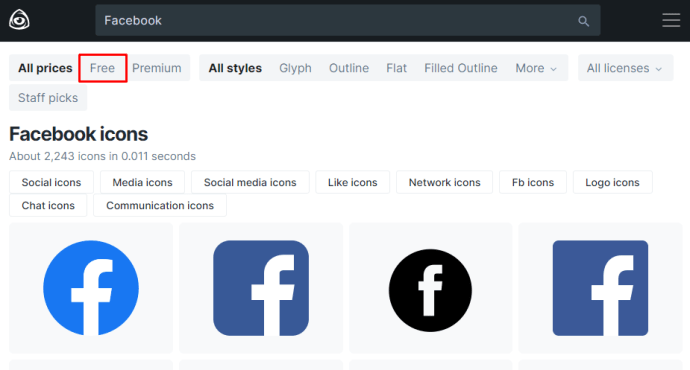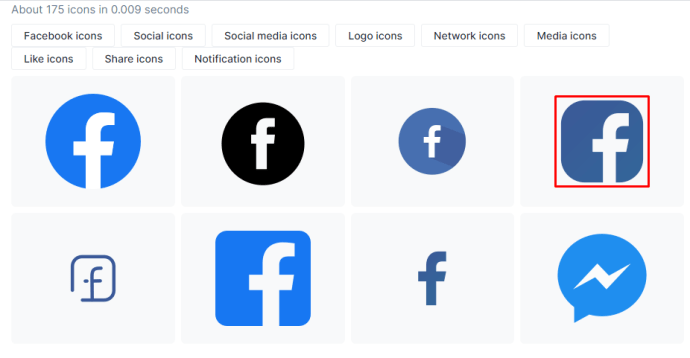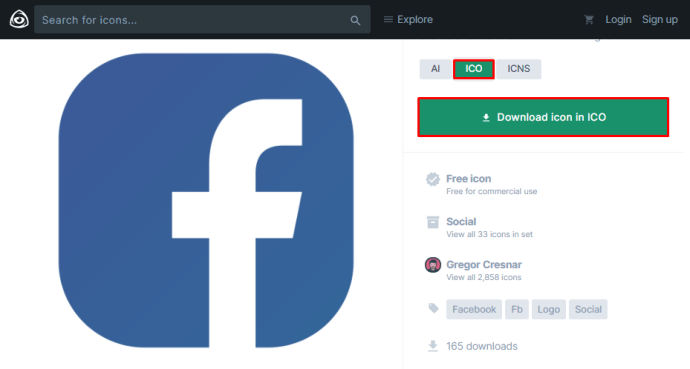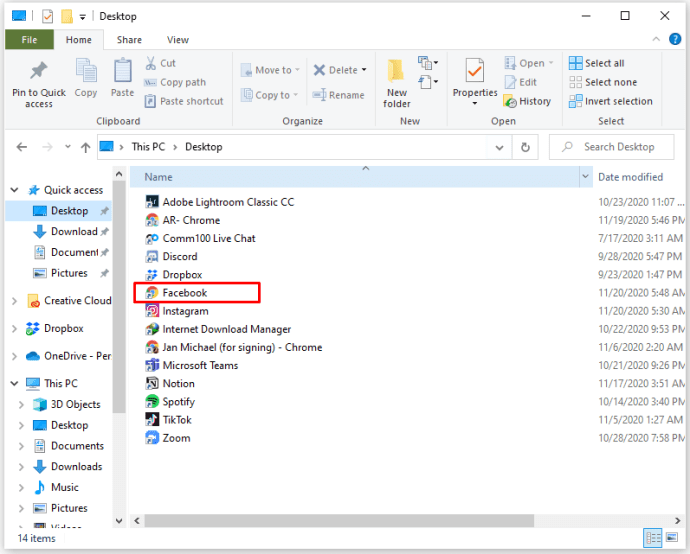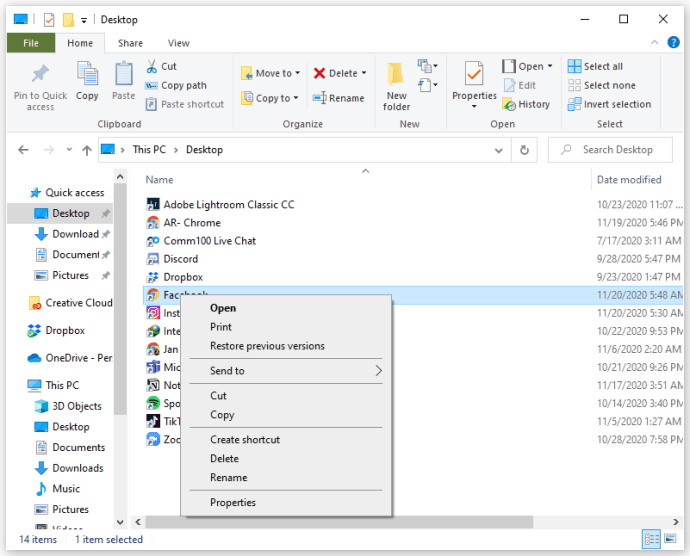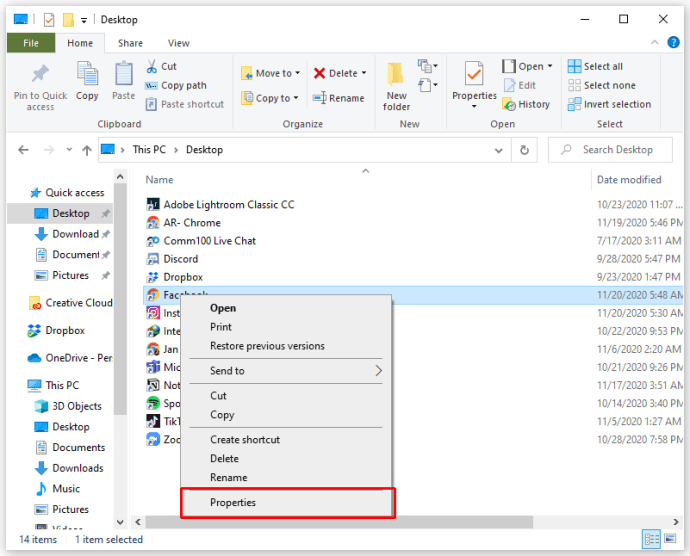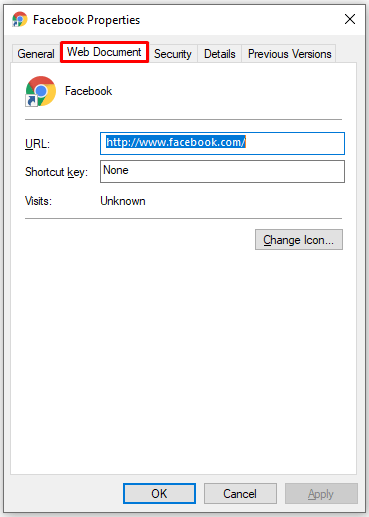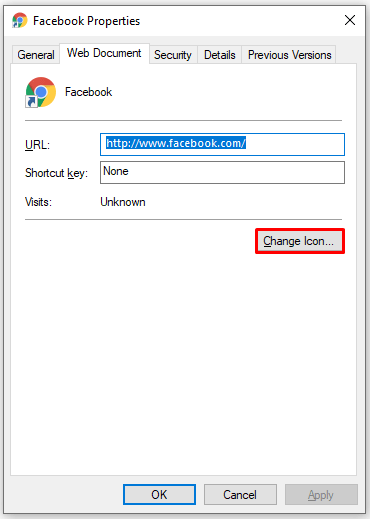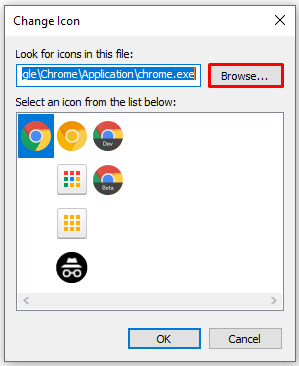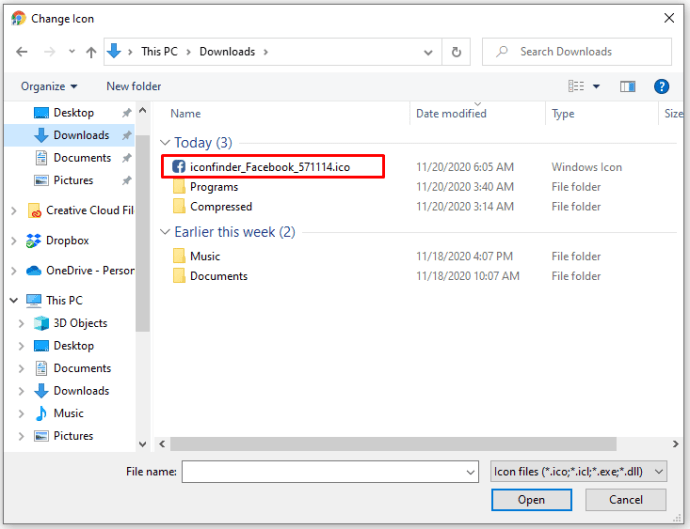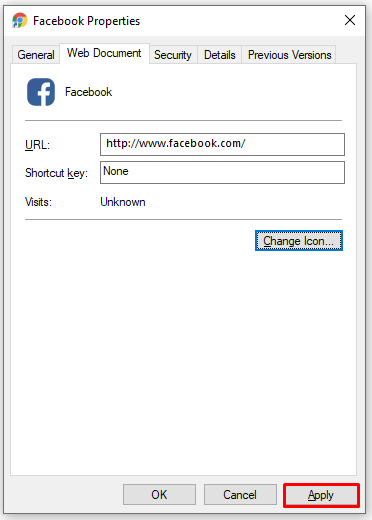إذا كنت تبحث عن طرق لجعل اتصالاتك أكثر بساطة ، فقد ترغب في العثور على أسرع طريقة للدخول إلى حسابك على Facebook. بالتأكيد ، يمكنك وضع إشارة مرجعية على Facebook على متصفحك ، لكن هذا ليس الحل الأفضل.
سنشرح لك في هذه المقالة كيفية إضافة رمز Facebook إلى سطح المكتب حتى تتمكن من فتحه بنقرة واحدة فقط.
كيفية إضافة Facebook إلى سطح المكتب على Windows
قبل أن نبدأ ، يجب أن نوضح أن إضافة أيقونة Facebook تعني إنشاء اختصار على سطح المكتب الخاص بك. في الواقع ، هناك جزأين: إضافة الاختصار وإضافة شعار Facebook. هذه العملية مماثلة لجميع أجهزة سطح المكتب التي تعمل بنظام Windows. ومع ذلك ، إذا كان لديك أحد الطرازات القديمة ، فقد لا يكون متوافقًا مع جهازك.
إليك ما عليك القيام به:
- انقر بزر الماوس الأيمن على سطح المكتب الخاص بك.
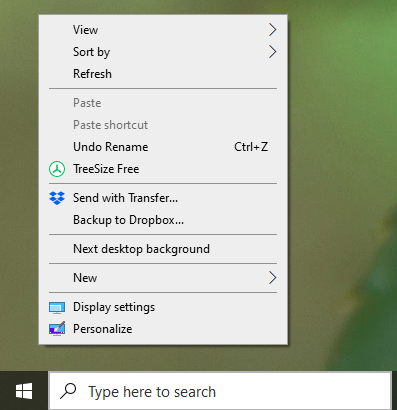
- عندما تفتح القائمة ، انقر فوق جديد.
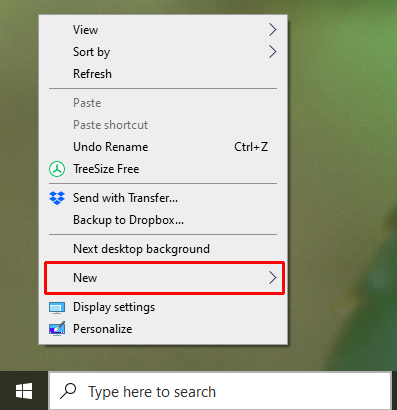
- انقر فوق اختصار.
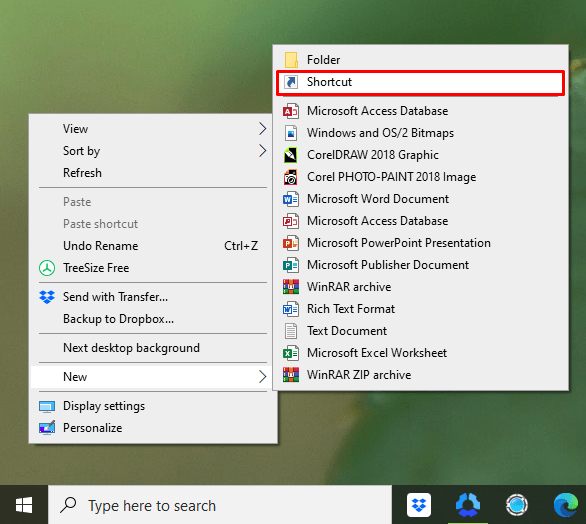
- سيتم فتح حقل جديد ، وعليك إدخال الموقع.
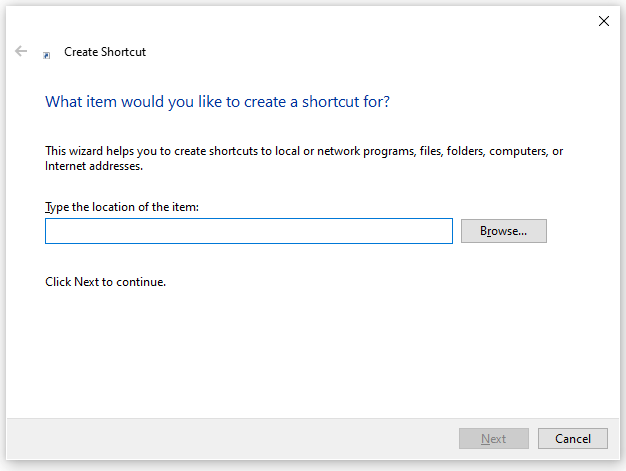
- اكتب //www.facebook.com
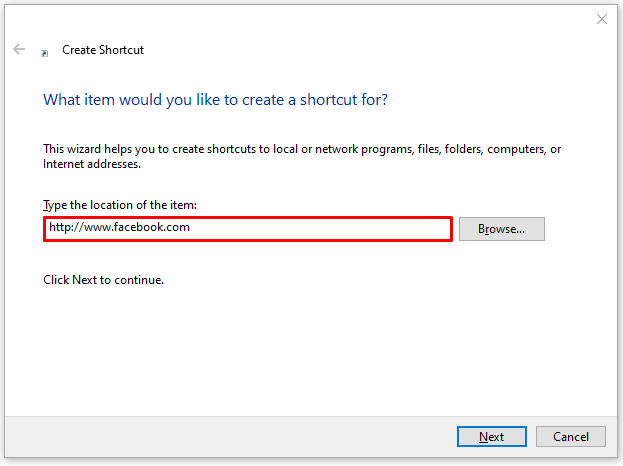
- انقر فوق {التالي.
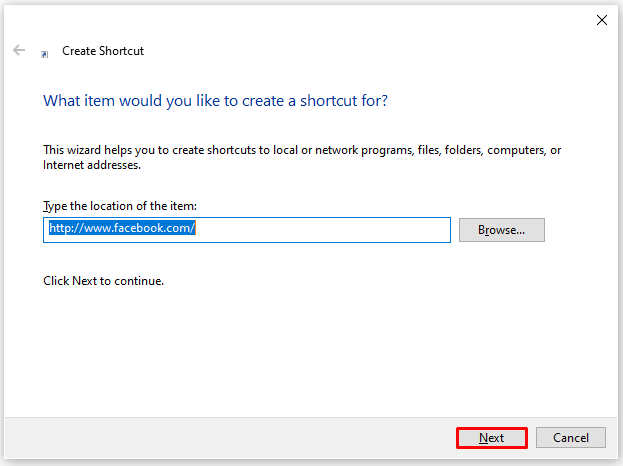
- أدخل اسم الاختصار الخاص بك (اكتب "Facebook").
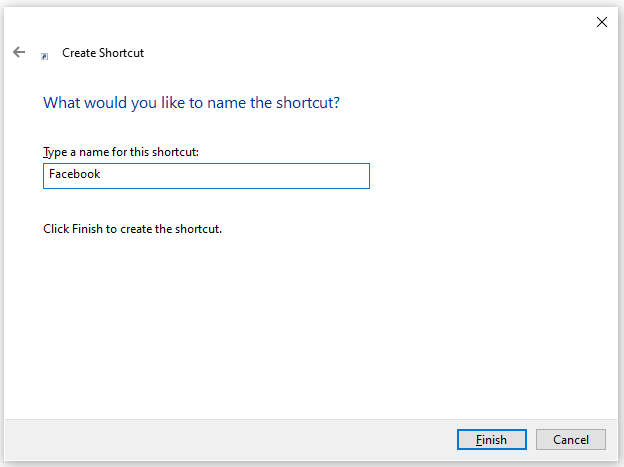
- انقر فوق "إنهاء".
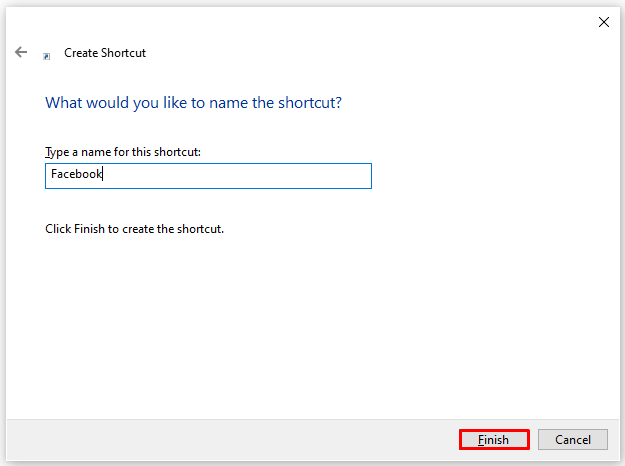
لقد أضفت الآن اختصارًا إلى سطح المكتب ، ويمكنك فتح Facebook بنقرة واحدة فقط. ومع ذلك ، كما ترى ، لا يحتوي الاختصار على رمز Facebook. بدلاً من ذلك ، يحتوي على الرمز العام لمتصفحك. لا مشكلة. لقد حصلت على تغطيتها. سنوضح لك الآن كيفية تغييره في بضع ثوان!

كيفية تغيير الأيقونة
هل تعلم أن هناك العديد من مواقع الويب حيث يمكنك العثور على أيقونات لتطبيقاتك المفضلة؟ علاوة على ذلك ، يقدمون رموزًا متنوعة على Facebook. كل ما عليك فعله هو اختيار الشخص الذي تفضله. على سبيل المثال ، إذا لم يعجبك الرمز الذي يستخدمه Facebook حاليًا ، فيمكنك تحديد إصدار أقدم. علاوة على ذلك ، يمكنك اختيار تصميمات فنية أكثر إبداعًا.
لا تقلق ، فهذه المواقع قانونية ، طالما أنك تستخدم الرمز لأغراضك الشخصية.
استخدمنا Icon Finder ، وسنوضح لك كيف يمكنك القيام بذلك أيضًا:
- اذهب إلى www.iconfinder.com
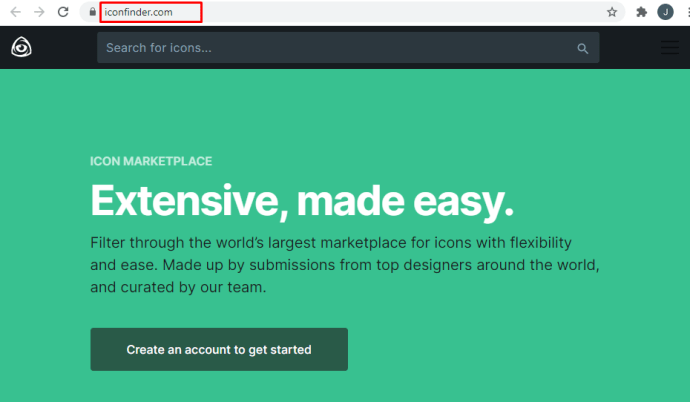
- في الصفحة الرئيسية ، سترى شريط البحث.
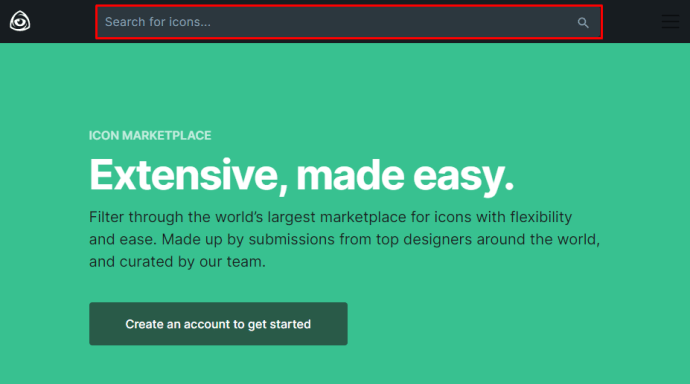
- اكتب "Facebook" وانقر على "بحث".
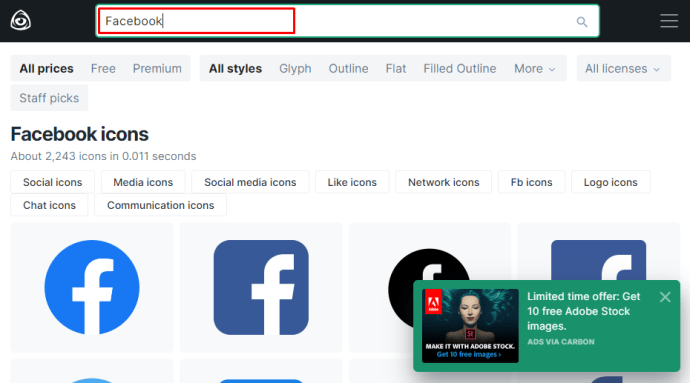
- إذا كنت تريد العثور على أيقونات مجانية ، فحدد "مجاني" أعلى الشاشة.
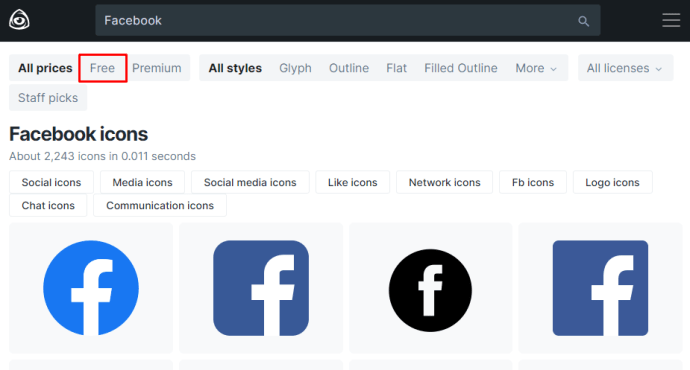
- اختر أيقونة Facebook التي تريدها.
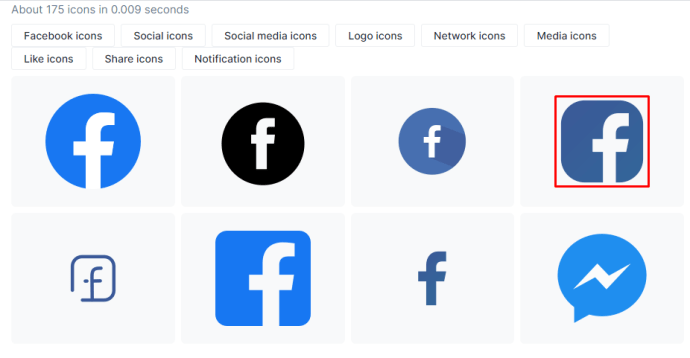
- انقر فوق علامة ICO لتنزيلها.
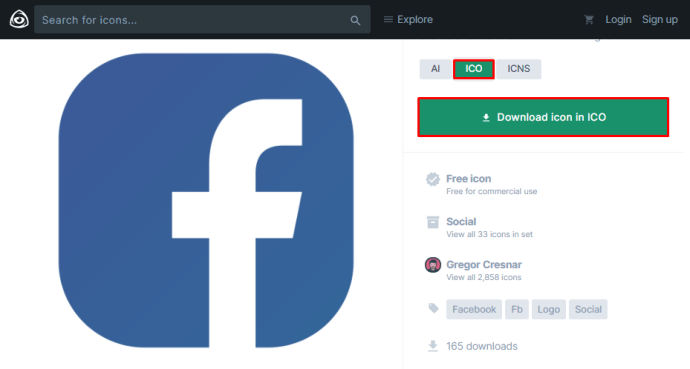
- بعد حفظ الرمز ، انتقل إلى سطح المكتب.
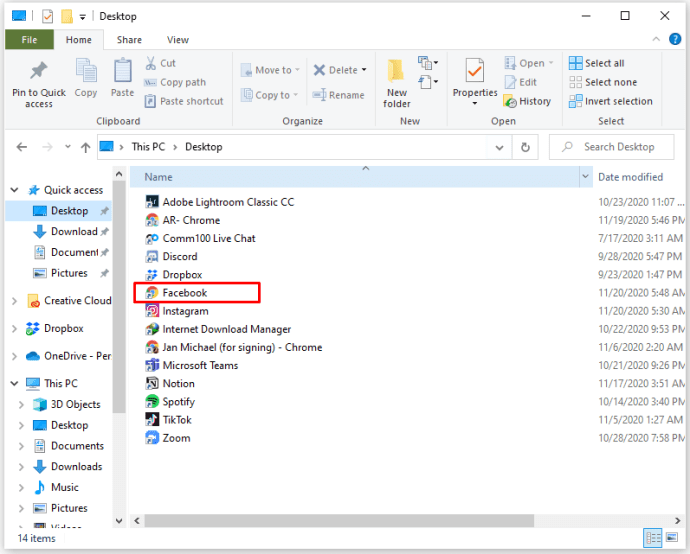
- انقر بزر الماوس الأيمن على اختصار Facebook الذي أنشأته.
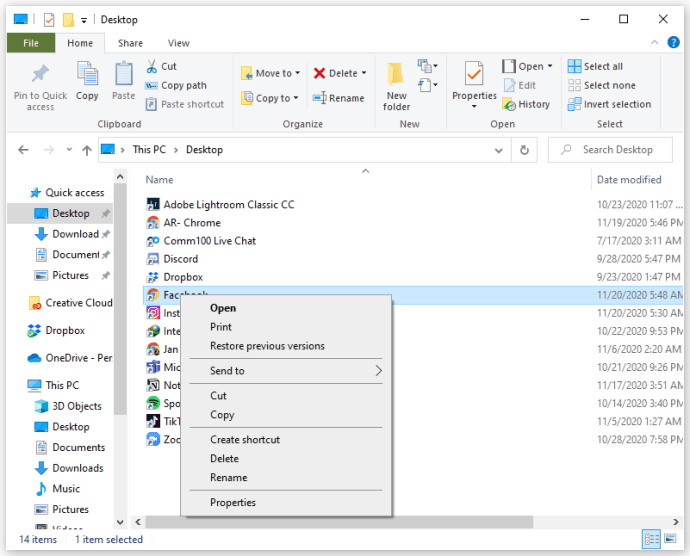
- حدد خصائص.
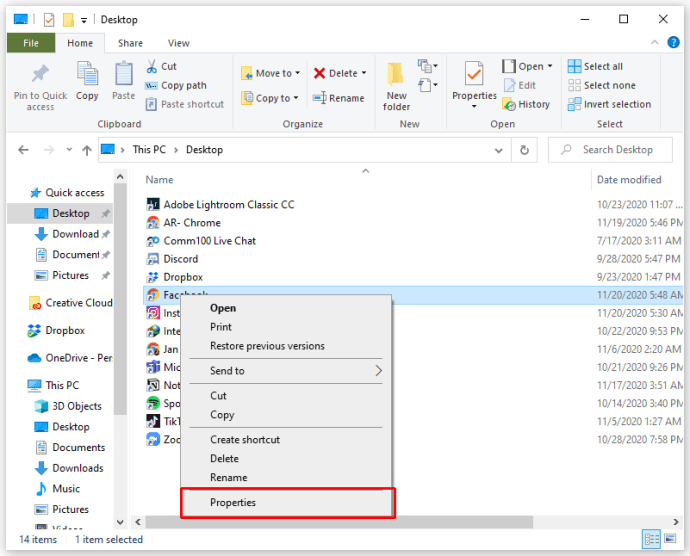
- افتح علامة التبويب مستند الويب.
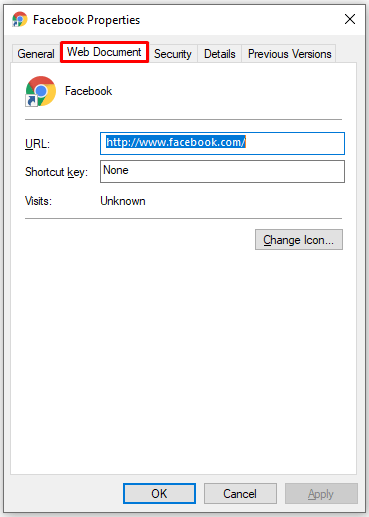
- انقر فوق رمز التغيير.
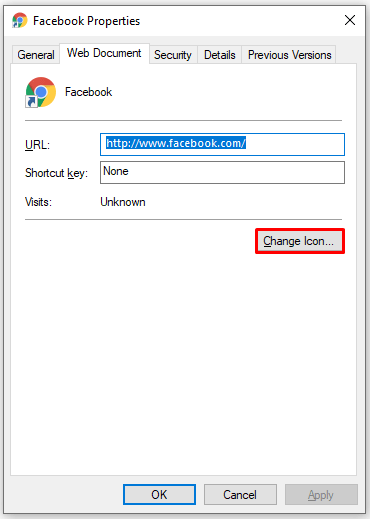
- انقر فوق تصفح.
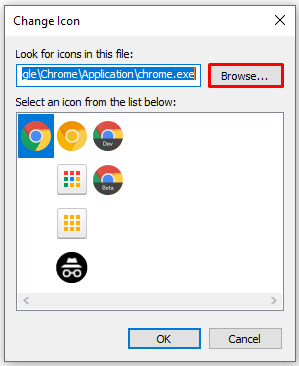
- ابحث عن الرمز الذي حفظته وانقر على "فتح".
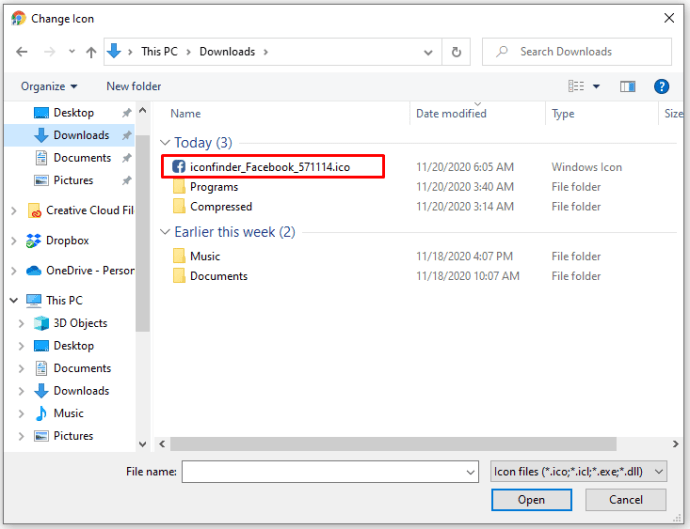
- لحفظ التغييرات ، انقر فوق "تطبيق".
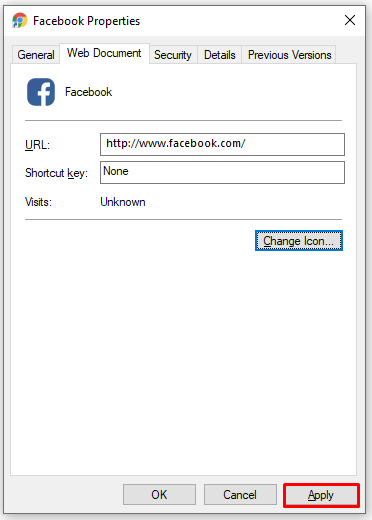
ها أنت ذا! هذه واحدة من أفضل الطرق لتخصيص أيقونة Facebook الخاصة بك.

كما أشرت ، يقدم موقع الويب الكثير من الرموز عالية الجودة مجانًا. ومع ذلك ، إذا كنت بحاجة إلى أكثر من ذلك ، يمكنك شراء عضوية وفتح المزيد من الخيارات. أفضل شيء في العضوية هو أنه يمكنك تنزيل مجموعات الرموز المميزة وتخصيص سطح المكتب الخاص بك.
علاوة على ذلك ، يمكنك أيضًا تنزيل أيقونات صممها فنانون رقميون مشهورون.

كيفية إضافة أيقونة Facebook على نظام Mac
عندما تقوم بتنزيل تطبيق Facebook على جهاز Mac الخاص بك ، يجب أن تظهر أيقونته تلقائيًا على سطح المكتب. ومع ذلك ، لا يحدث هذا في بعض الأحيان ، خاصة إذا كان لديك بالفعل الكثير من التطبيقات على سطح المكتب.
لا تقلق ، فهناك طريقة سهلة لإضافة رمز Facebook. كل ما عليك فعله هو إنشاء اختصار ، وسيجلب رمز Facebook إلى سطح المكتب. إليك الطريقة:
- انقر فوق Finder في الزاوية اليسرى السفلية من الشاشة.
- سيعرض لك Finder الآن جميع تطبيقاتك ومجلداتك.
- انقر بزر الماوس الأيمن فوق تطبيق Facebook.
- انقر فوق "إنشاء اسم مستعار".
- سيقوم Finder الآن بإنشاء نسخة من تطبيق Facebook.
- اسحب رمز Facebook الذي أنشأته للتو إلى سطح المكتب.
هذا هو! يمكنك الآن الدخول إلى Facebook بنقرة واحدة فقط. بالطبع ، يمكنك القيام بذلك مع أي تطبيق آخر أيضًا. إذا لم تكن قد قمت بذلك بالفعل ، فإننا نقترح عليك سحب Facebook Messenger أو WhatsApp أو بعض التطبيقات الأخرى التي قد تستخدمها للدردشة مع أصدقائك.
اجعل الأمور أسهل
نحن نحب الاختصارات لأنها تجعل حياتنا أسهل. عندما نكون مشغولين ، حتى توفير بضع ثوانٍ يمكن أن يعني الكثير. خاصة عندما يتعلق الأمر بالأشياء التي نقوم بها يوميًا ، مثل التحقق من وسائل التواصل الاجتماعي الخاصة بنا. نأمل أن نكون مصدر إلهام لك ليس فقط لإضافة رمز Facebook ولكن لتنظيم سطح المكتب أيضًا.
ما الاختصارات التي لديك على سطح المكتب الخاص بك؟ أي واحد تجد أكثر فائدة؟ واسمحوا لنا أن نعرف في قسم التعليقات أدناه.