تعد إضافة أعمدة في أي برنامج جداول بيانات مهارة أساسية تمكنك من العمل بشكل أكثر فاعلية مع التطبيق. أوراق جوجل ليست استثناء. إذا كنت ستقوم بأي عمل مهم في جداول بيانات Google ، فأنت بحاجة إلى فهم كيفية تنفيذ هذه المهمة. إلى جانب تقسيم الأعمدة وإضافة صفوف وخلايا ، يعد تعلم إضافة أعمدة في جداول بيانات Google مهارة أساسية تجعل إنشاء جداول بيانات مفيدة أسهل بكثير.
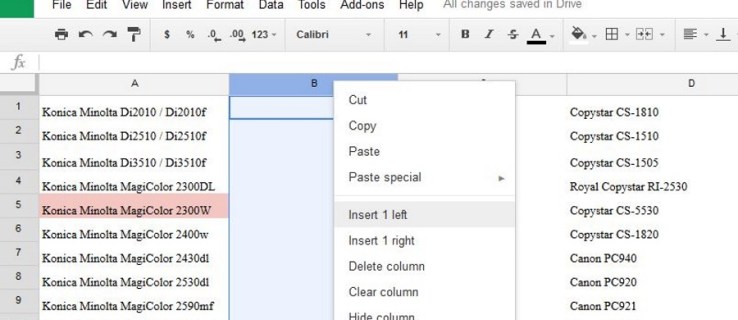
كل شيء بحجم موحد في ورقة فارغة ولكن بمجرد أن تبدأ في إدخال البيانات ، كل ذلك يتغير. ستؤدي القدرة على نقل الأعمدة والصفوف والخلايا وإضافتها وتقسيمها وحذفها إلى جعل حياتك باستخدام جداول بيانات Google أسهل كثيرًا. إليك الطريقة.
أضف أعمدة في جداول بيانات Google
هناك عدد غير قليل من الأشياء التي تقوم بها "جداول بيانات Google" بشكل أفضل من Excel ، ويمنحك أحدها الخيار فيما يتعلق بمكان إضافة العمود الخاص بك. تتيح لك جداول بيانات Google اختيار ما إذا كنت تريد الإضافة إلى يسار نقطة الإدراج أو يمينها. إنه عبقري ، لكنه بسيط للغاية.
- افتح ورقة Google الخاصة بك.

- قم بتمييز عنوان عمود موجود وانقر بزر الماوس الأيمن.

- حدد إدراج 1 إلى اليسار أو إدراج 1 على اليمين.

ستتم إضافة العمود الجديد بعد ذلك إلى الجانب الذي حددته. يمكنك أيضًا استخدام قائمة "إدراج" في الجزء العلوي لإضافة أعمدة ، ولكن بما أنك تحتاج إلى تمييز العمود الذي تريد إدراجه بجواره ، فمن الأسهل عادةً النقر بزر الماوس الأيمن فقط.

تقسيم الأعمدة في جداول بيانات Google
يُعد تقسيم العمود مفيدًا لمجموعة متنوعة من الأغراض المختلفة ، ولكن أكثرها شيوعًا هو عند إعادة تنسيق البيانات المستوردة. على سبيل المثال ، لنفترض أنك قمت باستيراد قاعدة بيانات موظفين بالاسم الأول والأخير في نفس العمود وتحتاج إلى تقسيم الاسمين إلى عمودين. إليك كيف تفعل ذلك.
- افتح ورقة Google الخاصة بك.

- انقر بزر الماوس الأيمن فوق رأس العمود الذي تريد تقسيمه.

- حدد إدراج 1 لليسار أو إدراج 1 لليمين لإعطاء الانقسام في مكان ما لإيداع البيانات.

- قم بتمييز العمود الذي تريد تقسيمه.

- حدد البيانات من القائمة العلوية وقم بتقسيم النص إلى أعمدة.

- حدد Space في المربع الذي يظهر بالقرب من أسفل الشاشة.

يؤدي هذا إلى تقسيم البيانات الموجودة في هذا العمود مفصولة بمسافة. يمكنك أيضًا تحديد فاصلة أو فاصلة منقوطة أو نقطة أو حرف مخصص بناءً على كيفية تنسيق البيانات. على سبيل المثال ، إذا كان لديك عمود من أرقام الفئات والأجزاء المدمجة حيث كان التنسيق "123-299193" ، يمكنك تحديد حرف الشرطة كفاصل وتقسيم العمود إلى فئة ورقم الجزء.
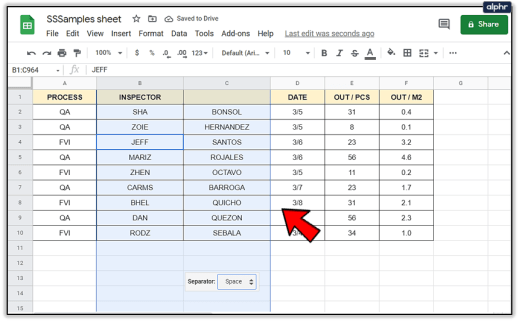
أضف صفوفًا في جداول بيانات Google
تعد إضافة الصفوف مباشرة مثل إضافة الأعمدة في جداول بيانات Google. يستخدم نفس الأوامر بالضبط ، لكنه يعمل أفقيًا بدلاً من رأسيًا.
- افتح ورقة Google الخاصة بك.

- انقر بزر الماوس الأيمن فوق عنوان صف موجود على اليسار.

- حدد إدراج 1 أعلاه أو إدراج 1 أدناه.

سيظهر الصف الجديد بعد ذلك في الموضع الذي حددته. يمكنك أيضًا استخدام قائمة "إدراج" في الجزء العلوي لإضافة صفوف ، ولكن نظرًا لأنك تحتاج إلى تحديد الصف الذي تريد إدراجه بجواره ، فمن الأسهل عادةً النقر بزر الماوس الأيمن فقط.
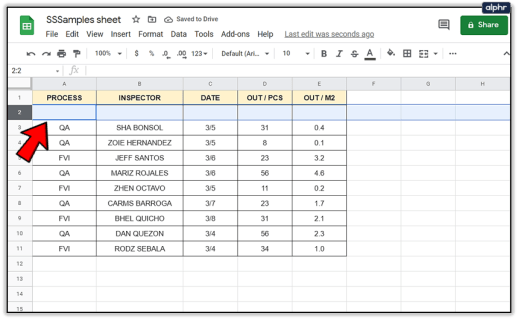
انقل صفًا أو عمودًا في جداول بيانات Google
إذا كنت بحاجة إلى نقل صف أو عمود إلى مكان جديد في جدول البيانات ، فسيتم إنجاز ذلك بسهولة.
- حدد العمود أو الصف الذي تريد نقله وقم بالمرور فوق الرأس. يجب أن يتغير المؤشر إلى يد.

- اسحب الصف أو العمود إلى الموضع الذي تريده واتركه.

- ستنقل جداول البيانات البيانات في شكلها الحالي إلى الموضع الجديد.

تغيير حجم صف أو عمود في جداول بيانات Google
في بعض الأحيان ، تكون البيانات الموجودة داخل الخلية كبيرة جدًا بحيث لا يمكن رؤيتها بالكامل. يمكنك إما تغيير حجمه أو استخدام التفاف لعرض كل النص داخل تلك الخلايا. إليك الطريقة.
لتغيير حجم صف أو عمود:
- حرك المؤشر فوق الخط الذي يقسم صفًا أو عمودًا. يجب أن يتغير إلى سهم مزدوج.

- اسحب المؤشر حتى يصبح الصف أو العمود بالحجم المطلوب أو يعرض البيانات بوضوح.

- اترك المؤشر وسيحتفظ الصف أو العمود بحجمه.

أحيانًا لا يكون تغيير الحجم مناسبًا أو لا يعمل ضمن تصميم الورقة. في هذه الحالة ، يمكنك استخدام التفاف النص للضغط على مزيد من الرؤية في الخلية.
- قم بتمييز الصف أو العمود أو الخلية التي تريد التفافها.

- حدد رمز التفاف النص من القائمة.

- حدد التفاف. يجب الآن تنسيق النص ليلائم حجم الخلية بشكل أفضل ويكون أوضح للقراءة.

يمكنك أيضًا استخدام قائمة التنسيق وتحديد التفاف النص لتحقيق نفس الهدف ، أو النقر بزر الماوس الأيمن على رأس الصف أو العمود وتحديد "تغيير الحجم".
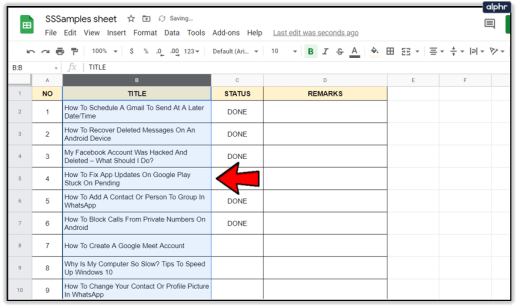
احذف صفًا أو عمودًا في جداول بيانات Google
أخيرًا ، تتمثل إحدى المهام الأكثر شيوعًا في جداول بيانات Google أو أي جدول بيانات في حذف عمود أو صف. هيريس كيفية القيام بذلك.
- حدد رأس العمود أو الصف الذي تريد حذفه.

- انقر بزر الماوس الأيمن وحدد حذف الصف أو حذف العمود.

- ستعمل جداول البيانات على تحويل بيانات جدول البيانات لأعلى أو لأسفل بناءً على التنسيق.

بدلاً من الحذف ، يمكنك أيضًا إخفاء الصفوف والأعمدة إذا كان ذلك سيعمل بشكل أفضل. يمكن القيام بذلك عن طريق تحديد رأس الصف أو العمود واختيار "إخفاء". يمكن أن يكون هذا مفيدًا لإخفاء الصيغة أو البيانات الأخرى من العرض مع الاستمرار في عرض البيانات المشتقة منها.
























