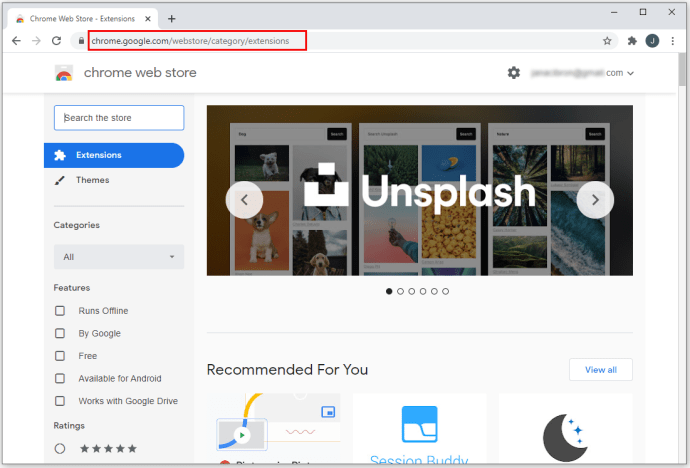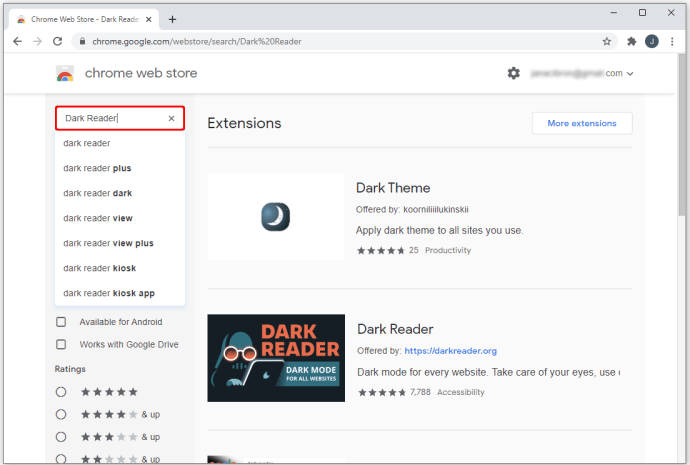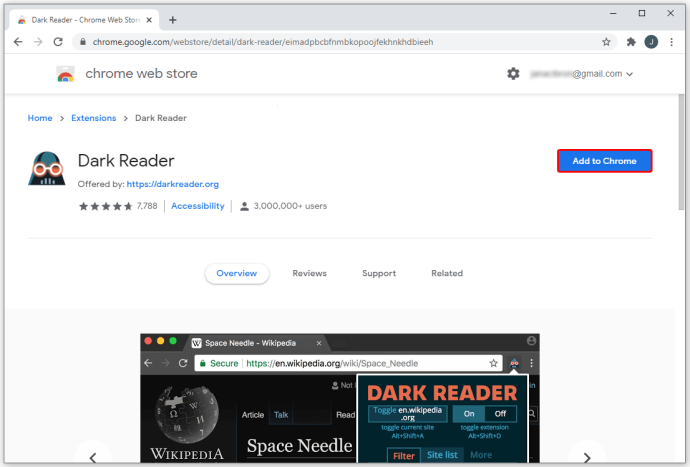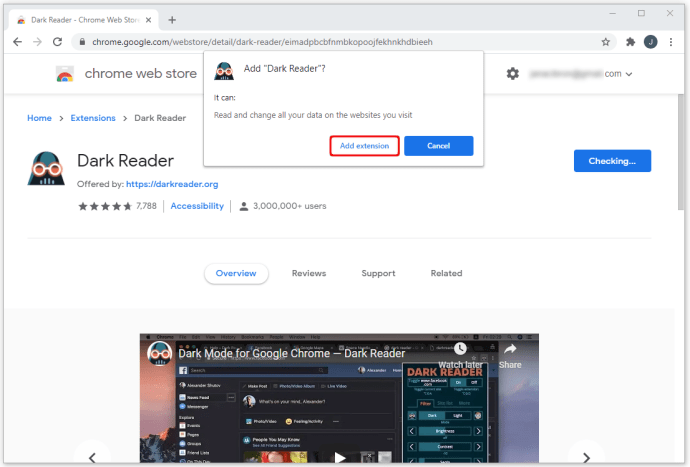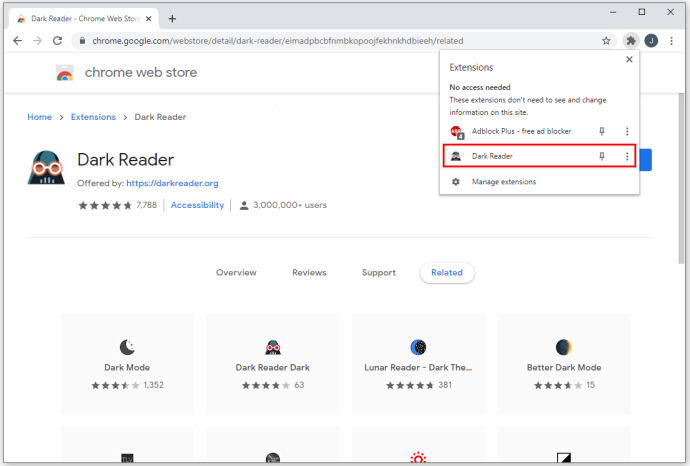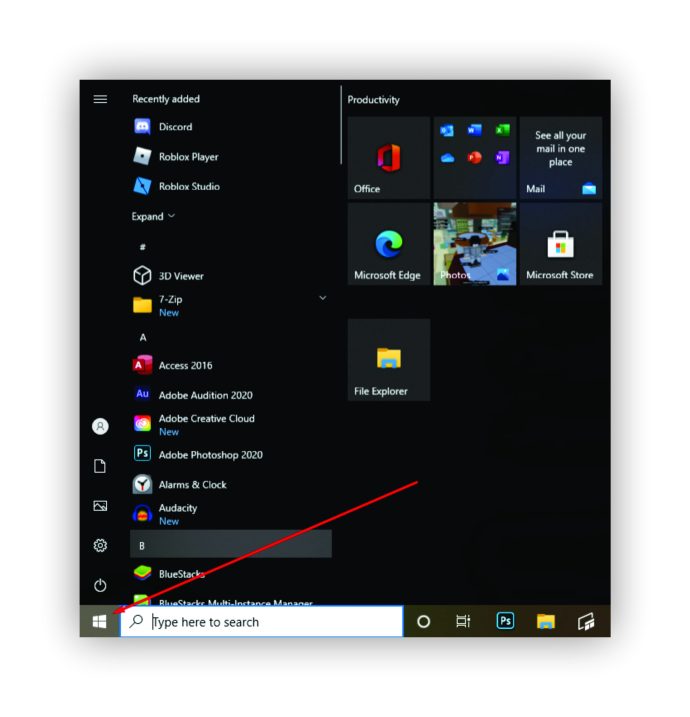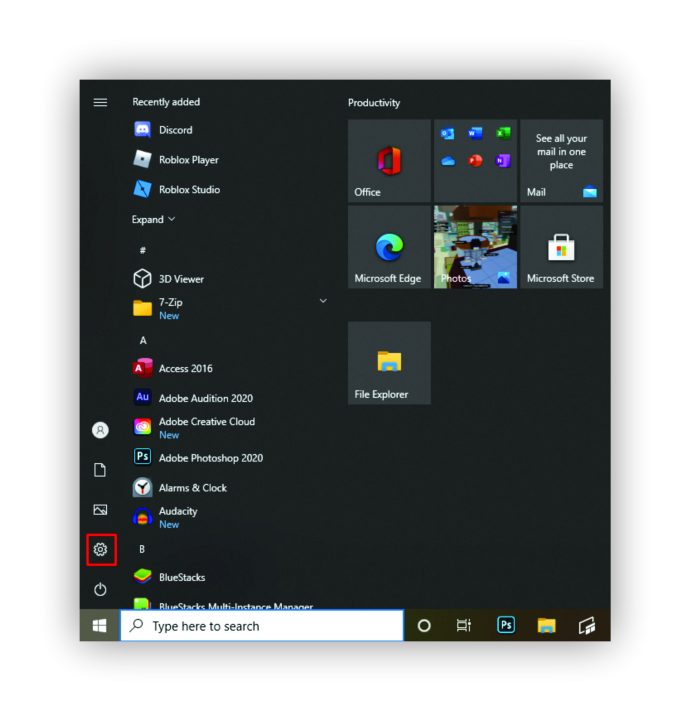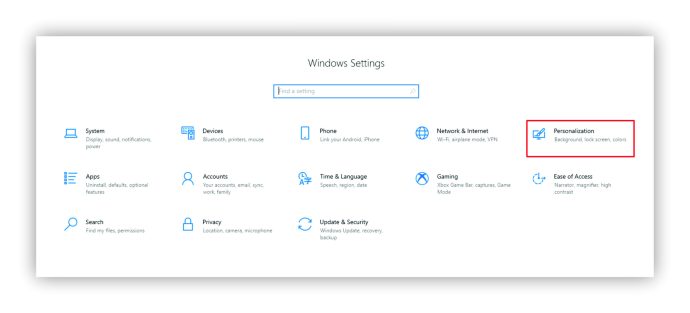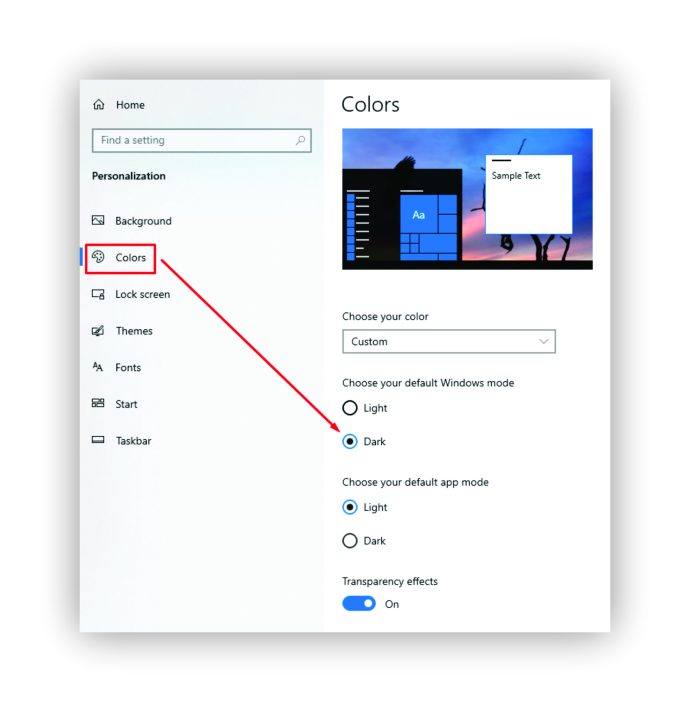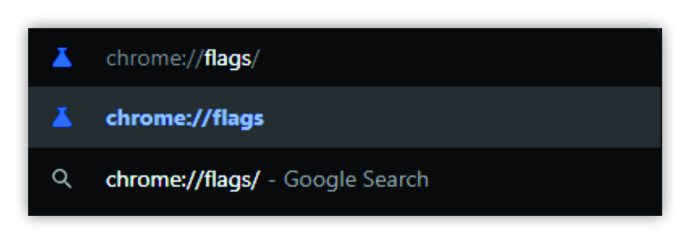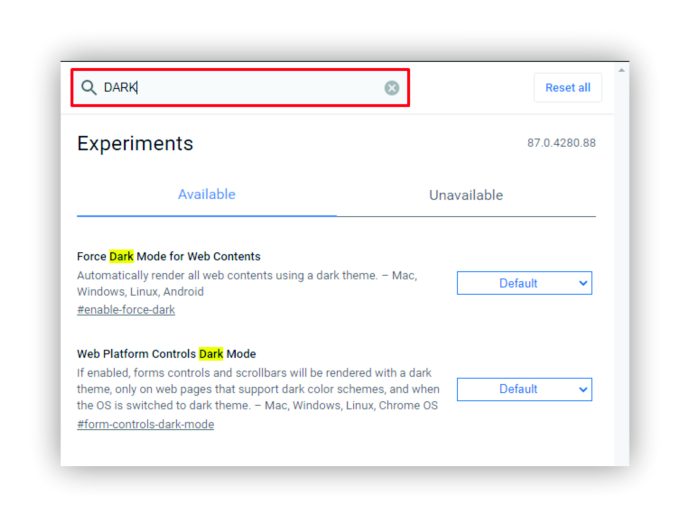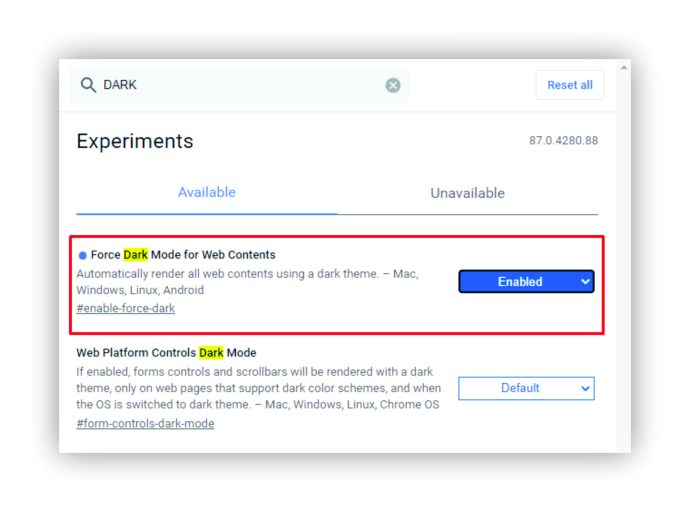بعض الناس حساسون جدًا لكمية الضوء في بيئتهم ويمكن أن يسبب لهم ذلك عدم الراحة. حتى بدون مثل هذه الحالة ، قد تجد أنه من المريح أكثر أن تتصفح متصفحك عندما لا يكون اللون الأبيض ساطعًا.
يعد الوضع المظلم عمليًا أيضًا إذا كنت تستخدم جهاز كمبيوتر أو هاتفًا ذكيًا في غرفة مظلمة ، كما يفعل معظمنا قبل النوم مباشرة.
مهما كانت أسبابك ، سنقدم لك قائمة بأفضل إضافات الوضع المظلم لمتصفح Chrome حتى تتمكن من اختيار واحد يناسب احتياجاتك.
ما هي أفضل امتدادات الوضع الداكن لمتصفح Chrome؟
لماذا قد تضطر حتى إلى تنزيل امتداد إذا كان Chrome يوفر بالفعل خيار الوضع المظلم؟ حسنًا ، إنه كذلك ، لكن هذا الوضع لا يغطي جميع المناطق على شاشتك. علاوة على ذلك ، فإنه لا ينطبق على صفحات مواقع الويب ، وهذا هو المكان الذي تحتاجه فيه أكثر من غيره.
هذا هو المكان الذي تتدخل فيه هذه الإضافات. يمكنك بسهولة إعدادها ومعرفة أي منها يعمل بشكل أفضل في حالتك.
فيما يلي اقتراحاتنا:
# 1 القارئ المظلم

يعد امتداد Chrome هذا الخيار الأول لعدد كبير من المستخدمين. إنه يتمتع بتقييم جيد جدًا في سوق Chrome الإلكتروني ، لذا يمكنك تنزيله دون أي مخاوف.
يتيح ملحق القارئ الداكن تباينًا عاليًا على كل موقع ويب ، مما يؤدي إلى عكس الألوان الزاهية وجعلها أكثر راحة للقراءة عندما تكون في غرفة مظلمة.
علاوة على ذلك ، هناك الكثير من خيارات التخصيص المتاحة أيضًا. يمكنك إعداد عناصر مختلفة ، مثل مرشح البني الداكن أو السطوع أو التباين ، لتناسب عينيك تمامًا.
قد تقدر أيضًا أن الامتداد لا يعرض الإعلانات ، مما يجعل تجربتك على Chrome ممتعة كما لو كانت في الوضع الساطع.
عندما تقوم بتنزيل Dark Reader ، ستحتاج إلى إزالة أي ملحقات مماثلة في حالة تداخلها مع طريقة عمله.
# 2 Night Eye - الوضع المظلم على أي موقع

هذا الامتداد هو خيار آخر عالي التصنيف قد يناسب متطلباتك. حتى أنه يعمل في وضع عدم الاتصال ويقدم عمليات شراء داخل التطبيق إذا كنت مهتمًا بإضافة المزيد من الميزات لتحسينه.
ملحق Night Eye متوافق مع مجموعة واسعة من الأجهزة. إنه يعمل بشكل مختلف قليلاً عن امتدادات الوضع الليلي الأخرى لأنه لا يعكس الألوان ولكنه يستخدم بدلاً من ذلك الخوارزميات الفردية لكل موقع ويب تزوره. لذلك ، إذا كان موقع الويب الذي فتحته بالفعل يوفر وضعًا داكنًا لمستخدميه ، فستتمكن من التحكم فيه. من بين هذه المواقع YouTube و Reddit.
# 3 القارئ القمري

يمنحك Lunar Reader الحرية في ضبط إعدادات السطوع ، بحيث تناسب احتياجاتك بدقة. لا يفضل الجميع نفس المستوى من السطوع ، لذا فمن الجيد أنه يمكنك تغييره إذا اخترت هذا الامتداد. على عكس معظم امتدادات الوضع المظلم الأخرى ، يتميز هذا الوضع بوضع يمكنه إضافة القليل من الظل الأصفر إلى أي موقع ويب ، لذلك يبدو أكثر طبيعية عندما تنظر إليه.
يأتي أيضًا مع مجموعة متنوعة من الميزات المفيدة الأخرى ، مثل القوائم البيضاء والقوائم السوداء. يمكن أن تكون هذه مفيدة بشكل خاص إذا لم تكن الوحيد الذي يستخدم الجهاز الذي قمت بتثبيت الإضافة عليه.
# 4 الوضع الليلي المظلم

إذا كنت تبحث عن امتداد بسيط بدون الكثير من الميزات الإضافية ، فقد يكون الوضع الليلي الداكن مناسبًا لك. ومع ذلك ، يمكنك ضبط مستوى السطوع في الوضع المظلم ، ولكن هذا يتعلق به.
هذه طريقة بسيطة لجعل التمرير عبر Facebook و YouTube ومواقع الويب الأخرى أكثر راحة لعينيك في الليل.
عرض الحفظ التلقائي
يعد ملحق Dark Night Mode برنامجًا مجانيًا مفتوح المصدر يتيح الوضع المظلم في جميع مواقع الويب التي تتصفحها في الوقت الفعلي. في الوقت نفسه ، لا يعكس الألوان أو يشوه الصور ، لذا يمكنك الاعتماد على نفس مستوى الجودة كما لو كنت تستخدم الوضع العادي.
كيفية تمكين الامتدادات في كروم
إذا كنت مبتدئًا في إضافات Chrome ، فلا داعي للقلق. إليك طريقة سريعة لتمكينهم.
- قم بتشغيل متصفح Chrome وادخل إلى متجر الويب chrome في حقل البحث.
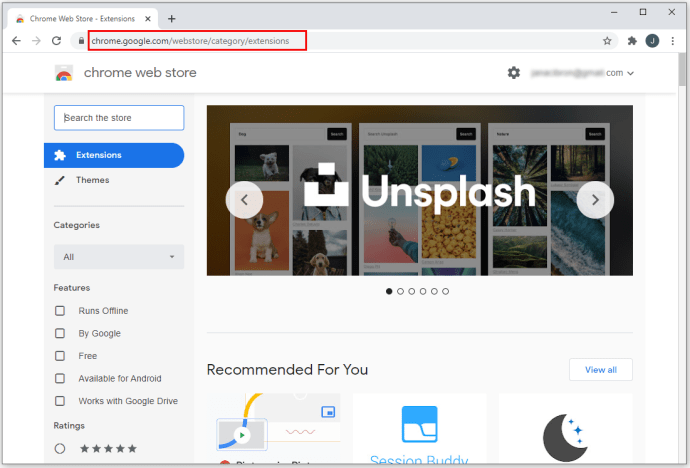
- عند فتح موقع الويب ، أدخل الامتداد المطلوب في الحقل الموجود في الزاوية اليسرى العليا. اضغط دخول.
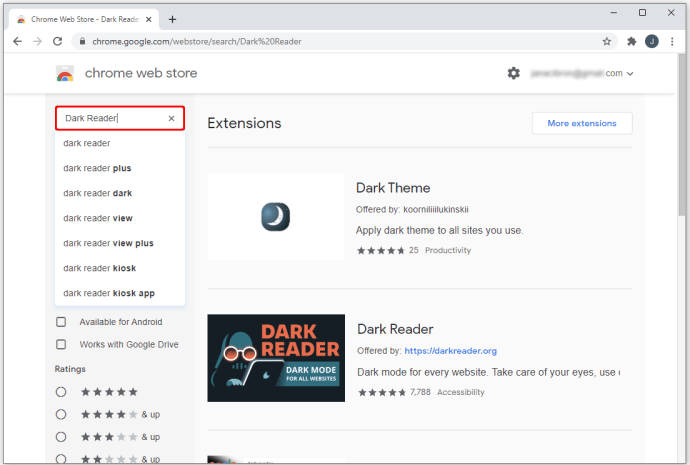
- انقر فوق الامتداد الذي تريد تثبيته ثم حدد إضافة إلى Chrome.
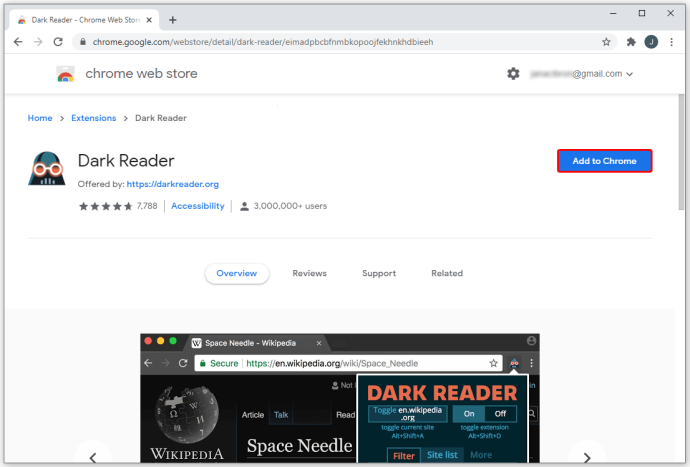
- تأكد من أنك تمنح الامتداد أي أذونات مطلوبة من خلال النقر على إضافة ملحق. نظرًا لأنك قد تمنحه حق الوصول إلى بياناتك ، فتأكد من أنك تقوم فقط بتثبيت الإضافات الموثوقة.
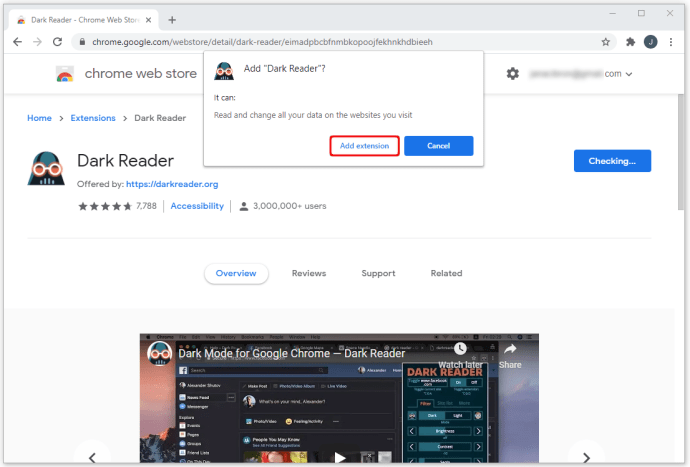
- عندما يتم تثبيت الإضافة ، سترى رمزها في الزاوية اليمنى من نافذة المتصفح ، بجوار حقل البحث.
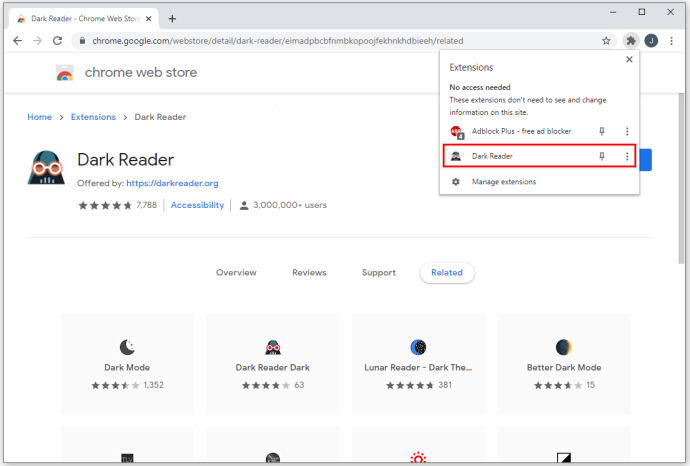
إذا لم تتمكن من رؤية رمز الامتداد ، فانقر فوق رمز اللغز في نفس الزاوية حيث تظهر عبارة الامتدادات. ستجد البرنامج المثبت حديثًا في القائمة المنسدلة.
كيفية تمكين الوضع الداكن في Chrome
يمكنك تمكين الوضع المظلم في Chrome بعدة طرق. قد يكون أحدها بالطبع هو تثبيت وتمكين أحد ملحقات الوضع المظلم الموصى بها ، ولكن يمكنك أيضًا استخدام الإعدادات المختلفة المتاحة على جهاز الكمبيوتر الخاص بك. قد لا تحصل على نفس النتائج كما هو الحال مع الامتدادات ، ولكن يمكنك التحقق مما إذا كانت الطرق التالية تعمل من أجلك.
1. Windows Dark Mode
- انتقل إلى الزر "ابدأ" في شريط المهام في الجزء السفلي وانقر لفتح القائمة الرئيسية.
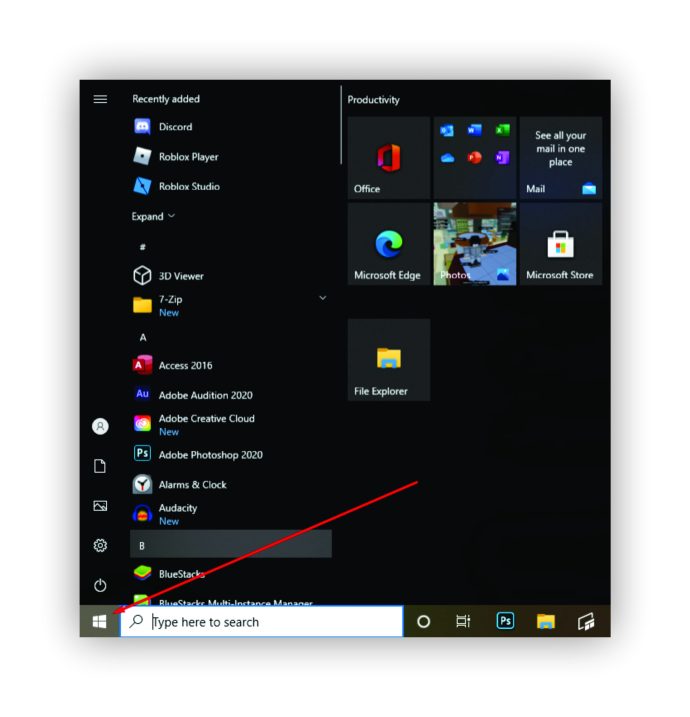
- انقر فوق رمز الترس على اليسار لفتح الإعدادات.
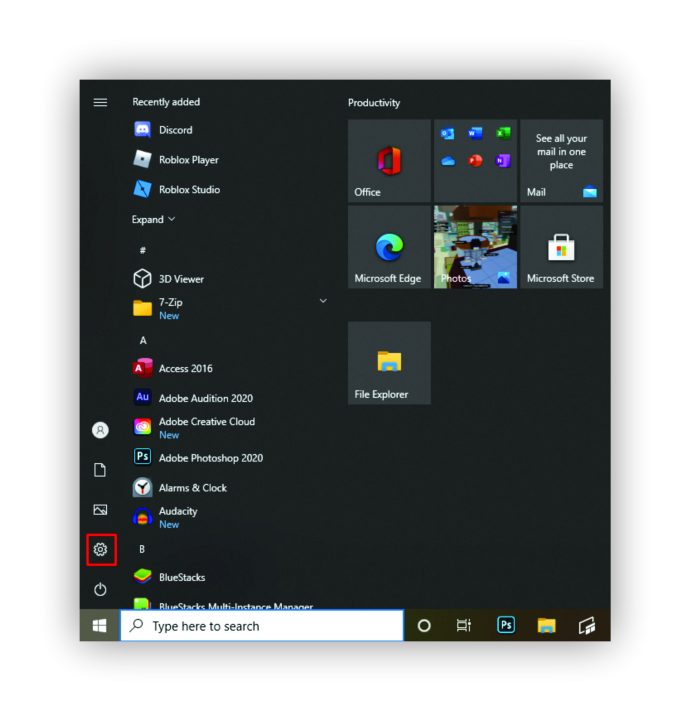
- حدد التخصيص ومن القائمة الموجودة على اليسار ، اختر الألوان.
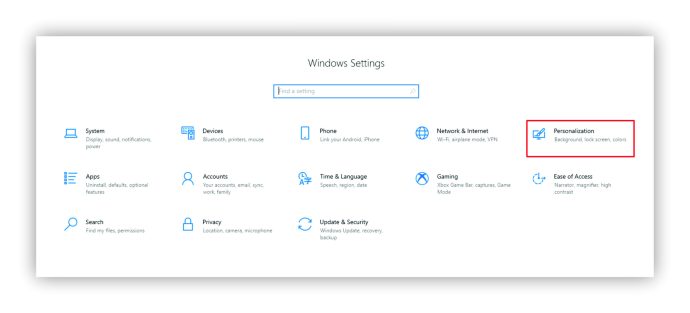
- حدد Dark من القائمة المنسدلة.
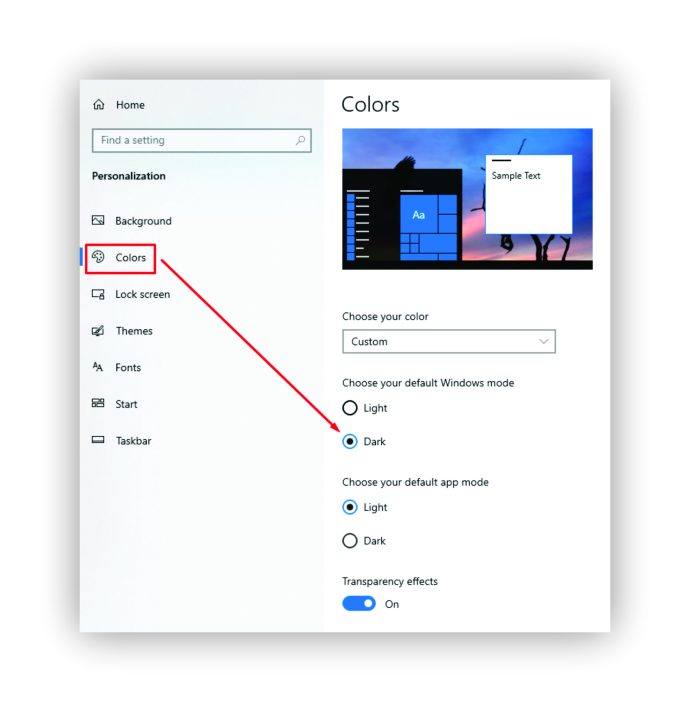
سيتم تطبيق التغييرات التي أجريتها ، وسترى الوضع المظلم لـ Windows على جهاز الكمبيوتر الخاص بك. يجب أن يؤثر ذلك على Chrome أيضًا. ومع ذلك ، لاحظ أن هذا التغيير لا يؤثر على مواقع الويب - فقط بعض عناصر متصفح Chrome ، مثل شريط الإشارات المرجعية في الأعلى ، والنوافذ المنبثقة ، والإشعارات ، وما إلى ذلك.
يعمل اختيار مظهر داكن من علامة التبويب "المظهر" في Google Chrome في "الإعدادات" بنفس الطريقة. يمكنك التلاعب بالألوان واختيار سمات داكنة مختلفة من مجموعة واسعة جدًا من الخيارات ، لكن المواقع التي تزورها ستظل بيضاء.
2. علم محتويات الويب
إذا لم تكن راضيًا عن نتيجة الطريقة السابقة ، فجرّب هذه الطريقة.
- افتح متصفح Chrome واكتب ما يلي في حقل عنوان URL: chrome: // flags /
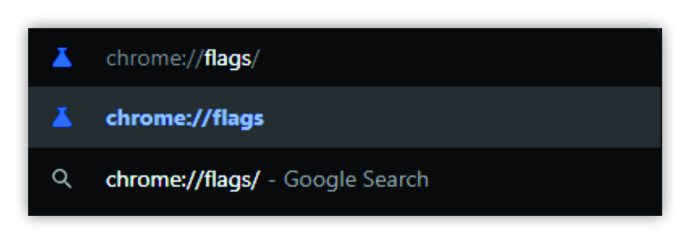
- عندما تفتح الصفحة الجديدة ، اكتب "dark" في حقل البحث.
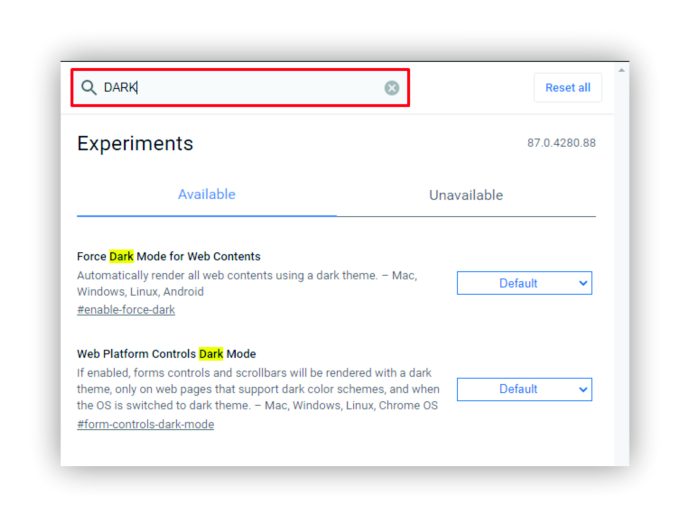
- سترى فرض وضع التعتيم لمحتويات الويب ، لذا اختر ممكّن في القائمة المنسدلة المجاورة له.
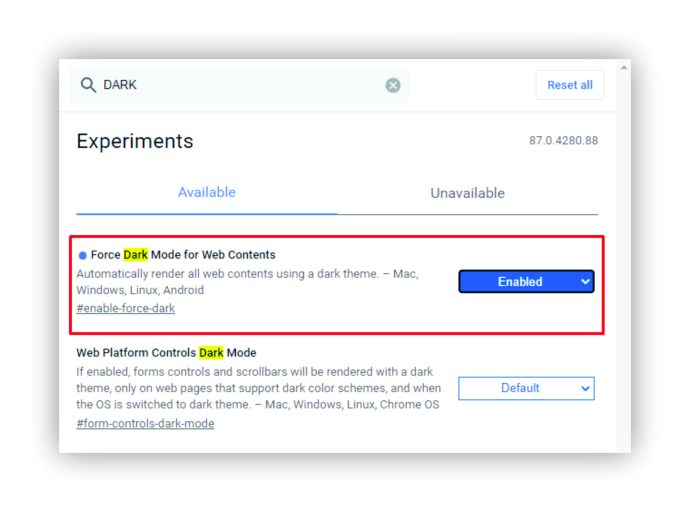
إذا كنت ترغب في تمكين الوضع المظلم على جهازك المحمول ، فيمكنك العثور على هذا الخيار ضمن إعدادات العرض. قد تختلف الخطوات حسب نوع الهاتف الذكي أو الجهاز اللوحي الذي تستخدمه حاليًا. قد تتمكن أيضًا من تنزيل سمة داكنة من متجر التطبيقات أو متجر Google Play.
المشكلات المعروفة في الوضع المظلم في Chrome
نظرًا لأن استخدام صفحة العلامات كان دائمًا حلاً بديلاً ، وليس طريقة رسمية لتعيين الوضع المظلم في Chrome ، فقد تواجه أخطاء إذا كنت تستخدم هذه الطريقة. اشتكى بعض المستخدمين من وجود ومضات بيضاء ، مما لا شك فيه أنها غير مريحة لأعينهم.
مع آخر تحديث لـ Chrome ، والذي صدر في وقت سابق من هذا العام ، يبدو أن صفحات العلم التي اعتدنا استخدامها قد ولت. ومع ذلك ، لا يزال بإمكانك محاولة استخدامها لفرض الوضع المظلم للمواقع التي تزورها - قد تكون محظوظًا وتجعله يعمل.
ومع ذلك ، إذا فشلت في إنجاحها ، فلا تخيب أملك. أدخلت المزيد والمزيد من مواقع الويب أوضاعًا مظلمة لمواقعها على الويب حتى تتمكن من استخدام خياراتها الأصلية بدلاً من فرض الوضع المظلم في Chrome.
أسئلة وأجوبة إضافية
هل لديك المزيد من الأسئلة حول استخدام الوضع المظلم في Chrome؟ قد يساعد القسم التالي.
كيف يمكنني تعطيل الوضع الداكن في Chrome؟
يعمل تعطيل الوضع المظلم في Chrome بنفس طريقة تمكينه - ما عليك سوى اختيار الخيار المعاكس في الخطوة الأخيرة من العملية.
إذا كنت قد أعددت الوضع المظلم في Windows ، فما عليك سوى اختيار Light بدلاً من Dark ضمن Colors.
إذا كنت قد فعلت ذلك عبر صفحة العلامات ، فحدد معطل بدلاً من ممكّن.
يحتاج أولئك الذين قاموا بتثبيت ملحق الوضع المظلم فقط إلى إزالته ، وسيعود Chrome إلى حالته السابقة.
لماذا أحتاج إلى ملحق Dark Mode في Chrome؟
وفقًا للخبراء ، يمكن أن تتعب أعيننا بسرعة أكبر عند القراءة من شاشة ساطعة في غرفة مظلمة. يحدث ذلك لأنهم يحتاجون باستمرار إلى التبديل بين بيئة مشرقة ومظلمة.
يضع هذا ضغطًا إضافيًا على عينيك ، ويرجع ذلك أساسًا إلى الضوء الأزرق المنبعث من شاشة بيضاء. إذا كنت تستهلك الكثير من هذا الضوء الأزرق يوميًا ، فقد تلاحظ أنك تواجه مشكلة في النوم ليلًا.
يقترح الخبراء أيضًا أن الغرفة التي تعمل على الكمبيوتر أو تقرأ فيها يجب أن تكون بنفس درجة سطوع الجهاز الذي تقرأ منه ، إن لم تكن أكثر سطوعًا. لهذا السبب يجب عليك تمكين الوضع المظلم إذا كنت تميل إلى استخدام جهاز الكمبيوتر الخاص بك والتنقل عبر Chrome في الليل.
اعتني بعيونك
هناك العديد من الطرق لتمكين عدة مستويات من الوضع المظلم باستخدام Chrome. إذا لم يفلح أي شيء آخر ، فيمكنك تنزيل ملحق مجاني يتيح لك العمل على جهاز الكمبيوتر أو الهاتف ليلاً دون إجهاد عينيك كثيرًا.
في هذه المقالة ، أوصينا ببعض الإضافات ذات التقييمات الممتازة ، ونحن على يقين من أنك ستجد ما يناسبك تمامًا ولأجهزتك.
هل جربت بالفعل بعض الامتدادات من القائمة؟ هل لديك مناقشة أخرى؟ واسمحوا لنا أن نعرف في قسم التعليقات أدناه.