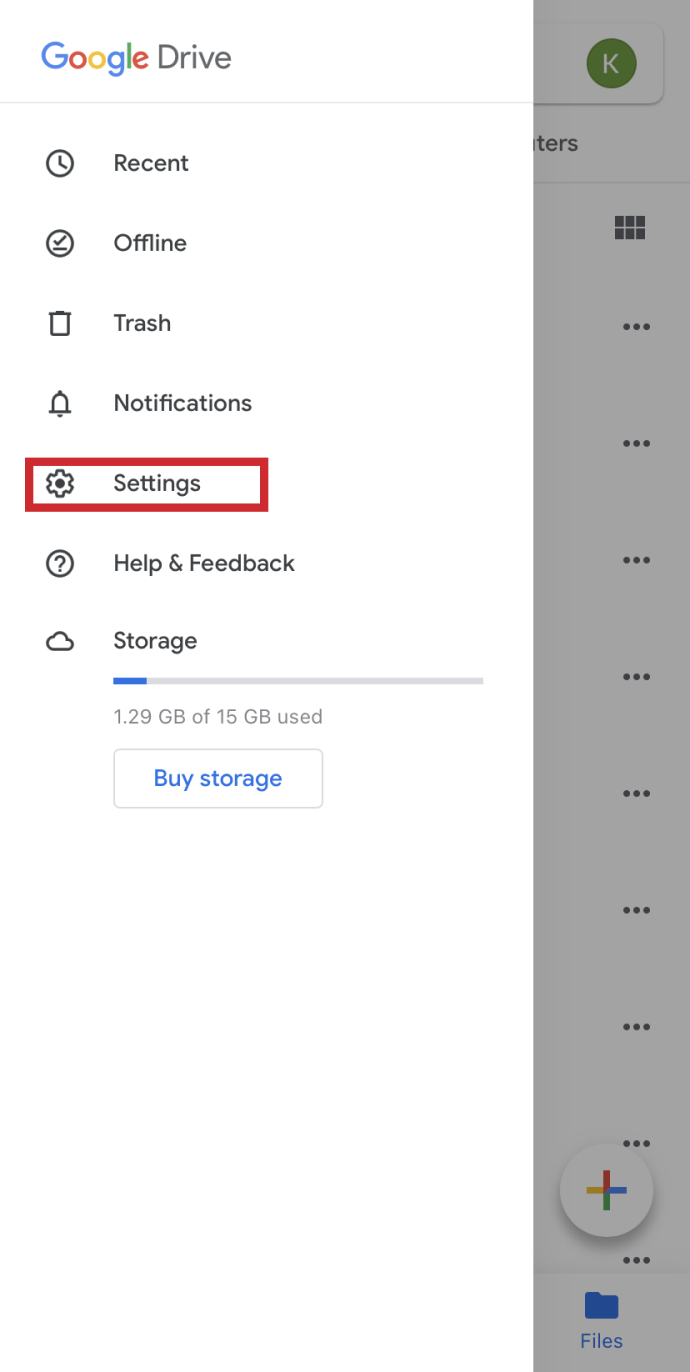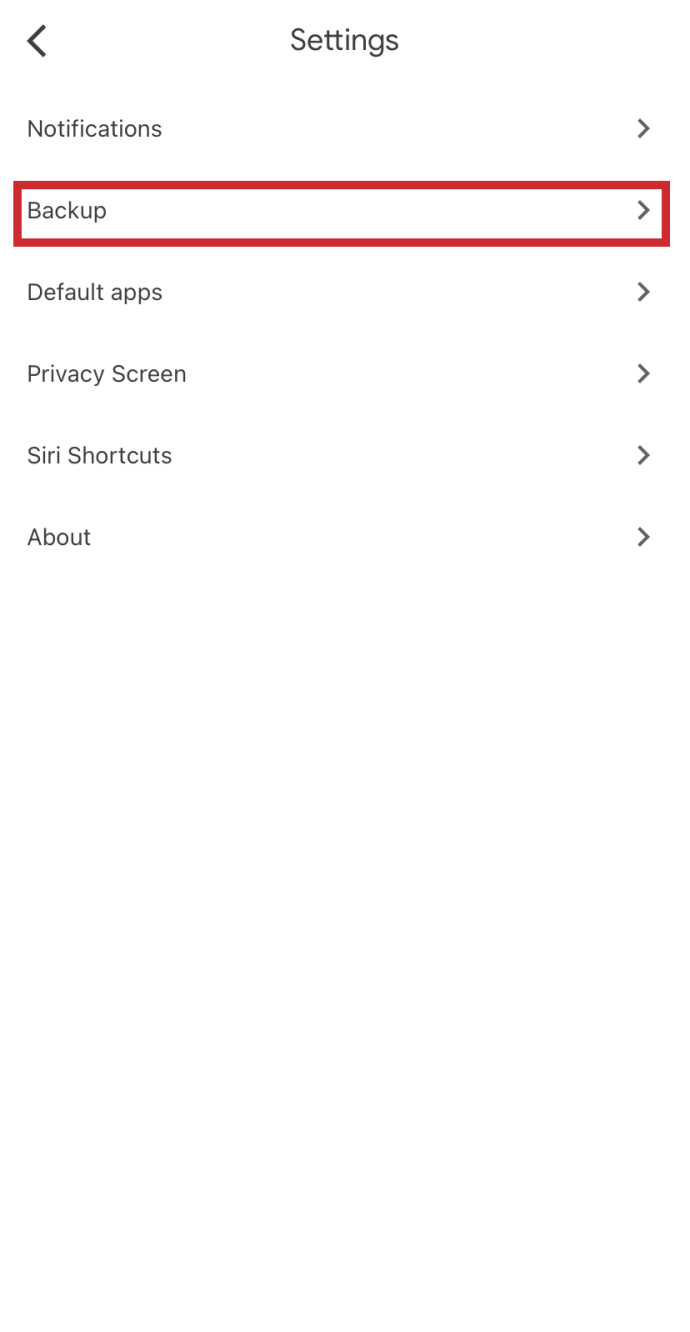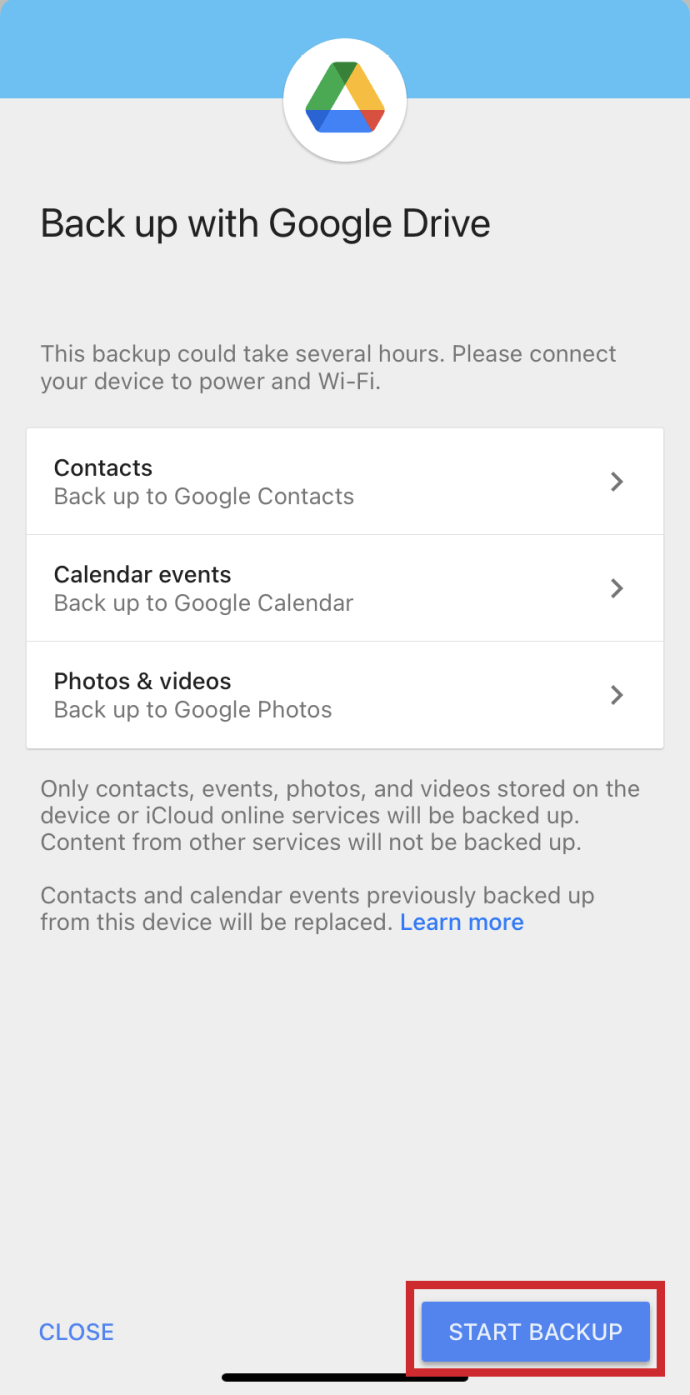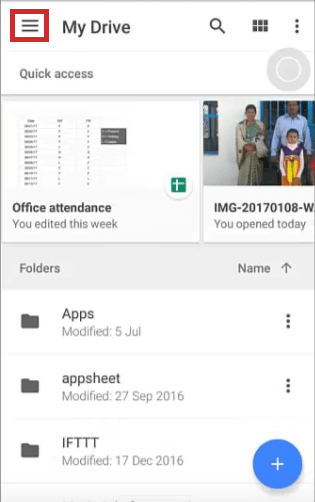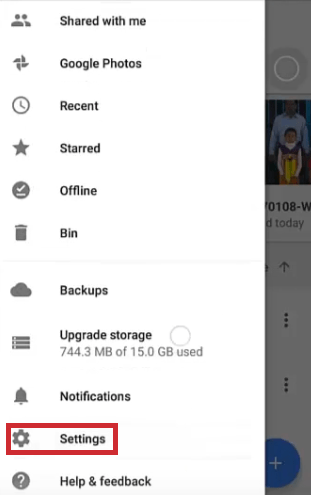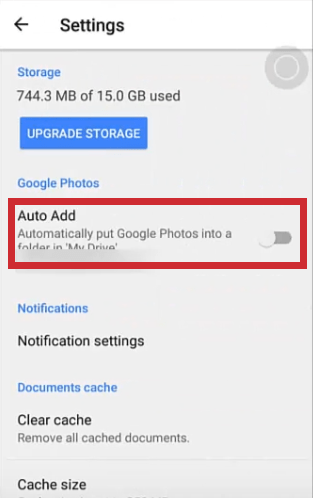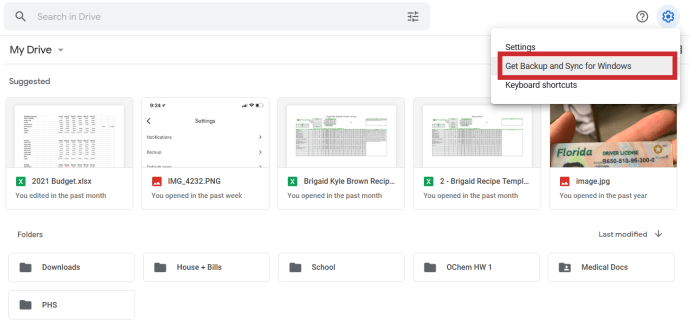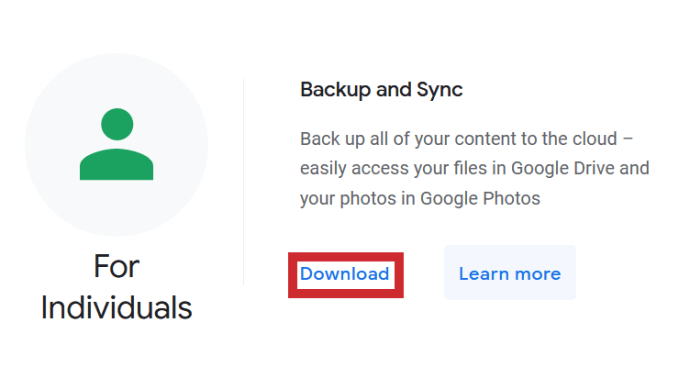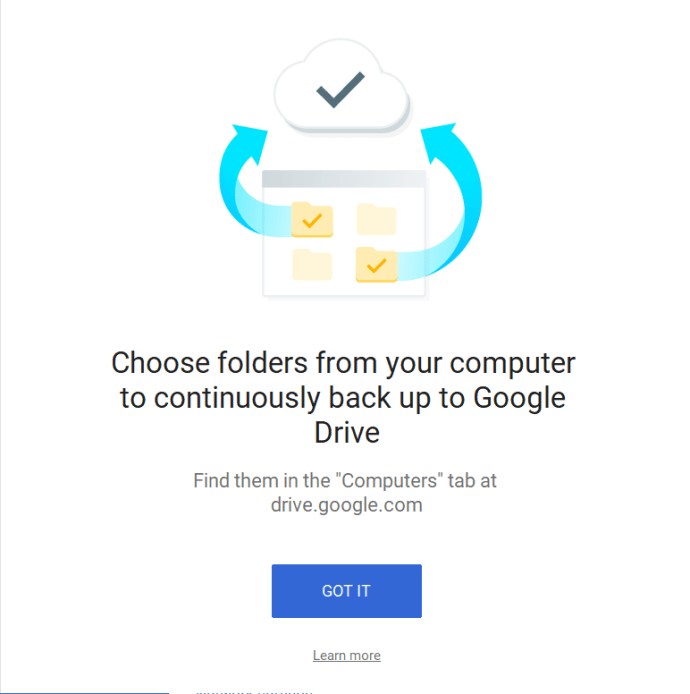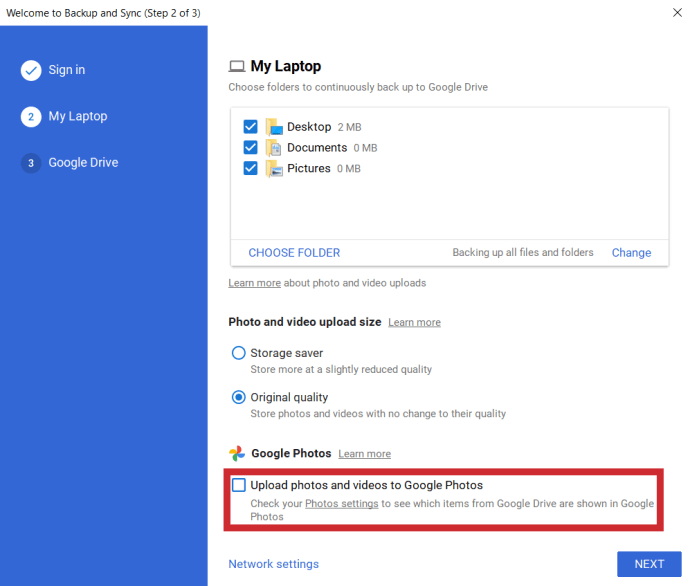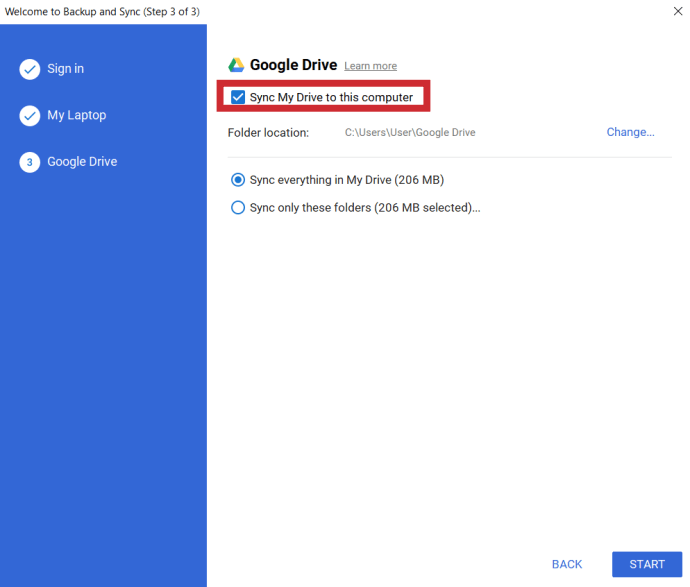الصورة تساوي ألف كلمة ، أو هكذا يقول المثل. يجب الحفاظ على شيء ذي قيمة كبيرة في مكان آمن ومأمون. قد تكون فكرة جيدة أن تقوم بإعداد جهازك المحمول لنسخ جميع الصور ومقاطع الفيديو الخاصة بك احتياطيًا إلى موقع آخر ، فقط في حالة حدوث ذلك.

لا تفهموني خطأ ، فالهواتف المحمولة هذه الأيام تأتي بكميات كبيرة من تخزين البيانات. أكثر من كافٍ لاستيعاب بضعة آلاف من الصور إذا كنت ترغب في ذلك. ومع ذلك ، فإن الهواتف المحمولة ليست آمنة بأي شيء. يمكنك أن تنسى الأمر وتتركه في العمل ، أو تجعله ينزلق من جيبك أثناء عرض فيلم ، أو يضيعه أثناء الخروج للتسوق ، أو يُسرق أثناء ليلة بالخارج. كل واحد من هذه الاحتمالات يمثل خطرًا أمنيًا خطيرًا على خصوصيتك. أضف إلى حقيقة أن هذه الصور قد تكون فريدة من نوعها وأن احتمالية رؤيتها مرة أخرى هو صفر ، وبعد ذلك قد تبدأ في فهم أهمية عملية النسخ الاحتياطي.
"حسنًا ، لقد أقنعتني. لدي الكثير من الصور التي تعني الكثير بالنسبة لي. كيف يمكنني حمايتهم؟ "
تتمثل إحدى الطرق الرائعة لحماية صورك من الاختفاء في الأثير عن طريق نسخها احتياطيًا على Google Drive ، أو بشكل أكثر تحديدًا ، صور Google. يمكنك القيام بذلك من جهاز الكمبيوتر الخاص بك وكذلك من أجهزتك المحمولة التي تعمل بنظام Android و iOS.
نسخ الصور احتياطيًا إلى Google Drive
بغض النظر عن الجهاز المحمول الذي تستخدمه ، ستحتاج إلى تنزيل تطبيق Google Drive وتثبيته بالفعل على الجهاز. بالنسبة لإصدار الكمبيوتر الشخصي ، يمكنك فقط زيارة الموقع من خلال متصفحك أو تنزيل تطبيق Backup & Sync لسطح المكتب.
بالنسبة لتطبيق Google Drive ، قم بزيارة متجر تطبيقات iOS أو متجر Google Play لتنزيله وتثبيته على جهازك. يمكن العثور على تطبيق Backup & Sync هنا.
لنبدأ بالأجهزة المحمولة.
أجهزة iOS
يمكن استخدام Google Drive كطريقة رائعة لإجراء نسخ احتياطي لمعظم المحتوى على جهاز iOS الخاص بك. الصور على وجه التحديد ، سيتم نسخها احتياطيًا إلى صور Google. العملية بسيطة ، ولكن قبل أن تبدأ النسخ الاحتياطي:
- تأكد من أن جهازك متصل حاليًا بشبكة WiFi.
- افهم أنه عند إجراء نسخ احتياطي لصورك عدة مرات ، سيتم حفظ الصور الأحدث فقط وتخزينها.
- إذا كنت حاليًا بأقصى سعة تخزين ، فلن يتم نسخ صورك احتياطيًا في صور Google. يمكن تجنب ذلك عن طريق ترقية سعة التخزين إلى Google Drive.
- سيتم نقل الصور المنظمة في ألبومات ، ولكن لن يتم نقل الألبومات نفسها.
بمجرد تنزيل تطبيق Google Drive وتثبيته على جهازك:
- افتح تطبيق Google Drive على جهاز iOS الخاص بك واضغط على القائمة (ثلاثة خطوط مكدسة رأسياً) في الزاوية العلوية اليسرى.

- من القائمة ، اضغط على إعدادات .
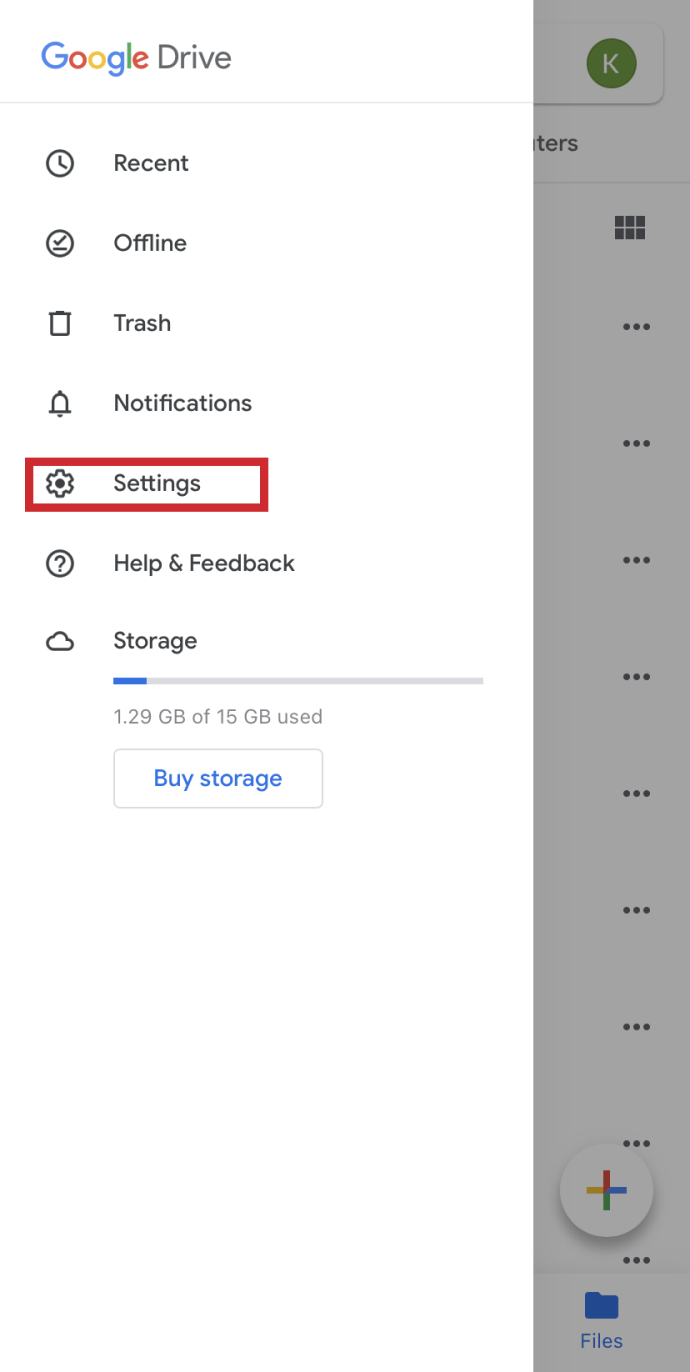
- صنبور دعم .
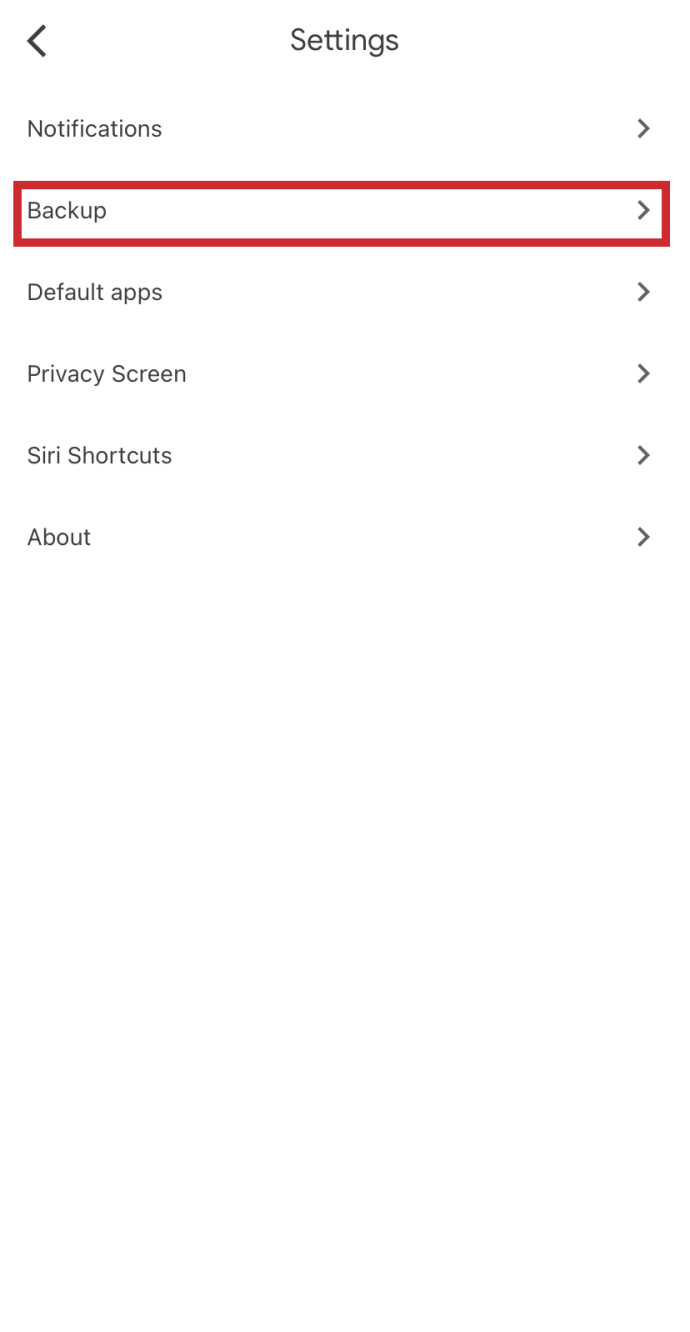
- أخيرًا ، انقر فوق بدء النسخ الاحتياطي لبدء عملية النسخ الاحتياطي.
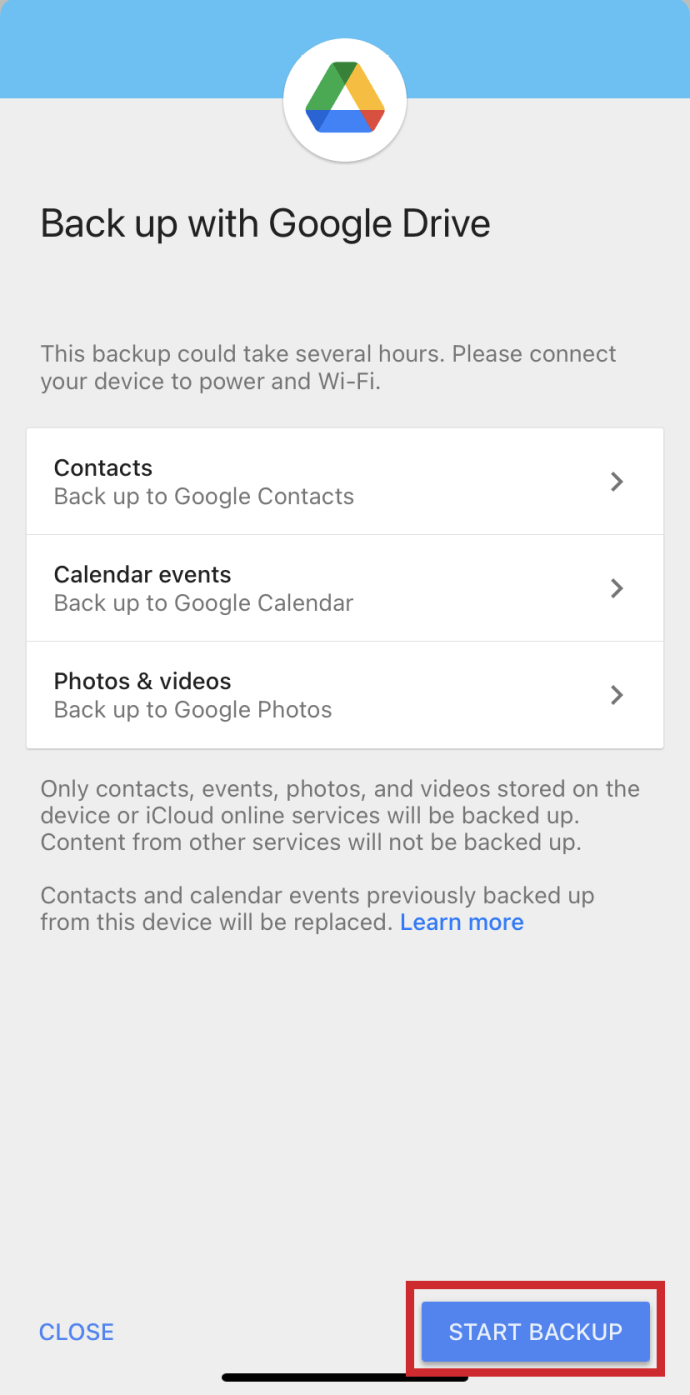
إذا لم يكتمل النسخ الاحتياطي ، وتلقيت رسالة الخطأ "لم يكتمل النسخ الاحتياطي" فعليك المحاولة مرة أخرى. قد تكون المشكلة مؤقتة فقط. إذا فشل مرة أخرى ، فتأكد من استقرار اتصالك بشبكة WiFi.
أجهزة أندرويد
تمامًا مثل عملية iOS ، ستحتاج إلى تنزيل تطبيق Google Drive وتثبيته على جهازك قبل أن تتمكن من البدء.
انطلق و:
- قم بتشغيل تطبيق Google Drive من جهاز Android الخاص بك وانقر فوق رمز القائمة (ثلاثة خطوط مكدسة رأسياً) أعلى اليسار.
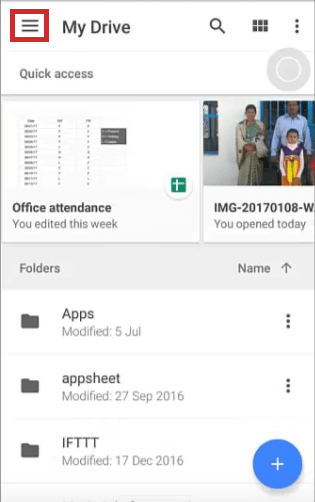
- أفتح الإعدادات.
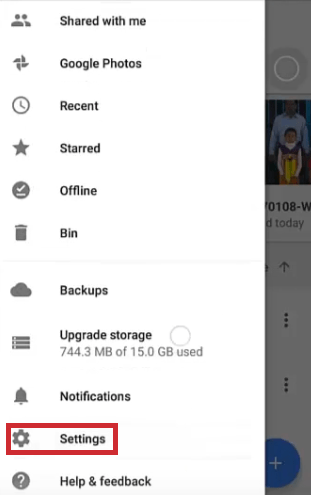
- صنبور إضافة تلقائية من أجل إضافة صورك إلى Google Drive.
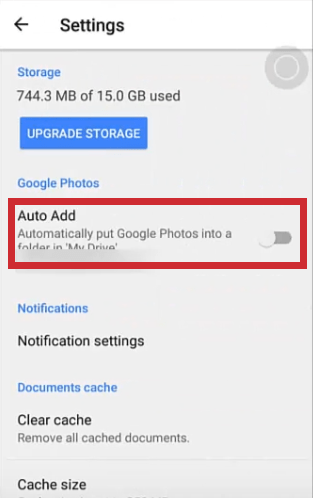
اعرض صورك وعدّلها عبر تطبيق Google Drive أو تطبيق صور Google. في حالة فشل النسخ الاحتياطي ، انظر إلى اتباع نفس خطوات استكشاف الأخطاء وإصلاحها كما هو مذكور في ملف أجهزة iOS الجزء.
كمبيوتر سطح المكتب
يعد استخدام تطبيق Backup & Sync لسطح المكتب من أسهل الطرق لعمل نسخة احتياطية من صورك ومقاطع الفيديو والبيانات الأخرى في وقت واحد. يجب استيفاء المتطلبات التالية قبل أن تتمكن من بدء التحميل:
- يجب أن يكون اتصالك بالإنترنت قويًا. من الأفضل استخدام اتصال إيثرنت عند نقل البيانات.
- لا يمكن أن تكون جميع الصور أصغر من 256 × 256 بكسل ولا يجوز أن تتجاوز 75 ميجا بايت. هذا هو شرط لكل صورة.
- أنواع الملفات الوحيدة المسموح بها هي .jpg و .png و .webp وبعض ملفات RAW الأخرى.
بمجرد تلبية المتطلبات وتثبيت النسخ الاحتياطي والمزامنة على جهاز الكمبيوتر الخاص بك:
- سجّل الدخول إلى Google Drive ، وانقر على رمز الترس وحدد "Get Backup & Sync لجهاز الكمبيوتر الخاص بك".
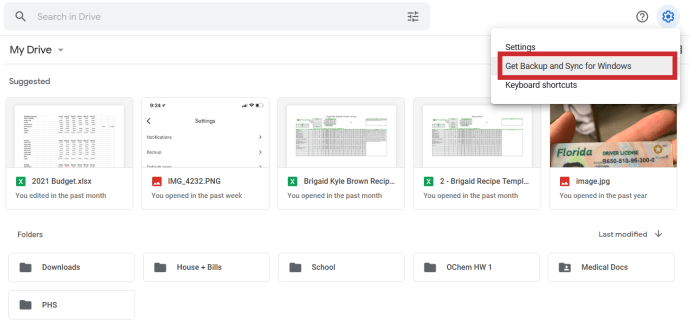
- مرر لأسفل وحدد "تنزيل" ضمن النسخ الاحتياطي والمزامنة.
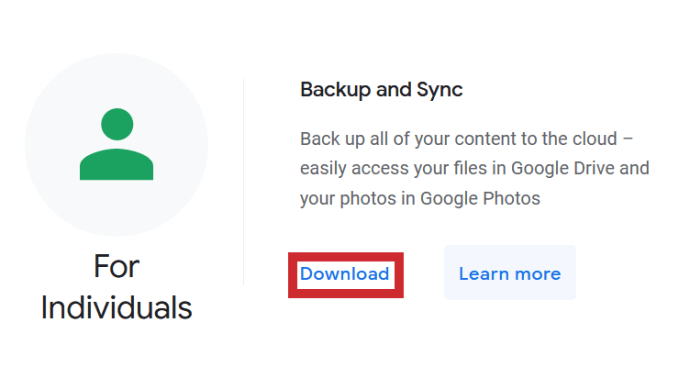
- قم بتثبيت تطبيق Backup and Sync وقم بتسجيل الدخول باستخدام حساب Google Drive الخاص بك.
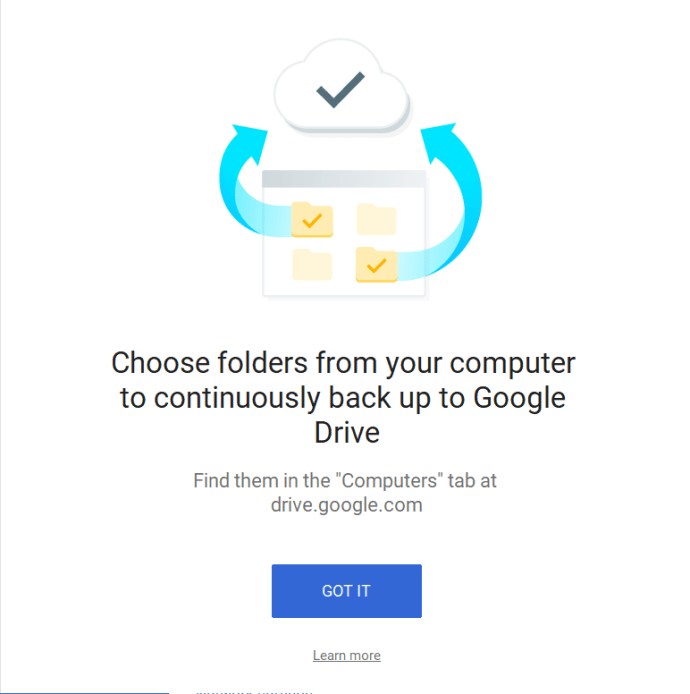
- حدد المجلدات التي ترغب في نسخها احتياطيًا تلقائيًا. تأكد من تحديد مربع "صور Google".
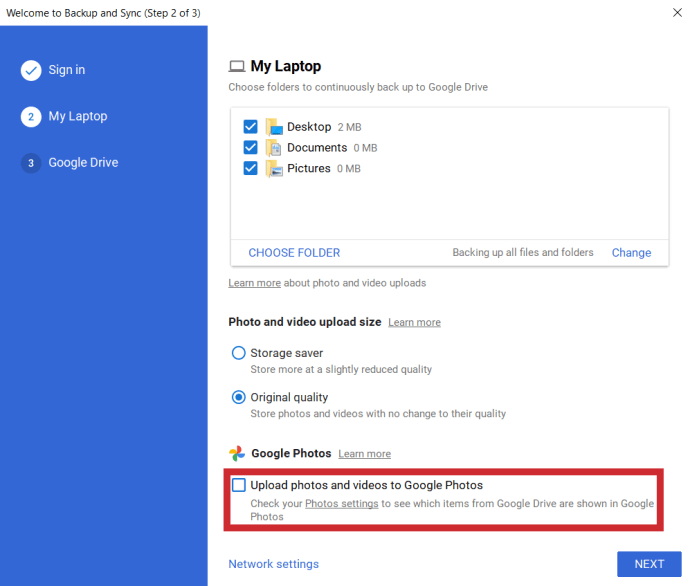
- اختر ما إذا كنت ترغب في مزامنة محتويات Drive مع جهاز الكمبيوتر الخاص بك. عند الانتهاء ، اضغط على "ابدأ".
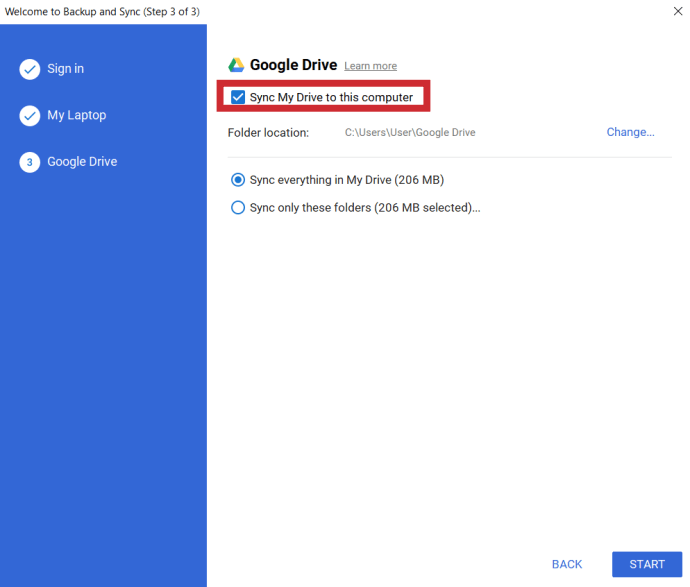
تغليف
هل لديك أي نصائح أو حيل أو أسئلة بخصوص نسخ صورك احتياطيًا إلى Google Drive؟ اسمحوا لنا أن نعرف في قسم التعليقات أدناه.