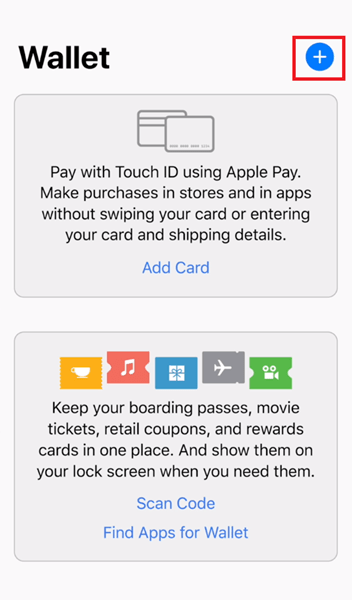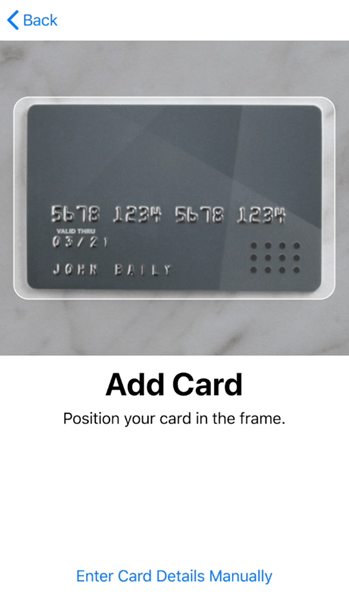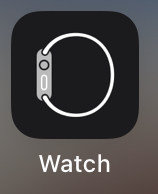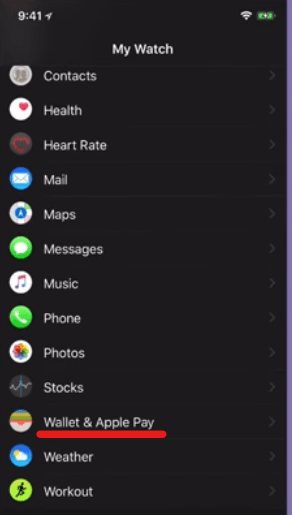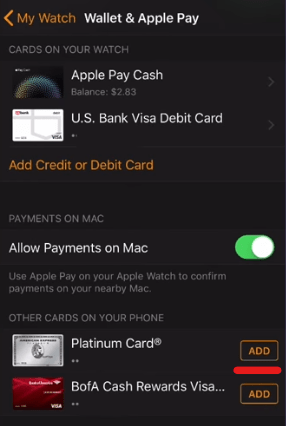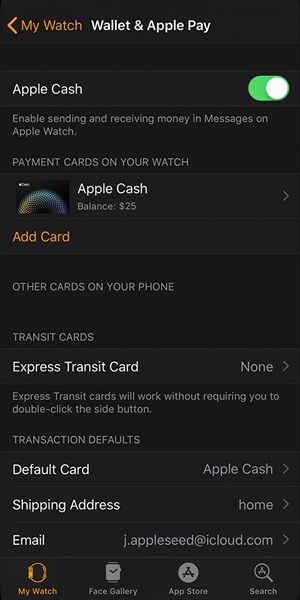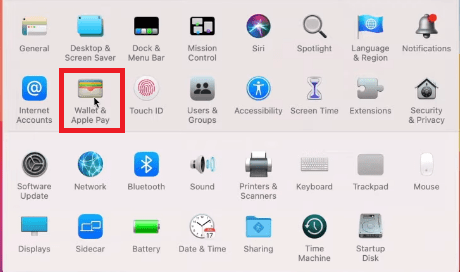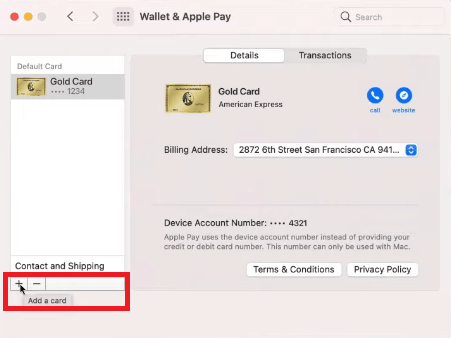من الشائع جدًا أن يحمل الأشخاص العشرات من بطاقات الخصم والائتمان في الوقت الحاضر. هذا ليس غير عملي فحسب ، بل إنه خطير أيضًا ، حيث يمكنك بسهولة أن تفقد بعضًا منها. إذا كان بإمكانك فقط الحصول على كل أموالك في مكان واحد والوصول إليها دون الحاجة إلى فتح محفظتك ، أليس كذلك؟ حسنًا ، تم الرد على دعواتك في شكل Apple Pay.

إذا كنت تمتلك جهاز Apple ولديك الكثير من البطاقات في محفظتك ، فستوضح لك هذه المقالة كيفية تحويل هذه الأموال بسهولة إلى مكان واحد ومواصلة الدفع عبر Apple Pay.
كيف تعمل Apple Pay؟
قبل الغوص في التفاصيل المتعلقة بـ Apple Pay ، يجب أن نشرح كيف تعمل هذه الميزة بالفعل.
كما ذكرنا سابقًا ، تستند الفكرة الكاملة وراء Apple Pay إلى إجراء المدفوعات دون الحاجة إلى حمل محفظتك الفعلية معك. تعتمد ميزة Apple هذه على تطبيق iPhone آخر يسمى Wallet.
Wallet ، التي كانت تسمى في السابق Passbook ، هي تطبيق iPhone يمثل محفظتك الرقمية. لذلك ، يمكنك إضافة جميع بطاقات الائتمان والخصم الخاصة بك إلى هذه المحفظة الرقمية سهلة الاستخدام بشكل لا يصدق. علاوة على ذلك ، يمكنك أيضًا إضافة وإدارة القسائم المختلفة وتذاكر الأفلام وبطاقات المكافآت وبطاقات الصعود إلى الطائرة وغير ذلك الكثير عبر التطبيق.

نظرًا لأن Wallet أمر "لا بد منه" إذا كنت تريد استخدام ميزة Apple Pay ، فتأكد من إعدادها أولاً. توضح الأقسام التالية كيف يمكنك إضافة بطاقاتك إلى محفظتك.
إعداد تطبيق Wallet على iPhone أو iPad
إعداد هذا التطبيق بسيط للغاية. ستوضح لك الخطوات التالية كل ما تحتاج إلى معرفته:
- افتح تطبيق Wallet على جهاز Apple الخاص بك.
- انقر فوق إضافة بطاقة ائتمان أو بطاقة خصم إذا كانت هذه هي المرة الأولى التي تضيف فيها بطاقات ائتمان إلى Wallet (في حالة استخدامك لهذا التطبيق من قبل ، انقر فوق زر علامة الجمع لإضافة بطاقة ائتمان أو خصم جديدة).
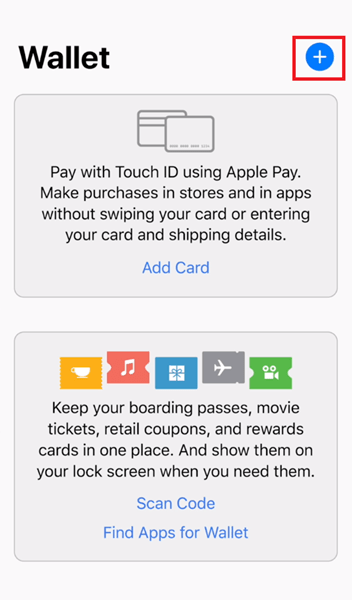
- اضغط على التالي ، الموجود في الزاوية العلوية اليمنى من شاشتك.
- اتبع الخطوات وأدخل المعلومات الصحيحة.
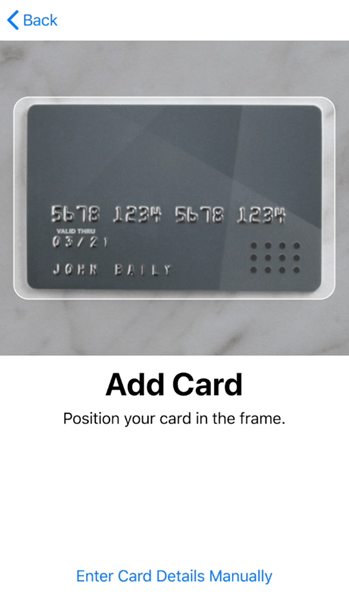
لإكمال الإعداد ، سيتعين عليك الموافقة على الشروط والأحكام وإكمال عملية التحقق أيضًا. يمكنك اختيار خيار التحقق الكامل لاحقًا ، ولكن يُنصح بالتحقق من بطاقاتك في أقرب وقت ممكن لأنك لن تتمكن من استخدامها بطريقة أخرى.
إعداد تطبيق Wallet على Apple Watch
لإضافة بطاقة ائتمان إلى تطبيق Wallet على Apple Watch ، تحتاج إلى:
- افتح تطبيق Watch على هاتفك
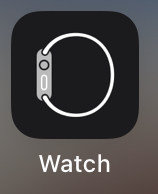
- اضغط على Wallet و Apple Pay.
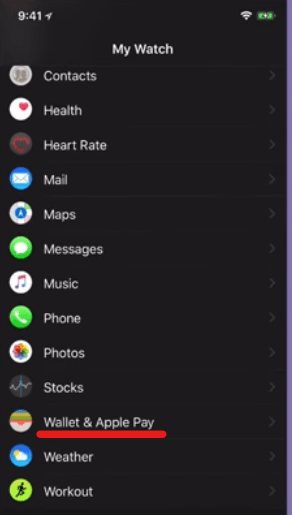
- اختر إما من قائمة البطاقات الموجودة بالفعل في محفظتك بالضغط على "إضافة" بجوار البطاقة المعنية ، أو قم بتحميل بطاقة جديدة تمامًا.
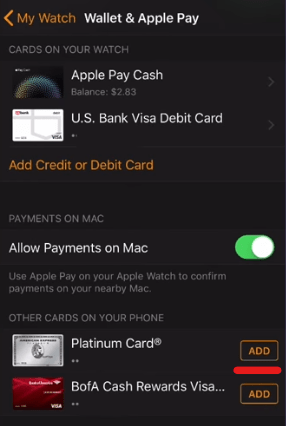
- اتبع الخطوات وأدخل المعلومات الصحيحة.
- اضغط على التالي.
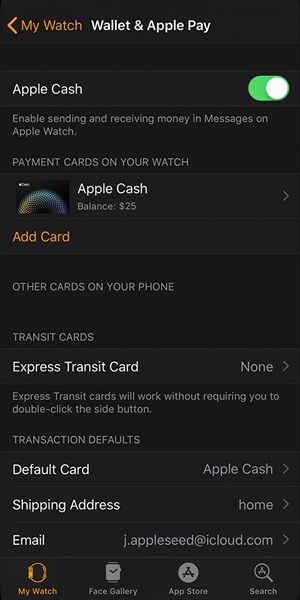
تمامًا كما في الحالات السابقة ، سيتعين عليك الآن انتظار مصدري بطاقتك الائتمانية للتحقق من المعلومات التي أدخلتها. في حالة نجاح عملية التحقق ، ستتمكن من استخدام Apple Pay.
إعداد تطبيق Wallet على جهاز Mac
إذا كنت ترغب في إضافة بطاقة إلى تطبيق Wallet واستخدام ميزة Apple Pay على Mac ، فيجب أن تمتلك طرازًا بمعرف اللمس.
إليك كيفية إضافة بطاقة إلى Wallet على جهاز Mac الخاص بك:
- انتقل إلى تفضيلات النظام وحدد Wallet و Apple Pay.
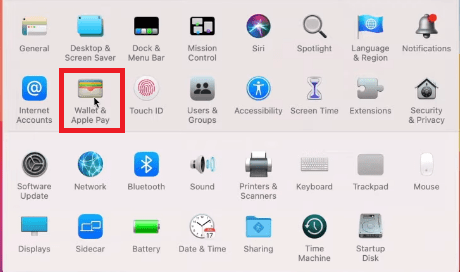
- اضغط على إضافة بطاقة.
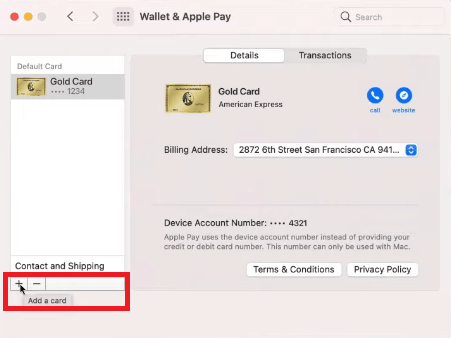
- أدخل المعلومات المطلوبة واضغط على التالي.
سيتعين عليك انتظار البنك أو جهة إصدار بطاقة الائتمان لتأكيد المعلومات التي قدمتها.
استمتع بالدفع مع Apple Pay
الآن بعد أن أضفت بطاقات الائتمان الخاصة بك أخيرًا إلى تطبيق Wallet على جهاز Apple الخاص بك ، يمكنك البدء في الشراء باستخدام ميزة Apple Pay.
للدفع في المتاجر ، ستحتاج إلى استخدام جهاز iPhone أو Apple Watch.
إذا كنت تريد الدفع داخل التطبيقات ، فيمكنك استخدام iPhone أو iPad أو Apple Watch.
إذا كنت تريد الدفع على الويب باستخدام Safari ، فيمكنك اختيار Mac وكل ما سبق.
منذ الآن يمكنك استخدام ميزة Apple Pay ، ولن يكون الدفع في المتاجر مملًا أبدًا. كل ما تريد شراءه على بعد نقرة واحدة منك.