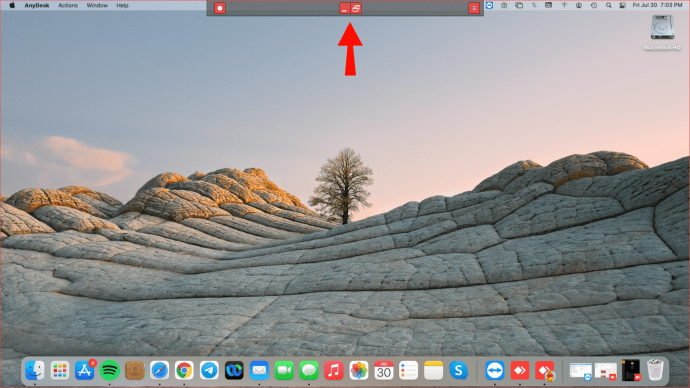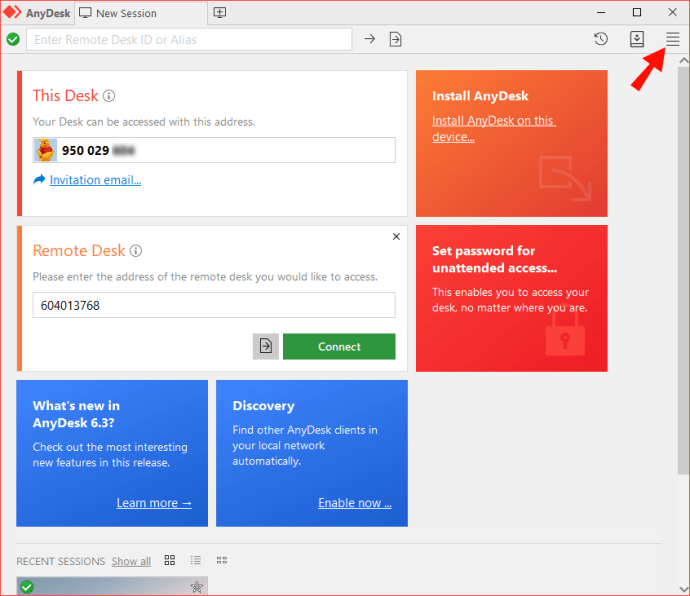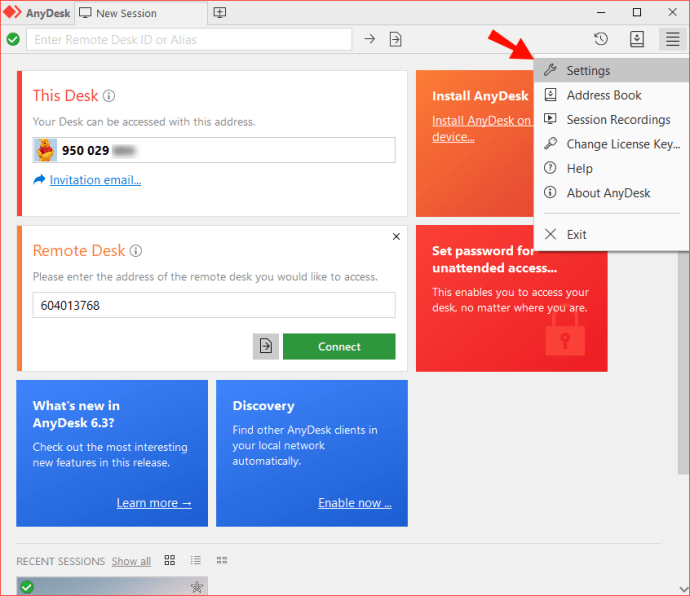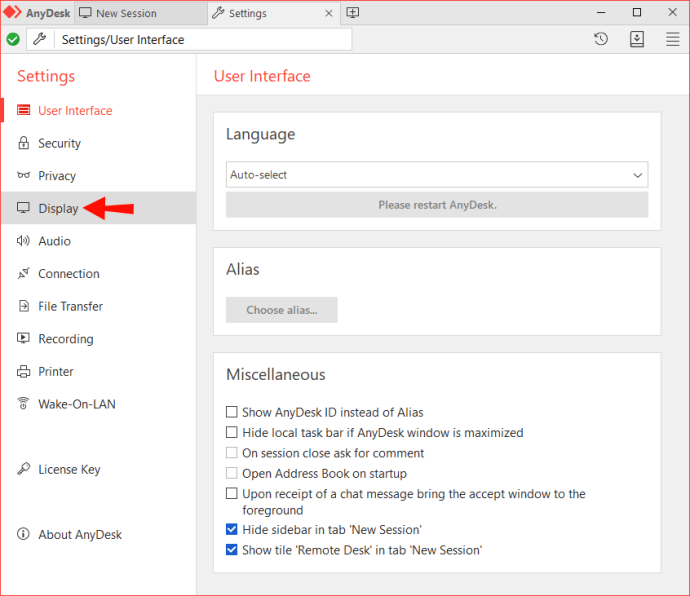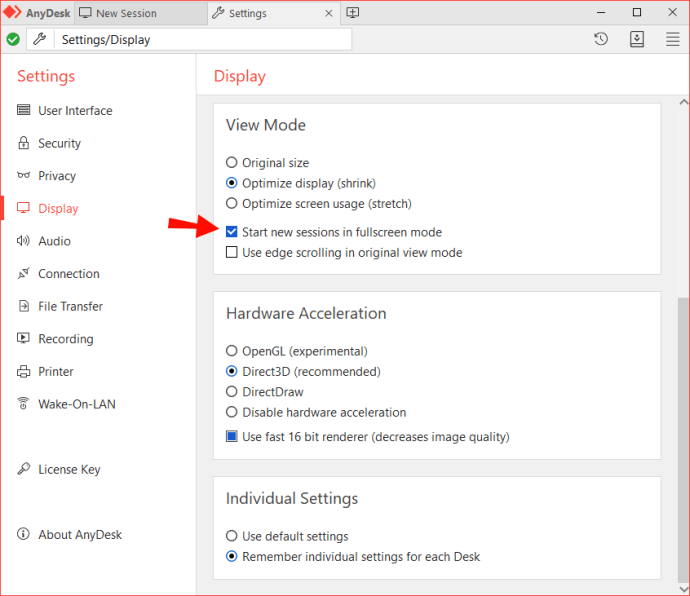عند استخدام AnyDesk للوصول إلى جهاز عن بعد ، يمكن أن يساعدك وضع ملء الشاشة على التركيز فقط على مهام محددة. ومع ذلك ، فإن بيئة ملء الشاشة لها تكلفة: لا يمكنك التفاعل مع نظامك المحلي. على سبيل المثال ، لا يمكنك تشغيل التطبيقات المحلية أو حتى مراقبة التطبيقات التي تعمل بالفعل.

لحسن الحظ ، يمكنك الخروج من وضع ملء الشاشة في بضع خطوات فقط. في هذا البرنامج التعليمي ، سنوضح لك كيفية الخروج من وضع ملء الشاشة على AnyDesk ومشاركة بعض الحيل التي يمكن أن تساعدك على تحسين تجربتك أثناء العمل عن بُعد.
كيفية الخروج من وضع ملء الشاشة في AnyDesk
يوفر التشغيل في وضع ملء الشاشة في AnyDesk ميزة قوية يمكن أن تساعدك على زيادة الإنتاجية. يفرض عليك تحديد أولويات عملك من خلال التخلص من مقاطعة المهام الطرفية مثل إشعارات الدردشة أو البريد الإلكتروني من جهازك المحلي. هذا يخلق تجربة غامرة تقوي بشكل لا شعوري تركيزك واهتمامك على المهام الأكثر أهمية.
ومع ذلك ، فإن بيئة ملء الشاشة بها أيضًا بعض أوجه القصور. والجدير بالذكر أنه يمنعك من الوصول إلى شريط المهام المحلي ورموز سطح المكتب ، لذا لا يمكنك فتح المستندات أو المجلدات أو الاختصارات أو الملفات أو عرضها. قد تفوتك أيضًا إعلامات مهمة مثل الرسائل الواردة أو رسائل البريد الإلكتروني.
الشيء الجيد هو أنه يمكنك الخروج من نافذة ملء الشاشة ببضع نقرات. فلنلقِ نظرة على الخطوات اللازمة عند استخدام Windows أو Mac.
كيفية الخروج من وضع ملء الشاشة في AnyDesk على جهاز كمبيوتر يعمل بنظام Windows
للخروج من وضع ملء الشاشة أثناء التشغيل على جهاز الكمبيوتر:
- حرك مؤشر الفأرة فوق نافذة AnyDesk. يجب أن يظهر جزء تنقل صغير.
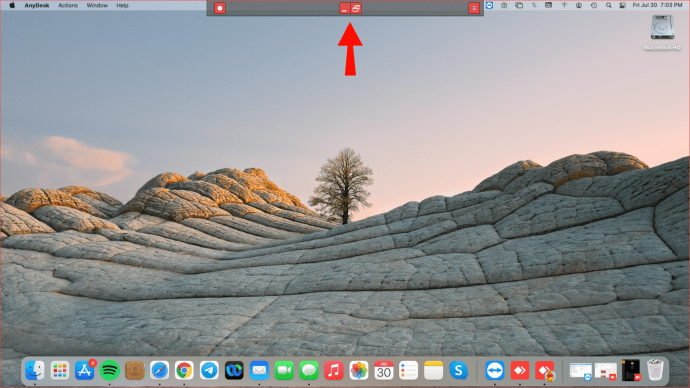
- انقر على الخطوط الأفقية الثلاثة في الزاوية اليمنى القصوى ثم حدد "ترك وضع ملء الشاشة".

- بالتناوب ، انقر فوق الأشكال المستطيلة المتشابكة في منتصف جزء التنقل. يجب أن يؤدي هذا على الفور إلى إيقاف تشغيل وضع ملء الشاشة.

بعد الخروج من بيئة ملء الشاشة ، يمكنك الوصول إلى شريط المهام المحلي وتشغيل أي تطبيق على نظامك. يمكنك أيضًا تصغير نافذة AnyDesk وفتح أي من برامجك المحلية بسهولة.
كيفية الخروج من وضع ملء الشاشة في AnyDesk على جهاز Mac
تتمتع أجهزة كمبيوتر Mac و AnyDesk باتصال سلس وإعداد سريع وبسيط يمكن أن يجعل حياتك أسهل وأكثر إنتاجية. يمنحك AnyDesk for Mac اتصالاً فائق السرعة وثابتًا بأجهزة الكمبيوتر المكتبية أو الخوادم ، بغض النظر عن مكان وجودها. تضمن نماذج الترخيص البديهية والمرنة إمكانية تخصيص التطبيق بشكل فريد لتلبية احتياجات فريقك.
إذا كنت بحاجة إلى إيقاف تشغيل بيئة ملء الشاشة:
- حرك مؤشر الماوس فوق الجزء العلوي من النافذة أو ضع المؤشر على حافة الشاشة مباشرة. يجب أن يظهر جزء تنقل صغير.
- انقر على الخطوط الأفقية الثلاثة في الزاوية اليمنى القصوى ثم حدد "ترك وضع ملء الشاشة".

- بالتناوب ، انقر فوق الأشكال المستطيلة المتشابكة في منتصف جزء التنقل. يجب أن يخرج هذا فورًا من وضع ملء الشاشة.

تتمثل إحدى الفوائد الرئيسية لعدم استخدام وضع ملء الشاشة في أنه يمكنك التبديل من تطبيق إلى آخر كما تريد. قد يكون هذا مهمًا عند مقارنة ملف موجود على الكمبيوتر البعيد وآخر على وحدة التخزين المحلية. يظل شريط المهام مرئيًا في موضعه الطبيعي ، وبالتالي يسهل العثور عليه.
يمكنك أيضًا تعظيم استخدام شاشتك عن طريق ترتيب استراتيجي للنوافذ بأبعاد مختلفة. ستتمكن من إنشاء مساحة للمستندات المحلية وتصفح الويب وستظل قادرًا على الوصول إلى المزيد من الملفات عن بُعد من خلال نافذة مصغرة في قسم واحد من شاشتك.
كيف تبدأ جلسات جديدة في وضع ملء الشاشة
يمكن أن يكون التغيير والتبديل اليدوي لإعداداتك للتبديل إلى وضع ملء الشاشة أمرًا مملًا بعض الشيء ، خاصةً عندما تريد الوصول إلى جهاز الكمبيوتر الخاص بك عن بُعد عدة مرات في اليوم. الشيء الجيد هو أنه يمكنك إرشاد AnyDesk لملء الشاشة بالكامل تلقائيًا بصورة للمكتب البعيد كلما بدأت جلسة جديدة.
إذا كنت تريد أن تبدأ جميع جلساتك في وضع ملء الشاشة:
- افتح تطبيق AnyDesk وانقر على الخطوط الأفقية الثلاثة في الزاوية اليمنى العليا.
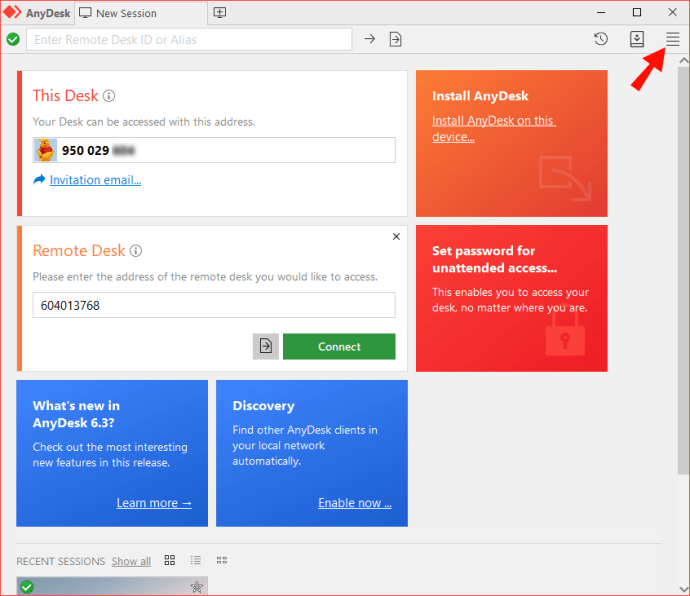
- انقر فوق "إعدادات".
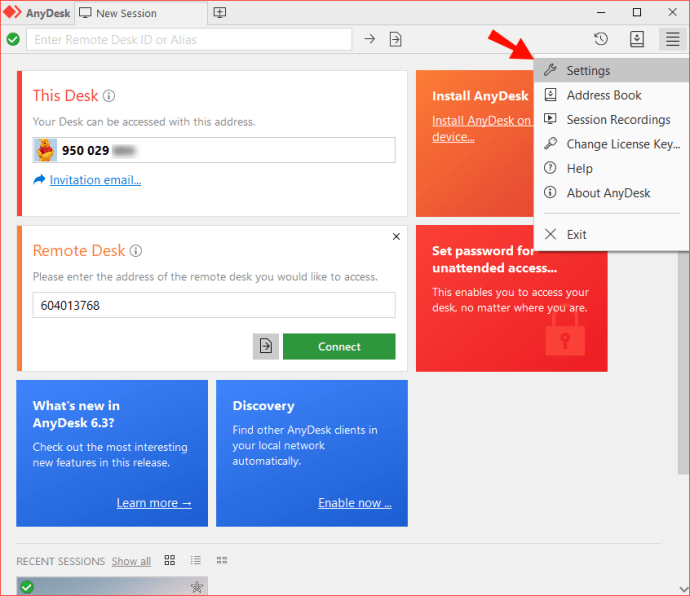
- انقر فوق "عرض".
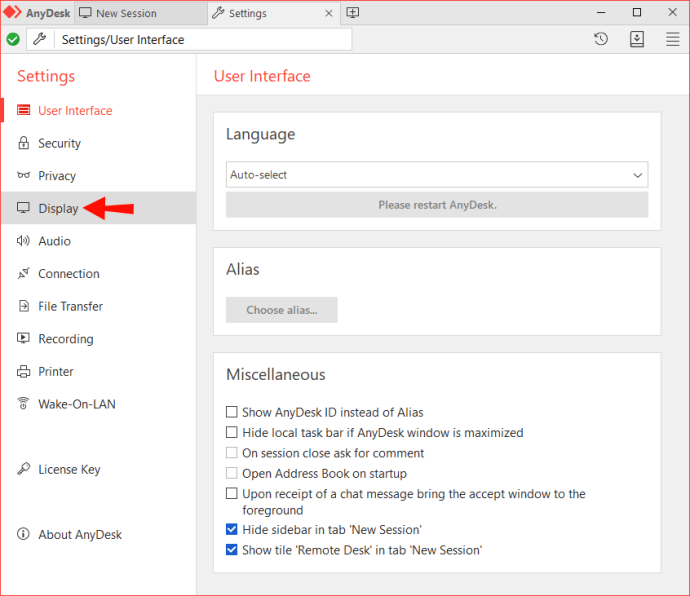
- ضمن "وضع العرض" ، حدد "بدء جلسات جديدة في وضع ملء الشاشة".
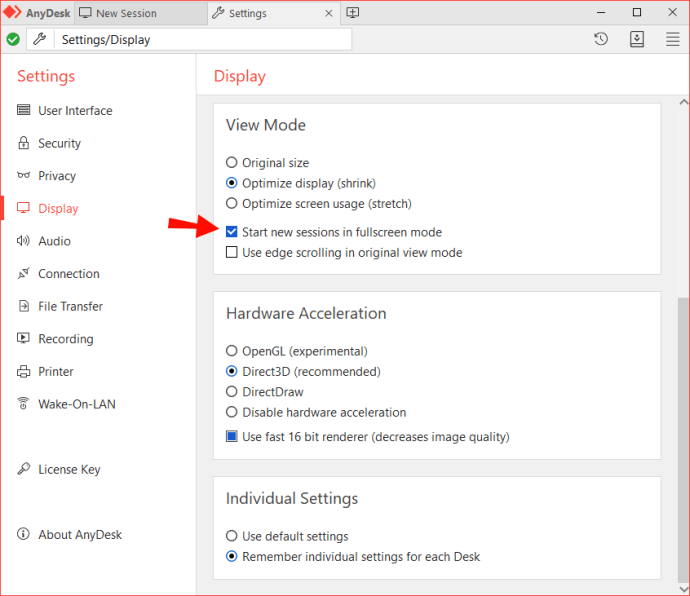
بمجرد القيام بذلك ، لن تضطر إلى تبديل وضع ملء الشاشة في كل مرة تبدأ فيها جلسة جديدة. بدلاً من ذلك ، سيتم تشغيل نافذة ملء الشاشة بمجرد إنشاء اتصال بين أجهزتك.
أسئلة وأجوبة إضافية
كيف يمكنني إعادة الدخول إلى وضع ملء الشاشة؟
إذا كنت تريد تبديل وضع ملء الشاشة مرة أخرى:
1. انقر على أيقونة الشاشة أعلى نافذة AnyDesk. يجب أن يؤدي هذا إلى تشغيل قسم إعدادات العرض.

2. ضمن "وضع العرض" ، حدد "وضع ملء الشاشة".

استمتع بتطبيق AnyDesk بلمسة من المرونة
يعد وضع ملء الشاشة طريقة رائعة لإنجاز العمل أثناء التنقل. ومع ذلك ، فإن تبديله يمكن أن يجعلك أكثر إنتاجية ، خاصة عندما تحتاج إلى الاهتمام بمهام متعددة في نفس الوقت. قد ترغب أيضًا في بيئة عمل أكثر مرونة تتيح لك محاكاة تجربتك في العمل مع الكمبيوتر البعيد.
جعل AnyDesk كل هذا ممكنًا من خلال توفير واجهة سهلة الاستخدام تسمح لك بالخروج من وضع ملء الشاشة في بضع خطوات فقط. يمكنك التبديل بسلاسة بين أوضاع ملء الشاشة والإطار. إذا كان هذا يبدو وكأنه شيء من شأنه أن يساعد في زيادة إنتاجيتك ، فجربه اليوم.
يسعدنا معرفة سبب إعجابك بـ AnyDesk وعدد المرات التي تجد فيها نفسك خارج وضع ملء الشاشة. هل توجد أي تحديات تظهر عند محاولة الخروج من وضع ملء الشاشة؟ واسمحوا لنا أن نعرف في قسم التعليقات أدناه.