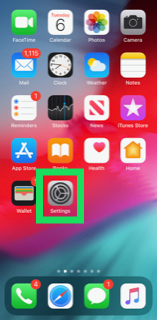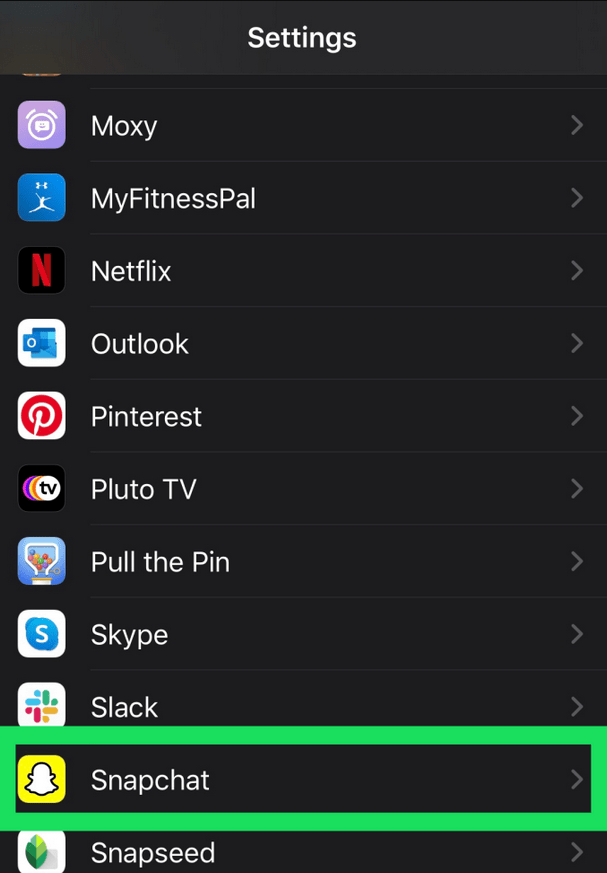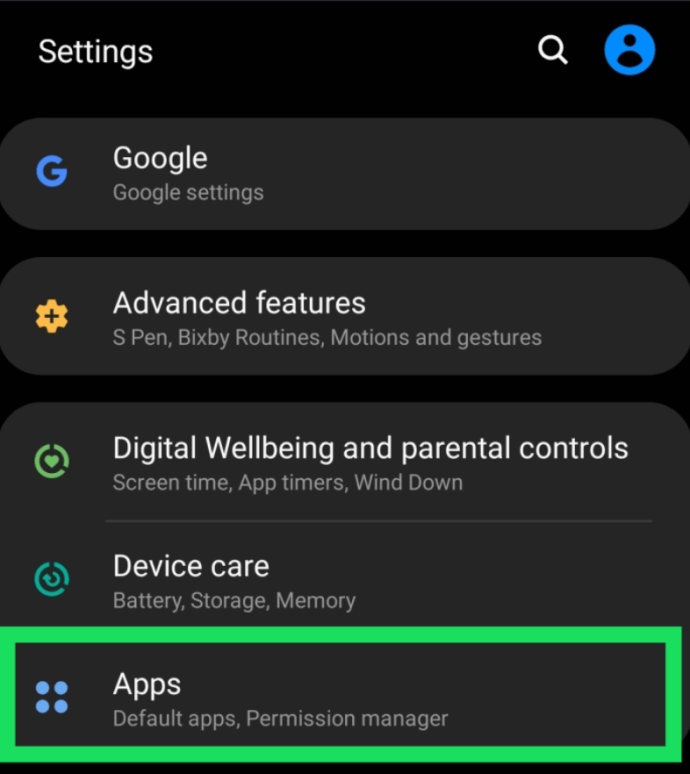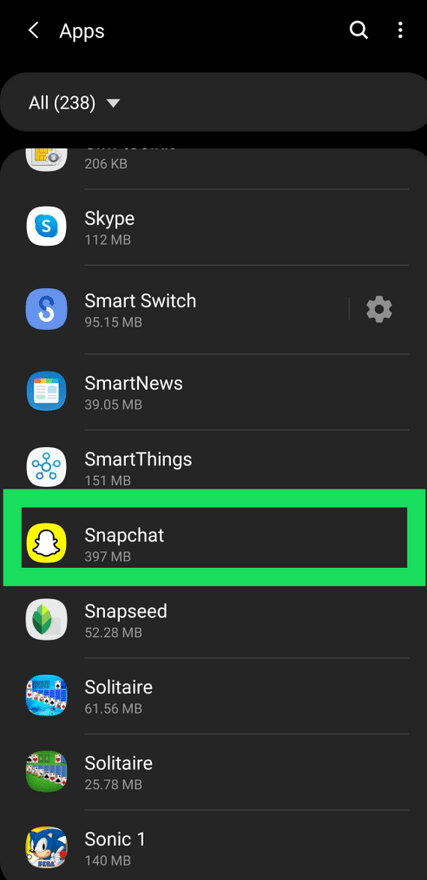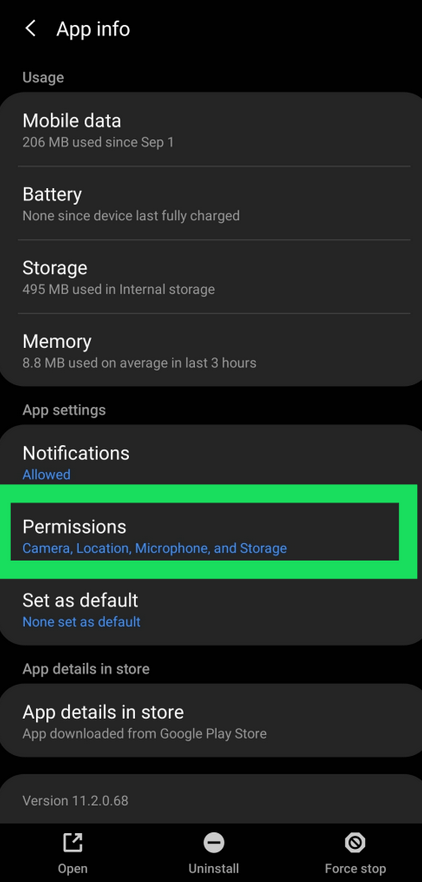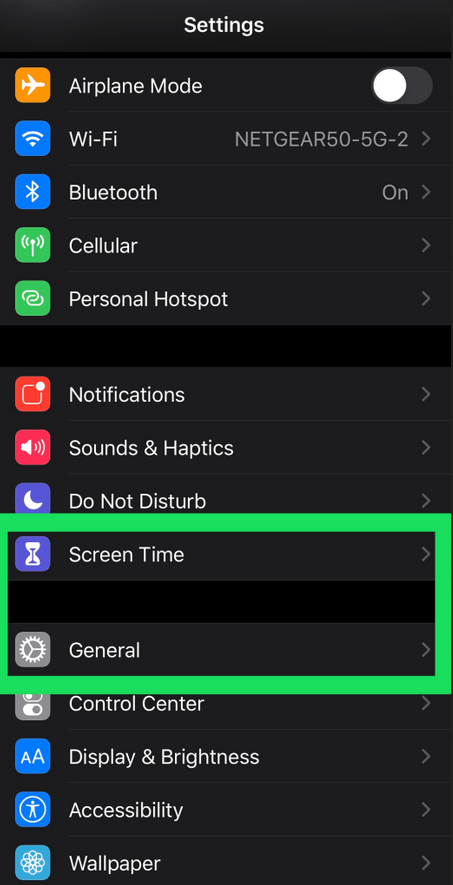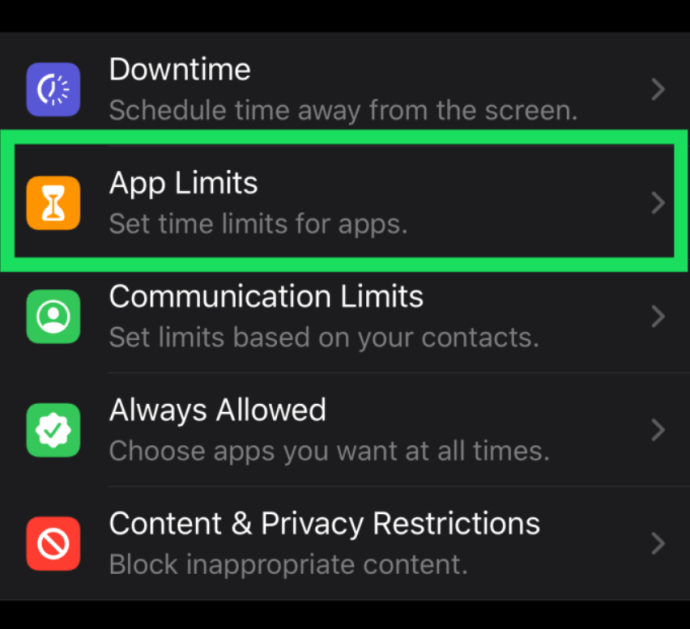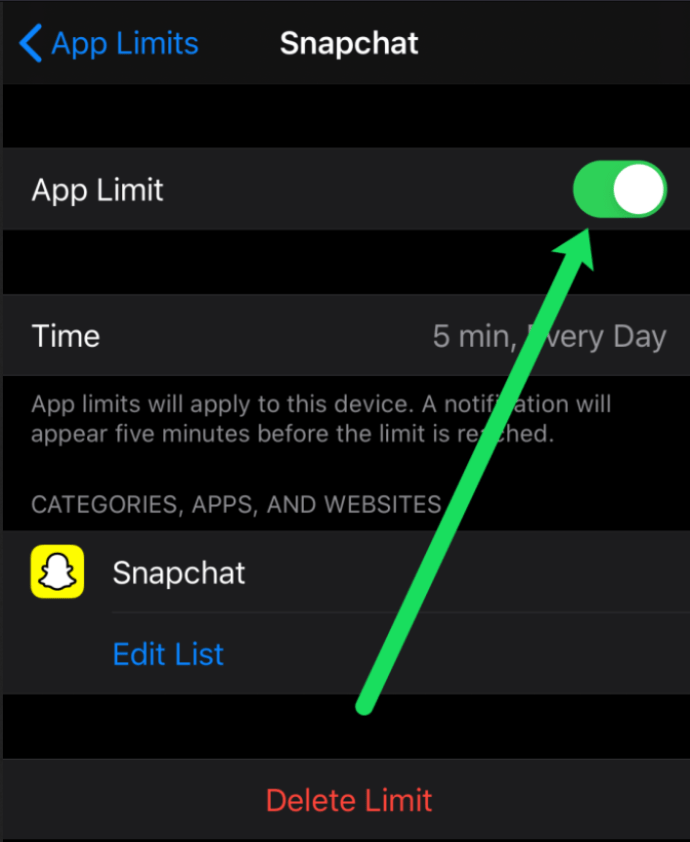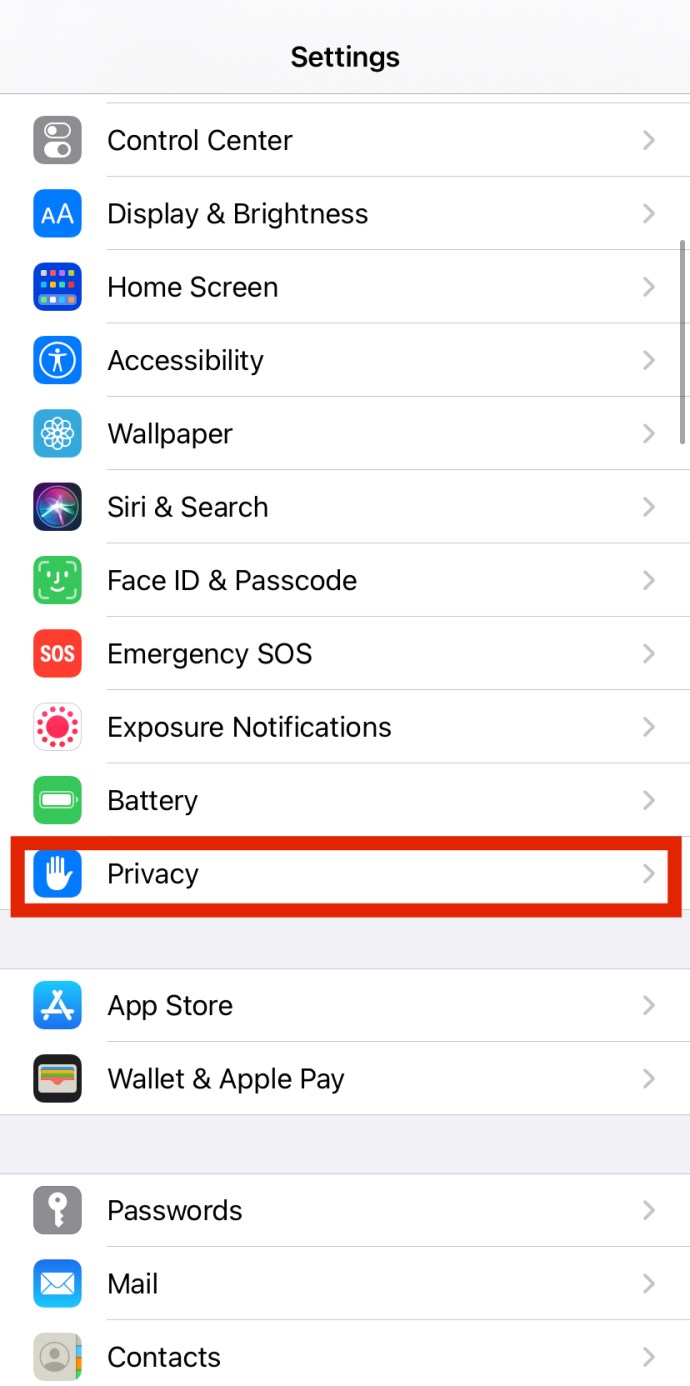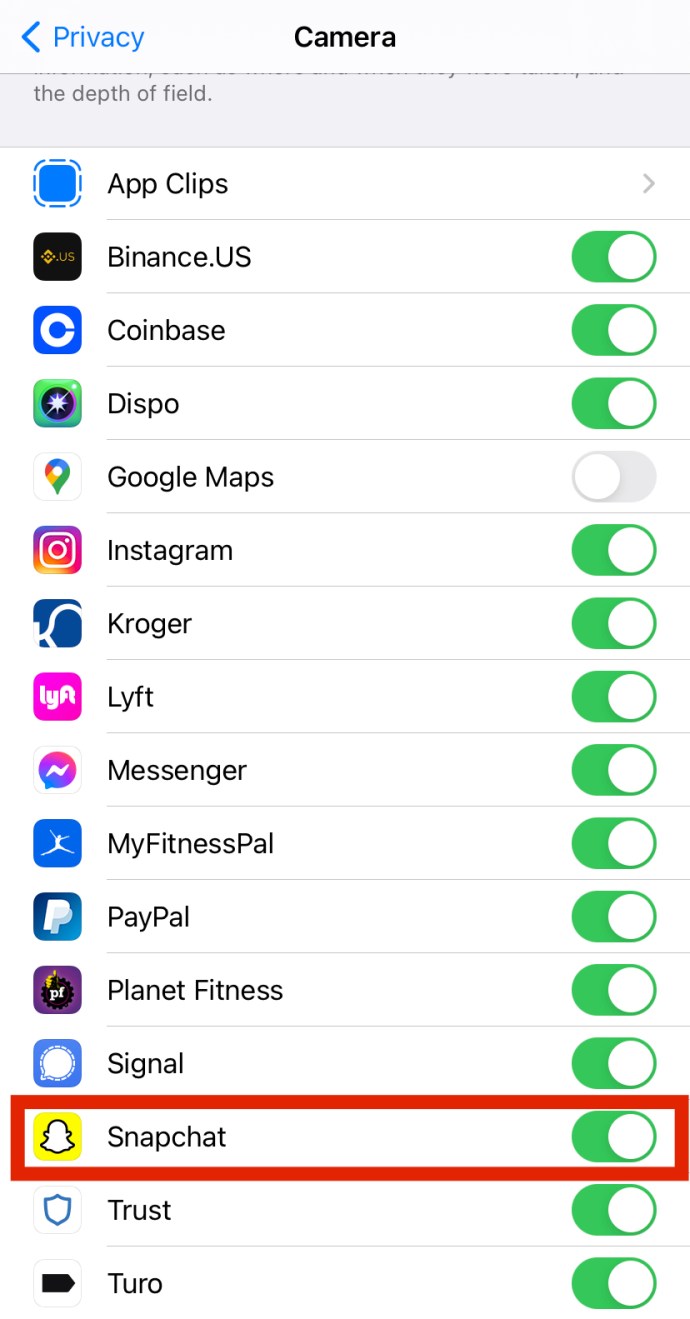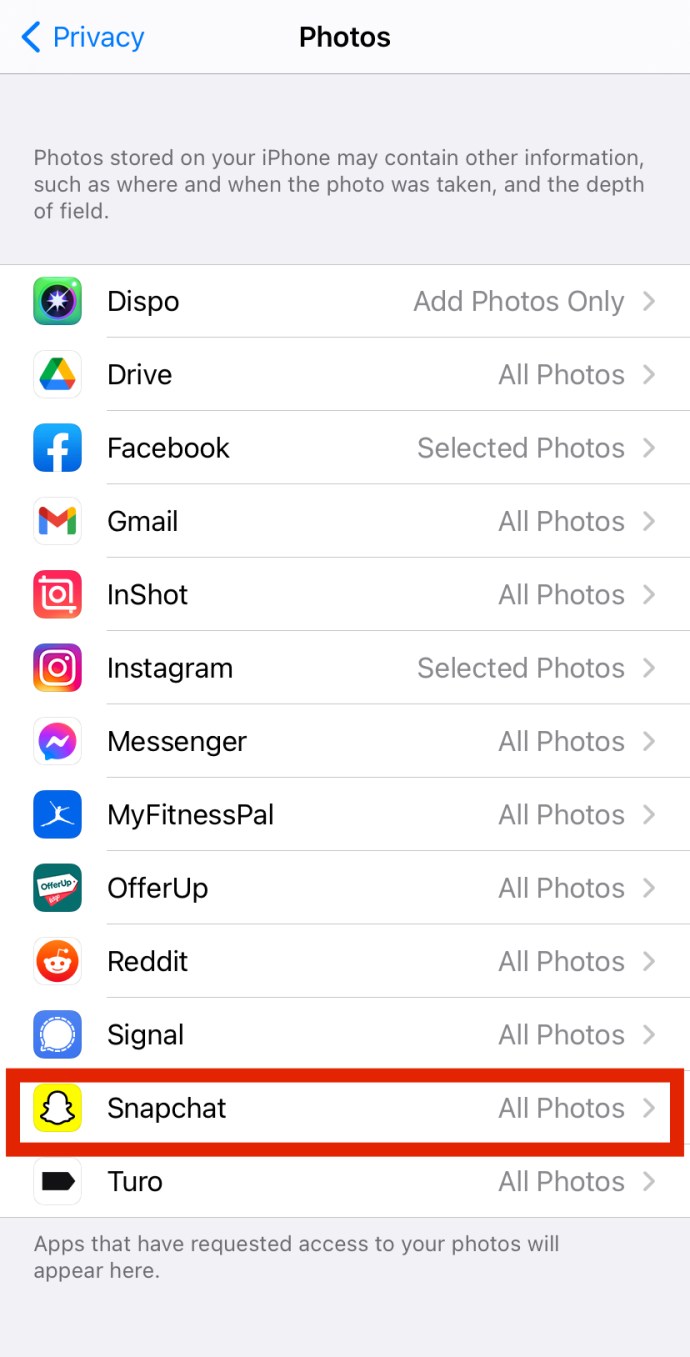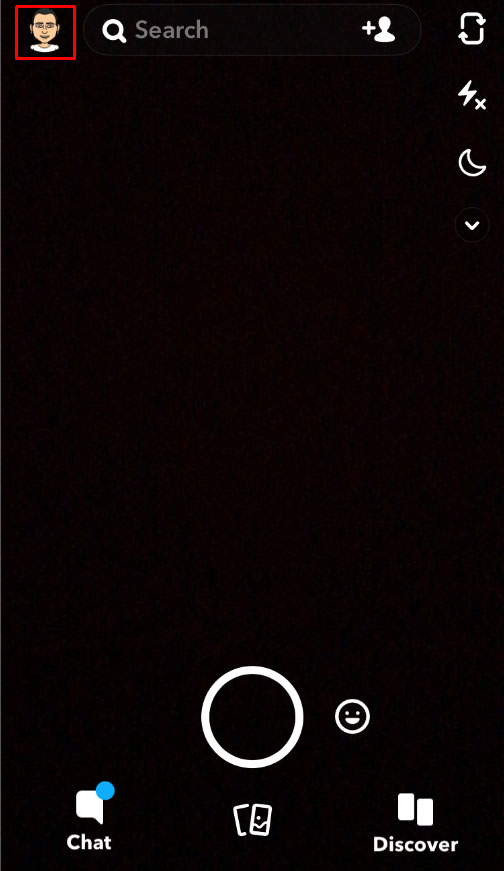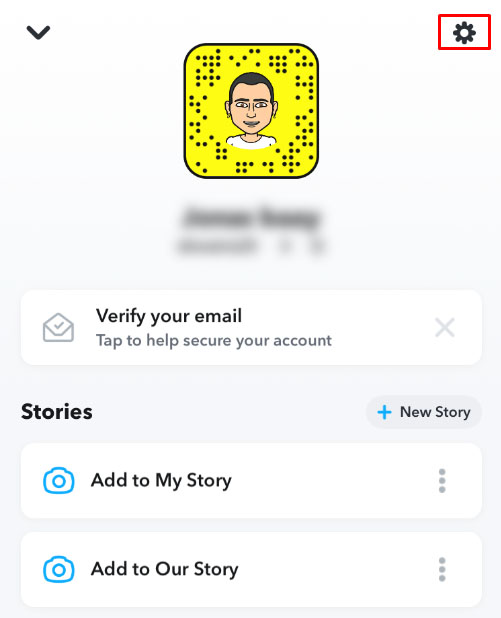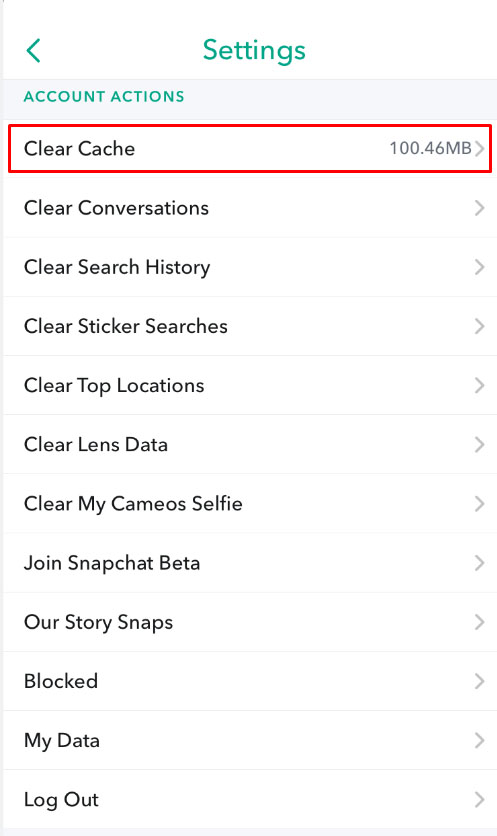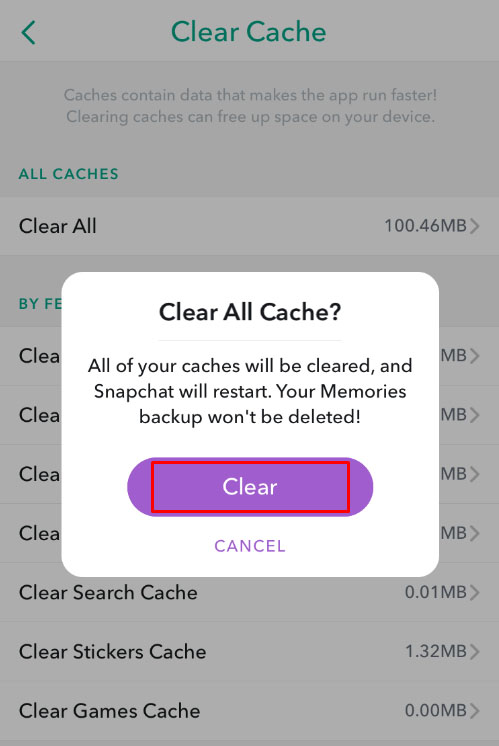هل تواجه مشكلات في الوصول إلى الكاميرا على Snapchat؟ هل تلقيت رسالة منبثقة تطالبك بالسماح بالوصول إلى الكاميرا ، لكن لا تعرف كيف؟ حسنًا ، أنت لست وحدك. تلقى الكثير من مستخدمي Snapchat نفس الرسالة.
حل هذه المشكلة ليس بالأمر الصعب ، ولكنه قد يكون محبطًا عندما لا تعرف من أين تبدأ. في هذه المقالة ، سنعرض لك كل ما تحتاج لمعرفته حول السماح بالوصول إلى الكاميرا على Snapchat.
السماح للكاميرا في إعدادات Snapchat
أولاً ، ستحتاج إلى التحقق مما إذا كان Snapchat مسموحًا له بالوصول إلى كاميرا هاتفك. إذا كنت من مستخدمي iPhone ، فاتبع الخطوات التالية:
- انتقل إلى "إعدادات.”
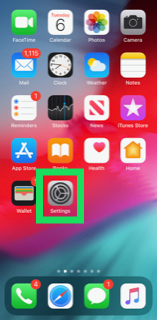
- مرر لأسفل وانقر على "سناب شات.”
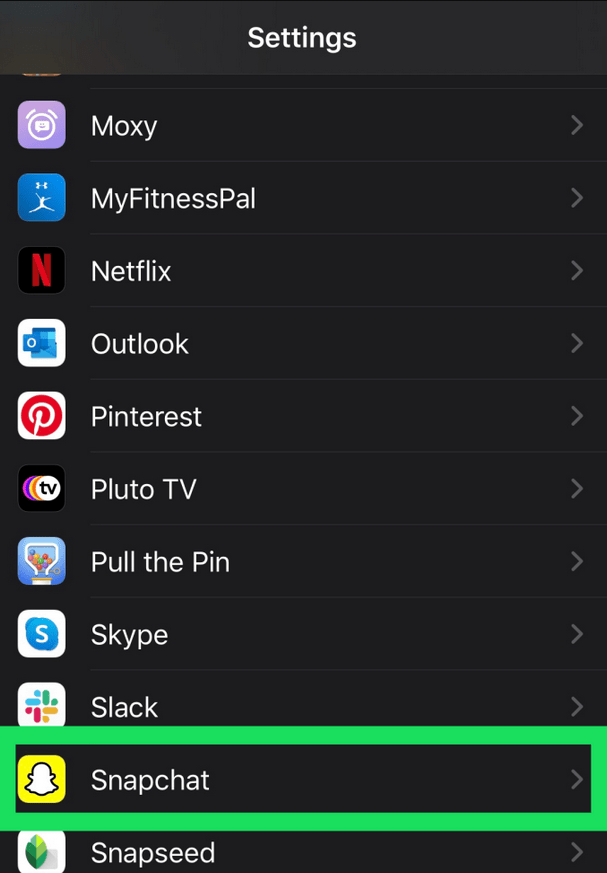
- تأكد من أن زر الكاميرا أخضر / ممكّن.
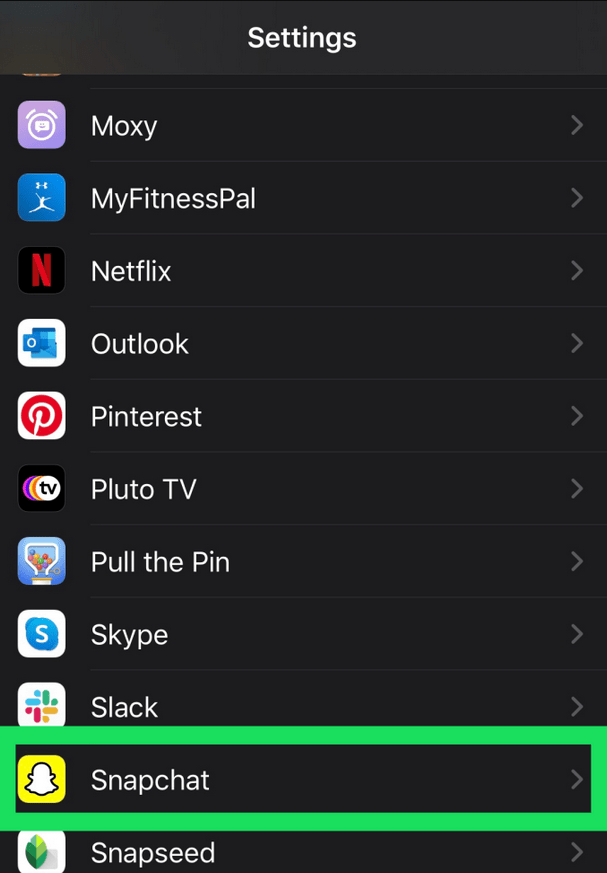
بالنسبة لمستخدمي Android ، إليك كيفية السماح بالوصول إلى الكاميرا على Snapchat:
- انتقل إلى "إعدادات"على هاتفك وابحث عن"التطبيقات"(أو التطبيقات حسب إصدار البرنامج.)
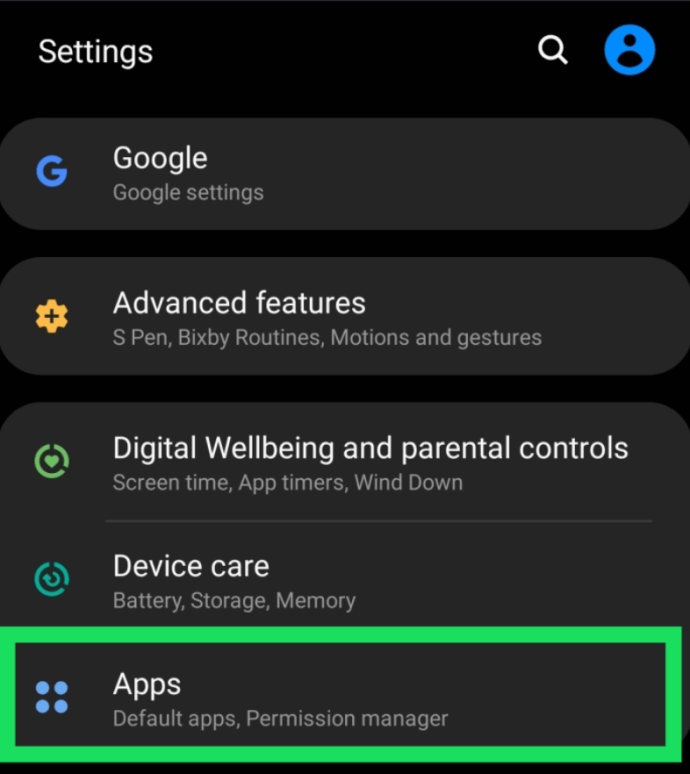
- اضغط على التطبيقات وابحث عن "سناب شات.”
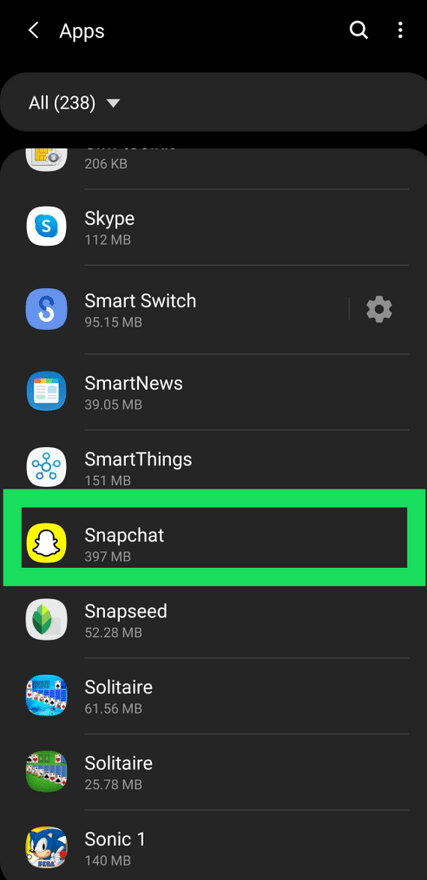
- انقر على "أذونات.”
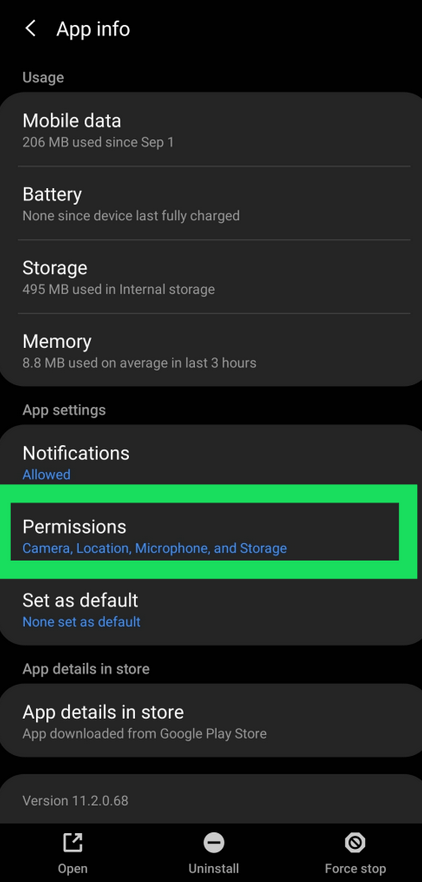
- أخيرًا ، تحقق من أن زر الكاميرا أخضر / ممكّن.
حل قيود التطبيق والكاميرا
يجب أن تعمل الخطوات المذكورة أعلاه في معظم الحالات. من حين لآخر ، واجه مستخدمو iOS مشاكل حتى بعد اتباع هذه الخطوات. أحد الأسباب المحتملة لهذه المشكلات هو تقييد التطبيق على تطبيق Snapchat مما يعني أنه سيحدد وقت الاستخدام. إذا كان الأمر كذلك ، فستواجه مشكلات مع Snapchat لأنك ربما تكون قد تجاوزت حد استخدام التطبيق الخاص بك لذلك اليوم. إذا حدث ذلك ، يجب عليك إزالة حد التطبيق. هيريس كيفية القيام بذلك:
- انتقل إلى "الإعدادات" وابحث عن "عام" أو "مدة استخدام الجهاز" ، حسب جهازك.
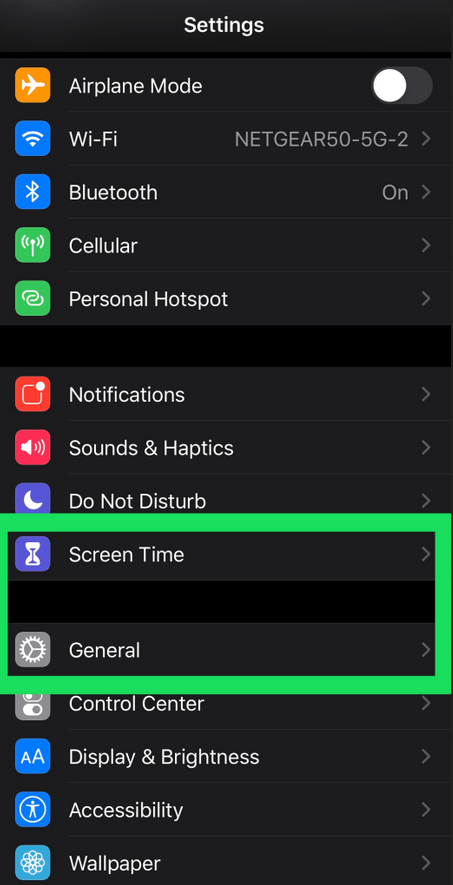
- انقر فوق حدود التطبيق وابحث "سناب شات والكاميرا."
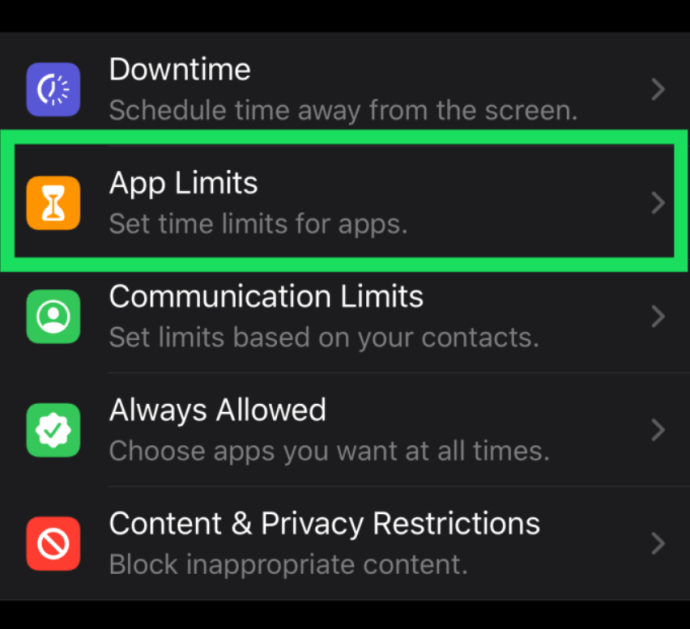
- بعد ذلك ، سيتعين عليك تعطيل حد التطبيق (تبديل الزر) وحذف حد التطبيق لكليهما.
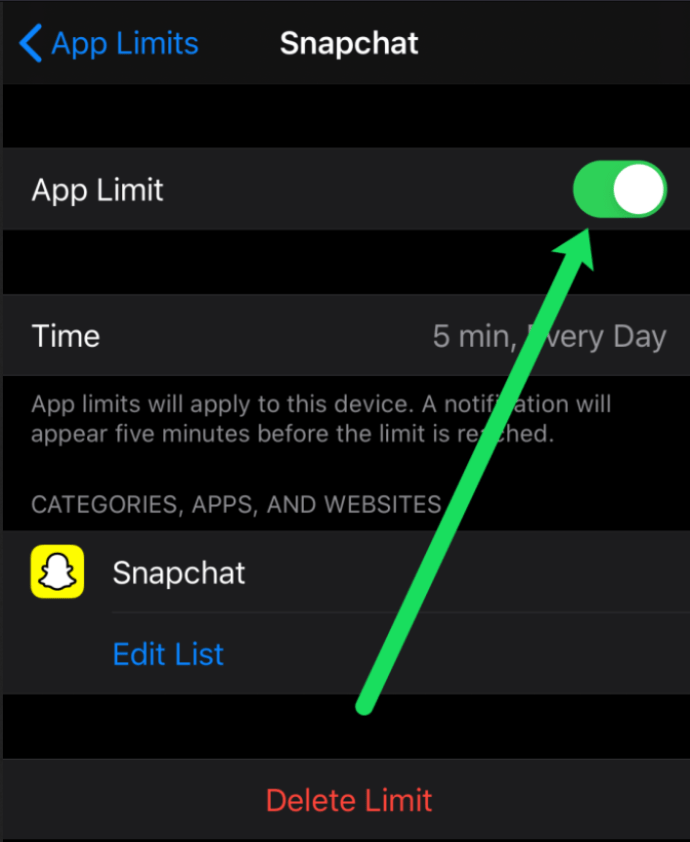
ومع ذلك ، قد تواجه مشكلات أيضًا إذا كانت هناك قيود عامة على الكاميرا. هذا يمكن أن يسبب عددا من القضايا. اتبع هذه الخطوات لإصلاحها:
- اذهب إلى "إعدادات.“
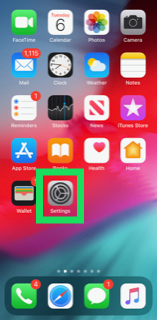
- يختار "خصوصية.”
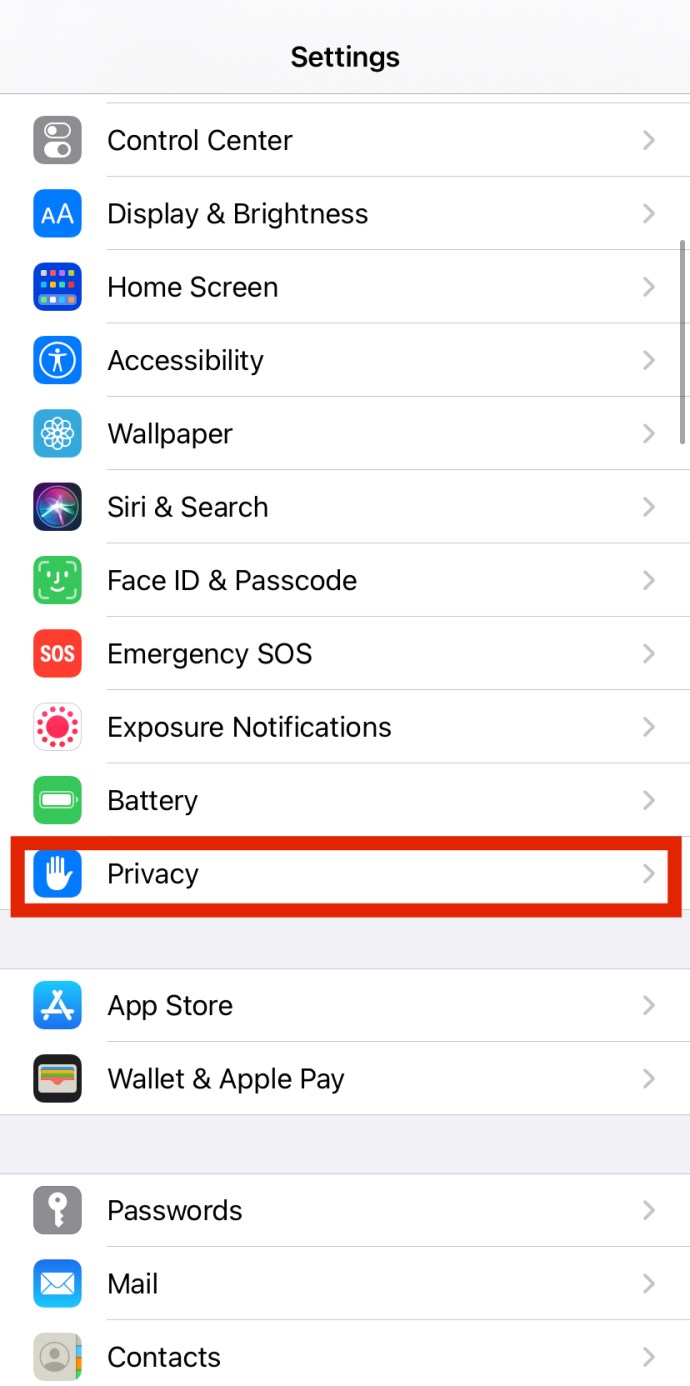
- تحت الخصوصية, سترى خيارًا لـالة تصويروخيار الصور. "انقر فوق كل واحد وتحقق من تمكين Snapchat.
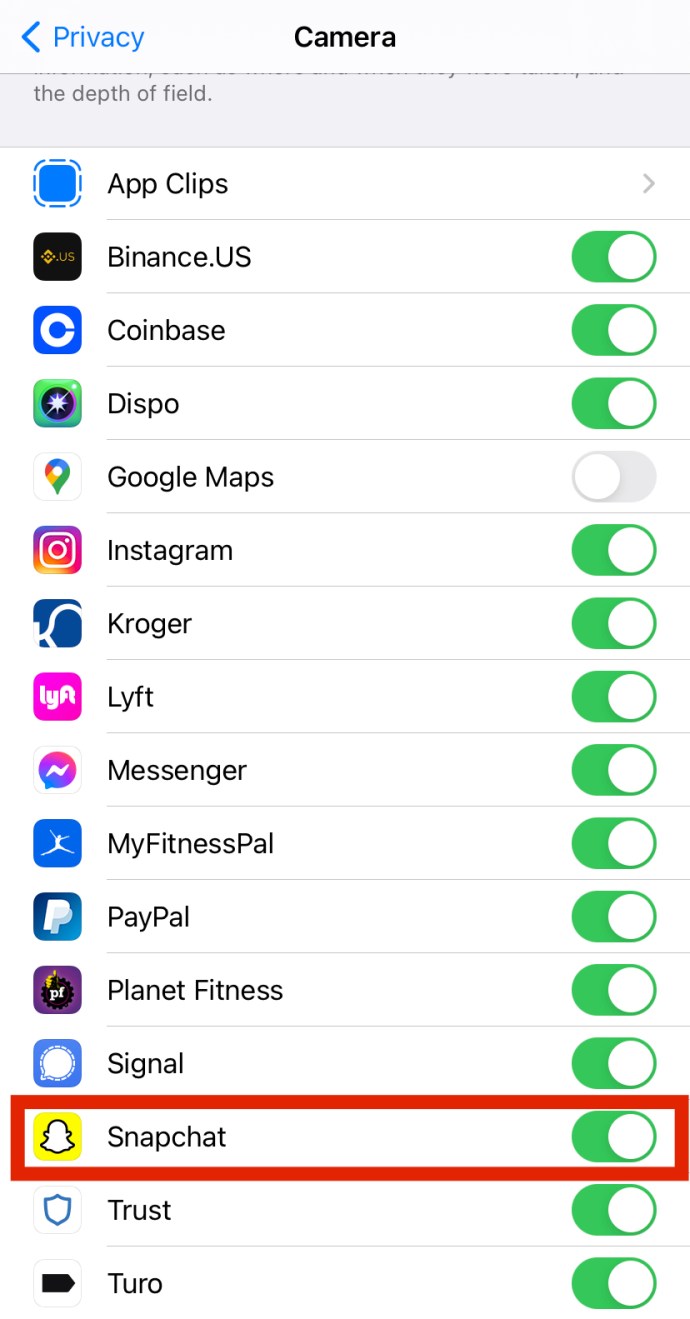
الصور يجب أن تعرض "All Photos" أثناء تشغيل ملف الة تصوير سيظهر مفتاح تبديل.
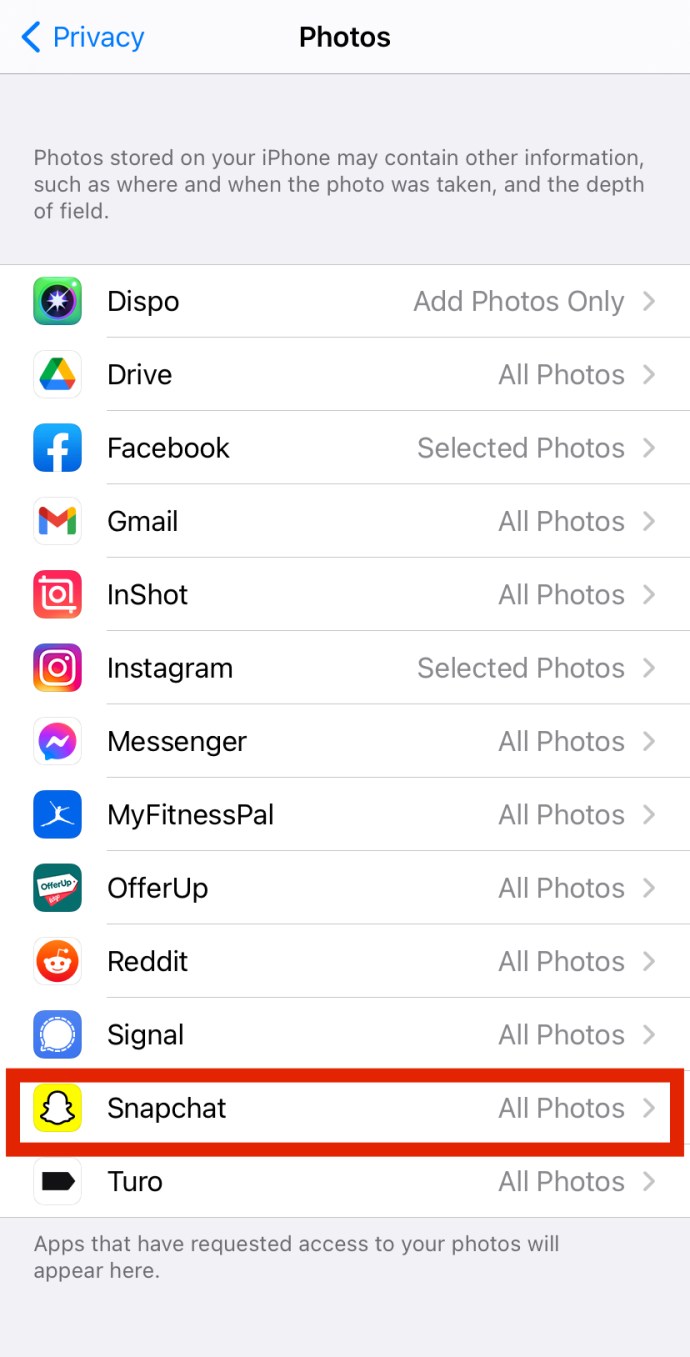
حلول أخرى

ربما تكون قد عطلت حد التطبيقات والكاميرا ، أو سمحت بالوصول إلى الكاميرا في الإعدادات ، لكنك ما زلت ترى هذا المزعج "عفوًا! Snapchat هو تطبيق كاميرا. إذا استمر ظهور الخطأ ، فجرّب خيارات استكشاف الأخطاء وإصلاحها في القسم التالي لحل المشكلة.
تشغيل / إيقاف تشغيل هاتفك
غالبًا ما تعمل طريقة التشغيل / الإيقاف القديمة الجيدة في هذه المواقف. من خلال القيام بذلك ، تتخلص من ذاكرة الوصول العشوائي (ذاكرة الوصول العشوائي) التي تزداد بمرور الوقت وتبطئ جهازك وتطبيقاتك. لذلك ، يحصل جهازك على مساحة تخزين أكبر.

تأكد من إيقاف تشغيل هاتفك لمدة دقيقتين إلى ثلاث دقائق. ثم يمكنك إعادة تشغيله. هذا قد يحل مشكلتك بشكل دائم. إذا لم يحدث ذلك ، فهناك خطوات أخرى يمكنك اتباعها.
احذف ذاكرة التخزين المؤقت Snapchat
يحتاج هاتفك إلى مسح ذاكرة التخزين المؤقت من حين لآخر. تنشئ جميع التطبيقات قدرًا معينًا من ذاكرة التخزين المؤقت بمرور الوقت وهذا يسمح للتطبيق بالعمل بشكل أسرع والعمل بكفاءة أكبر. بمرور الوقت ، يمكن أن يتراكم الكثير من ذاكرة التخزين المؤقت على جهازك ويؤدي في النهاية إلى إبطائه.
بحذف ذاكرة التخزين المؤقت Snapchat ، ستحرر مساحة تخزين هاتفك بشكل كبير. قد تتساءل عما إذا كان هذا سيؤدي إلى إزالة جميع اللقطات أو الرسائل أو الذكريات. لا تقلق - سيؤدي مسح ذاكرة التخزين المؤقت على Snapchat إلى ترك هذه الأشياء سليمة. علاوة على ذلك ، ستكون الصور أو مقاطع الفيديو التي حفظتها من Snapchat في معرض هاتفك آمنة أيضًا.

الخطوات هي نفسها سواء كنت من مستخدمي Android أو iOS. الاختلاف الوحيد هو أنه مع أجهزة iOS عندما تصل إلى الخطوة الثالثة ، سيتعين عليك تحديد كل ذاكرة التخزين المؤقت للتطبيق وحذفها. هيريس كيفية القيام بذلك:
- اضغط على أيقونة صورة الملف الشخصي في الزاوية اليسرى العليا من الشاشة.
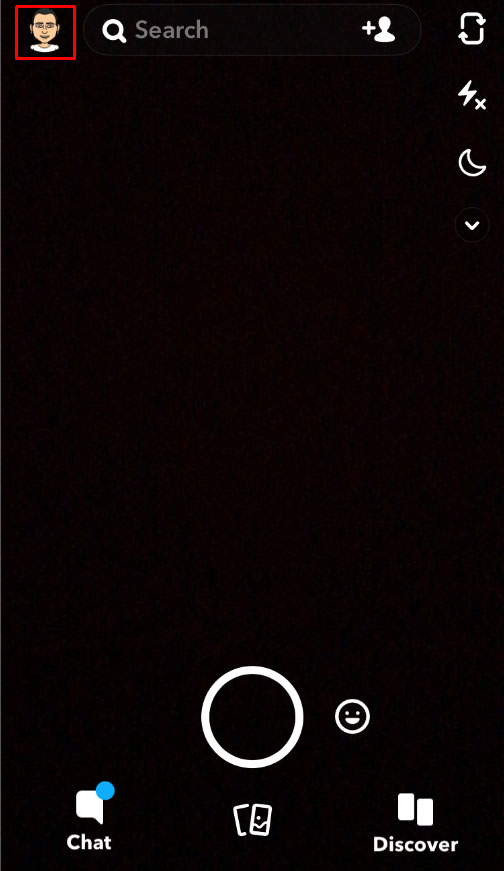
- بعد ذلك ، انقر فوق "الإعدادات" في الزاوية العلوية اليمنى من الشاشة.
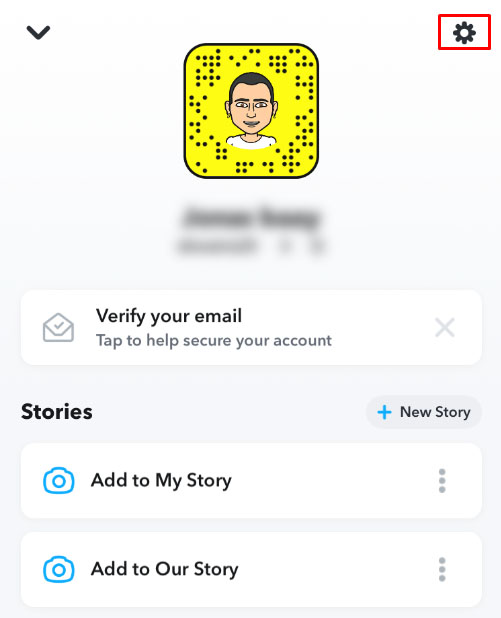
- قم بالتمرير لأسفل ، وابحث عن Clear Cache ، واضغط عليها.
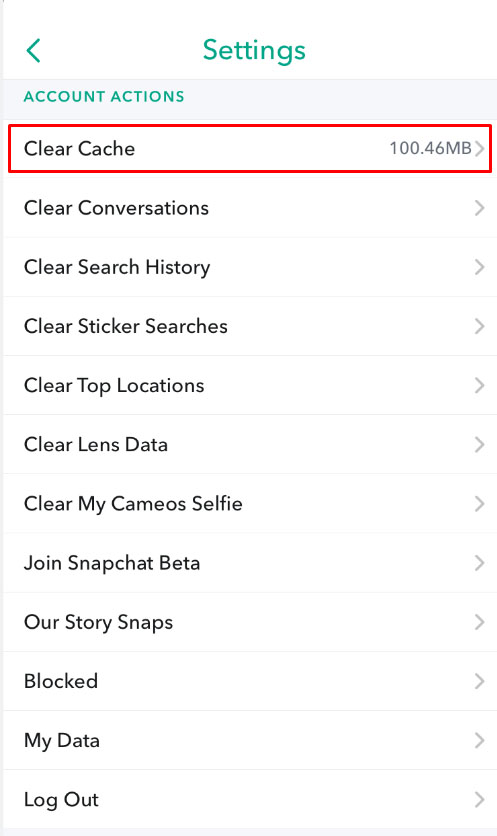
- ستصلك رسالة منبثقة تسألك عما إذا كنت تريد متابعة العملية أو إلغائها. اضغط على متابعة.
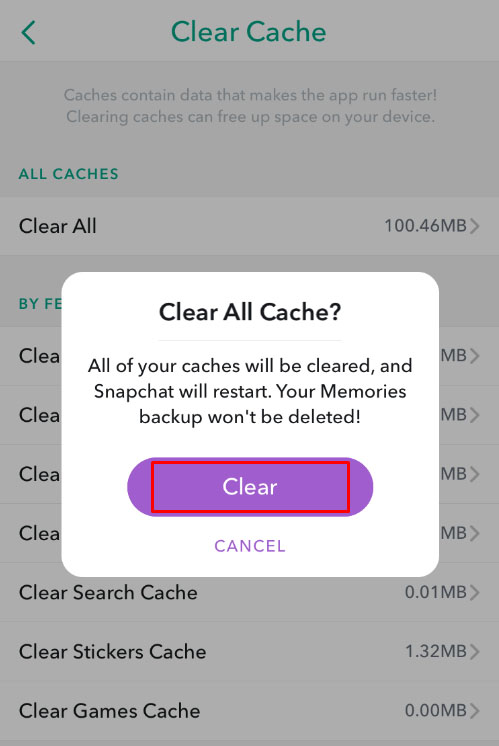
قم بتحديث Snapchat الخاص بك
يعد التأكد من تحديث تطبيقك أمرًا بالغ الأهمية. تقوم التحديثات بإزالة أي أخطاء أو أخطاء في الإصدارات السابقة. إليك كيف يمكنك معرفة ما إذا كان Snapchat الخاص بك يعمل على أحدث إصدار.
إذا كنت من مستخدمي iOS ، فما عليك سوى الانتقال إلى App Store ، والعثور على رمز الملف الشخصي ، والتمرير لأسفل حتى ترى تحديث Snapchat. إذا كنت من مستخدمي Android ، فانتقل إلى متجر Play وابحث عن Snapchat. انقر على "تحديث" إذا كان متاحًا.
من خلال هذه الخطوة ، ستعرف على وجه اليقين ما إذا كان Snapchat الذي تستخدمه محدثًا أم لا.
أعد تثبيت Snapchat الخاص بك
في بعض الأحيان ، قد يحدث خطأ ما أثناء عملية التثبيت. إذا كنت قد جربت كل شيء وما زلت غير قادر على حل مشكلة الوصول إلى الكاميرا ، فمن الأفضل حذف Snapchat وإعادة تثبيته.
تحقق من اتصالك بالإنترنت
قد يبدو هذا غريبًا بعض الشيء ، ولكن إذا كنت تواجه مشكلات مع الكاميرا في تطبيق Snapchat ، فحاول إيقاف تشغيل wifi والاتصال بالبيانات الخلوية أو العكس.
Snapchat هو تطبيق قائم على الإنترنت ولن يعمل بدون اتصال قوي وثابت.
أسئلة مكررة
يمكن أن يكون Snapchat تطبيقًا صعبًا لبدء العمل. مع توفر العديد من الإعدادات والتحديثات والإصدارات ، قد يكون لديك المزيد من الأسئلة. لقد راجعنا الأسئلة الأكثر شيوعًا أدناه:
خيار الكاميرا غير مدرج في إعدادات iPhone الخاصة بي. ماذا افعل؟
إحدى المشكلات الشائعة التي واجهها العديد من مستخدمي iOS هي فقدان خيار "الكاميرا" في إعدادات هواتفهم. أولاً ، تأكد من تحديث نظام iOS. إذا كنت تقوم بتشغيل برامج أقدم بكثير على هاتفك ، فمن غير المرجح أن تتعرف على احتياجات الإصدارات الأحدث من تطبيق Snapchat (الكاميرا في هذه الحالة). إذا كان نظام iOS الخاص بك محدثًا أو إذا كنت لا تعتقد أن هذه هي مشكلتك ، فجرّب فرض إعادة تشغيل هاتفك. بالنسبة إلى الطرز التي تحتوي على زر الصفحة الرئيسية ، اضغط مع الاستمرار على زر الصفحة الرئيسية وزر الطاقة معًا حتى يتم إعادة تشغيل الهاتف وسترى شعار Apple. بالنسبة إلى أجهزة iPhone الأحدث ، ستحتاج إلى الضغط على رفع مستوى الصوت وتحريره ، ثم الضغط على خفض مستوى الصوت وتحريره ، ثم الضغط على زر السكون / الاستيقاظ على الجانب حتى ترى شعار Apple.
كاميرتي تعمل ، لكنها ضبابية. هل هناك إصلاح لهذه؟
هذه مشكلة أخرى شائعة إلى حد ما للعديد من المستخدمين. إذا اتبعت الخطوات المذكورة أعلاه لمسح ذاكرة التخزين المؤقت والتأكد من تحديث كل شيء ، فستكون الخطوة التالية هي التأكد من أن غلاف الكاميرا نظيف وخالٍ من أي حطام. هذا مهم بشكل خاص للهواتف التي بها تلف سائل أو مادي. بمرور الوقت ، يمكن أن تؤثر جزيئات الغبار والتآكل على الكاميرا.
أسهل طريقة لمعرفة ما إذا كانت هذه مشكلة في برنامج Snapchat (وفي هذه الحالة تحتاج إلى الاتصال بالدعم أو تحديث التطبيق إذا كان متاحًا) أو ما إذا كان هاتفك (مما يعني أنك ستحتاج على الأرجح إلى إصلاح الأجهزة) هو أن ترى إذا كان تطبيق الكاميرا الأصلي لهاتفك يعمل بشكل صحيح.
ماذا يعني "عفوًا ، Snapchat هو تطبيق كاميرا"؟
هذه رسالة خطأ يرسلها Snapchat عندما لا يكتشف التطبيق الكاميرا. إذا ظهر هذا النص ، فهذا يعني أن Snapchat ليس لديه حق الوصول إلى الكاميرا ، أو أن هناك مشكلة في البرنامج. في بعض الحالات ، قد تكون هناك مشكلة في الجهاز. إذا كانت الكاميرا لا تعمل على الإطلاق ، فمن المحتمل أن تكون الأخيرة. باتباع الطرق التي ناقشناها أعلاه ، يجب حل الخطأ.
هل يمكنني تقييد وصول Snapchat إلى الكاميرا الخاصة بي؟
إنه سؤال شائع لأولئك المهتمين بخصوصية الإنترنت. من المؤكد أن القلق من وجود عدد كبير جدًا من الأذونات للتطبيقات أمر صالح للكثيرين. للأسف ، لن يعمل Snapchat بدون الأذونات.
لديك خيارات بالرغم من ذلك. باستخدام ميزة Screen Time من Apple أو وظائف Android Well Being ، يتوفر لدى بعض المستخدمين خيار تقييد أذونات معينة من خلال تعيين حدود زمنية. على سبيل المثال ، إذا قمت بتعيين Snapchat على 15 دقيقة في اليوم كحد زمني ، فلن يفتح التطبيق ، وبالتالي ، لا يجب الوصول إلى الكاميرا. بالطبع لن نطلق على هذا الأسلوب الخادع. يمكنك تبديل الأذونات وتشغيلها كما يحلو لك ، ولكن الطريقة الوحيدة لضمان عدم وصول Snapchat إلى الكاميرا الخاصة بك هي إلغاء تثبيتها تمامًا من هاتفك.
هل Snapchat معطل؟
قد تكون المشكلة التي تواجهها مع الكاميرا مشكلة في خوادم Snapchat. إذا كان الأمر كذلك ، فليس هناك ما يمكنك فعله لإصلاحه بنفسك. ستحتاج إلى انتظار المطورين لإصلاحها. لحسن الحظ ، من السهل حقًا معرفة ما إذا كانت هناك مشكلة مستمرة. يمكنك زيارة صفحة Twitter الرسمية الخاصة بـ Snapchat ، أو موقع Down Detector.
المستخدمون الذين يواجهون أيضًا مشكلات مع Snapchat إما أن يرسلوا شكاواهم إلى Twitter ، أو سيستخدمون موقع Down Detector للإبلاغ عن الأخطاء.
ابحث عن حل يناسبك
الآن من المفترض ألا تواجه أي مشاكل أخرى بشأن السماح بالوصول إلى الكاميرا على Snapchat. قد تكون هذه المشكلة مزعجة ، لذا تأكد من إيجاد حل يناسبك. تأكد من التحقق مما إذا كان يُسمح لـ Snapchat بالوصول إلى الكاميرا وما إذا لم يكن هناك حد للتطبيق أو قيود الكاميرا. إذا كان هذا جيدًا ، فاتبع الخطوات الإضافية مثل تشغيل / إيقاف تشغيل هاتفك أو إعادة تثبيت Snapchat.
هل واجهت هذه المشكلة من قبل؟ هل ساعدتك أي من هذه النصائح؟ تقول لنا في قسم التعليقات أدناه.