إذا كان منزلك يشبه بيئي ، فلدينا زوج واحد من AirPods ولكن مستخدمين اثنين. إذن ، كيف يمكننا استخدامهما في العالم؟

حسنًا ، من الواضح أنه يمكننا الاستماع إلى نفس الموسيقى أو البودكاست في نفس الوقت بواسطة كل منا يرتدي AirPod واحدًا ، لكن أذواقنا في الموسيقى تختلف اعتمادًا على ما نقوم به. قد لا نكون معًا أيضًا عند استخدام AirPods. لذلك ، يتعين علينا أن نجعل أجهزة AirPods تقوم بتبديل الأجهزة التي يمكن أن تكون صعبة لأن AirPods تريد الاتصال بالجهاز السابق الذي كانت متصلة به.
تابع في هذه المقالة لمعرفة المزيد.
تبديل الأجهزة تلقائيًا باستخدام AirPods
حاليًا ، تقوم AirPods بالتبديل تلقائيًا فقط بين iPhone و Apple Watch. هذا يعني فقط أنه إذا قمت بتوصيل AirPods بجهاز iPad ، فسيتعين عليك الرجوع يدويًا إلى iPhone أو Apple Watch.
- ما عليك سوى تسجيل الدخول إلى حساب Apple الخاص بك على الأجهزة التي تريد إقرانها تلقائيًا مع AirPods الخاص بك ووضعها بالقرب من علبة AirPods الخاصة بك.
الأمر بهذه السهولة مع أجهزة Apple التي تتم مزامنتها معًا.
التبديل يدويًا بين الأجهزة باستخدام AirPods
بالنسبة إلى جميع الأجهزة الأخرى التي ترغب في توصيل أجهزة AirPods بها ، فكل ما عليك فعله هو القيام بذلك بالطريقة القديمة.
اتصل بـ iPhone
الاتصال بجهاز iPhone الخاص بك هو أسهل خيار لك. سيكون أيضًا استخدامك الأكثر شيوعًا على الأرجح.
- تأكد من تنشيط Bluetooth على هاتفك.
- افتح AirPods الخاص بك.
- ضع حافظة AirPods بالقرب من iPhone الخاص بك.
- ستظهر رسم متحرك للاتصال على جهاز iPhone الخاص بك ، ويجب النقر فوق اتصال
- تهانينا! AirPods الخاص بك متصل الآن.
قم بالتبديل إلى Apple Watch
بمجرد توصيل AirPods بجهاز iPhone ، يمكنك التبديل بسهولة إلى Apple Watch.
- يجب عليك تشغيل الموسيقى الخاصة بك من Apple Watch الخاص بك.
- حرك مركز التحكم على الشاشة.
- ثم حدد ملف بلوتوث أيقونة واختر AirPods الخاص بك.
قم بالتبديل إلى iPad
- افتح ال مركز التحكم وحدد ملف بلوتوث اختيار.
- اختر AirPods الخاص بك.
قم بالتبديل إلى Mac
- افتح ال إعدادات تطبيق.
- ثم اختر تفضيلات البلوتوث.
- تأكد من تشغيل البلوتوث.
- الآن ، حدد إظهار البلوتوث في شريط القوائم. سيؤدي ذلك إلى وضع رمز البلوتوث أعلى شاشتك للوصول إليه بسهولة.
- بمجرد النقر فوق رمز Bluetooth في شريط القائمة ، يمكنك تحديد أجهزة AirPods الخاصة بك واختيار توصيلها.
أثناء اتصال AirPods بسلاسة بأجهزة Apple ، يمكنهم الاتصال بأجهزة أخرى. أدناه سوف تكتشف كيفية استخدام AirPods الخاص بك مع أجهزة غير تابعة لـ Apple.
قم بالتبديل إلى Chromebook
- باستخدام جهاز Chromebook ، تأكد من تشغيل البلوتوث.
- الآن ، اختر ملف قائمة الطعام علامة التبويب في الجانب الأيمن السفلي من الشاشة.
- افتح علبة AirPods واترك AirPods بالداخل.
- اضغط مع الاستمرار على يثبت زر على الجزء الخلفي من علبة AirPods. سيسمح ذلك باكتشاف أجهزة AirPods بواسطة مصادر Bluetooth الأخرى.
- ستومض AirPods باللون الأبيض. ثم يمكنك اختيارهم من قائمة Bluetooth على جهاز Chromebook.
قم بالتبديل إلى Android
- اذهب إلى إعدادات التطبيق على جهاز Android الخاص بك.

- الآن ، حدد بلوتوث.
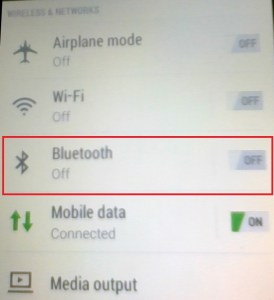
- افتح علبة AirPods واترك AirPods بالداخل.
- ثم اضغط لأسفل مع الاستمرار على يثبت زر على الجزء الخلفي من علبة AirPods.
- ستومض AirPods باللون الأبيض. ثم يمكنك اختيارهم من بلوتوث القائمة على جهاز Android الخاص بك.
قم بالتبديل إلى جهاز الكمبيوتر
- افتح ال إعدادات التطبيق على جهاز الكمبيوتر الخاص بك.
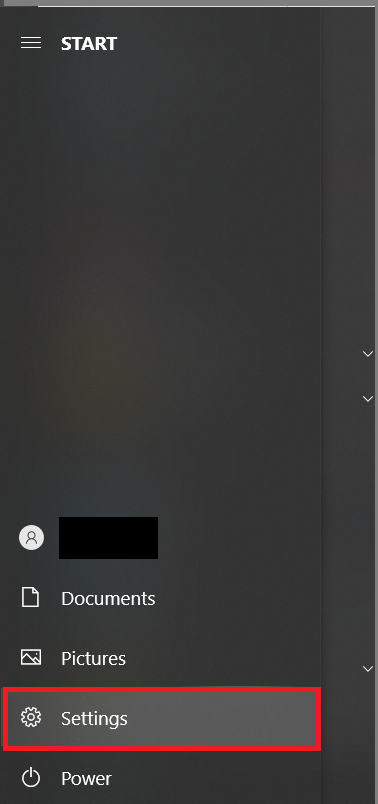
- الآن ، اختر الأجهزة من القائمة.
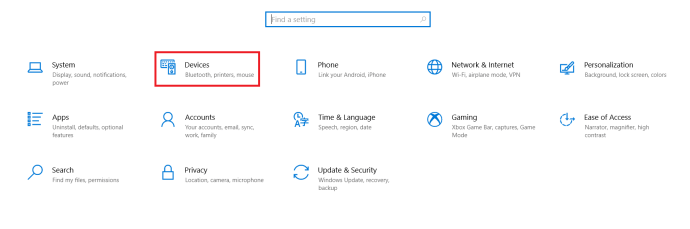
- ثم حدد ملف علامة التبويب Bluetooth والأجهزة الأخرى و أختر أضف Bluetooth أو أي جهاز آخر.
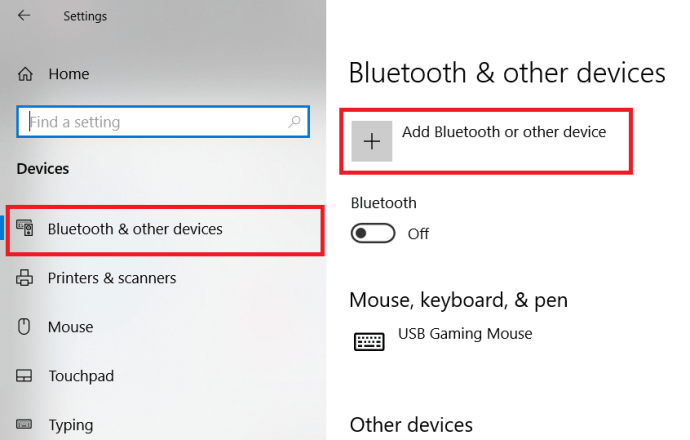
- بعد ذلك ، اختر بلوتوث من الخيارات.
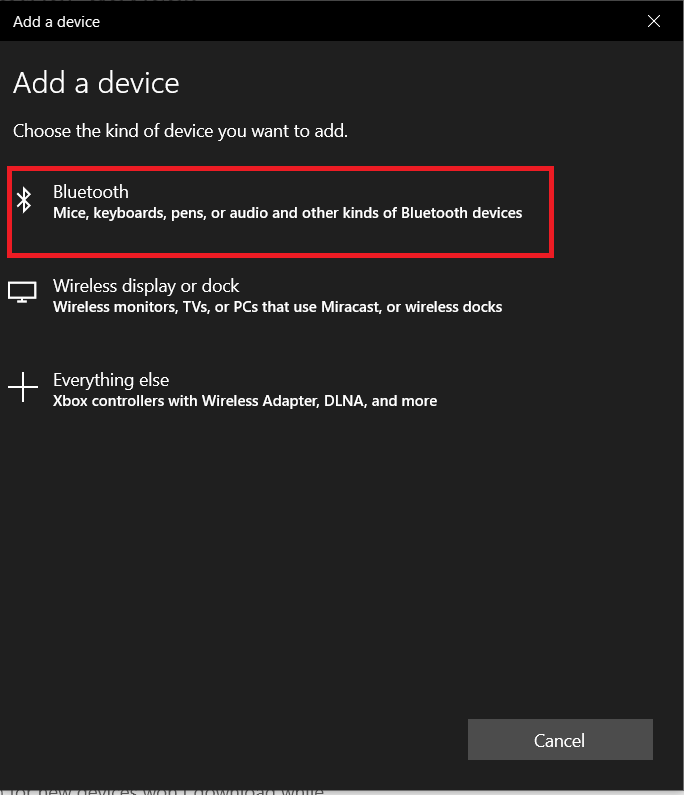 .
. - افتح علبة AirPods واترك AirPods بالداخل.
- اضغط مع الاستمرار على يثبت زر على الجزء الخلفي من علبة AirPods.
- ستومض AirPods باللون الأبيض. ثم يمكنك اختيارهم من قائمة Bluetooth على جهاز الكمبيوتر الخاص بك.
توصيل الأجهزة بسماعات AirPods
على الرغم من أن توصيل AirPods تلقائيًا يقتصر على منتجات Apple الحصرية ، يمكنك التبديل بسهولة بين أي جهاز مزود بتقنية Bluetooth تقريبًا.
هل نجحت في التبديل بين الأجهزة باستخدام AirPods؟ شارك أفكارك وخبراتك في التعليقات.


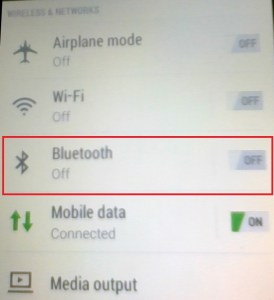
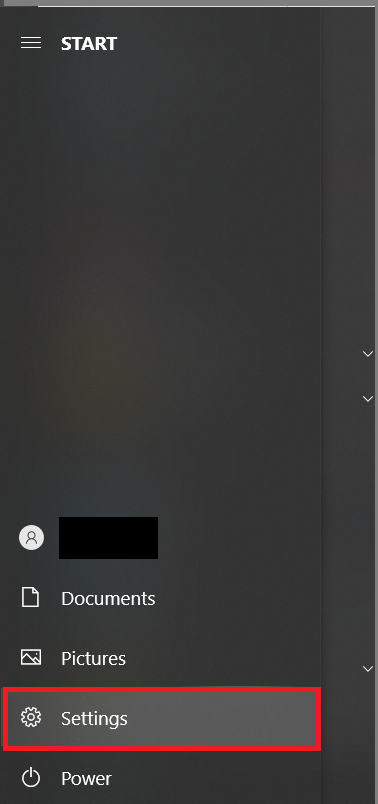
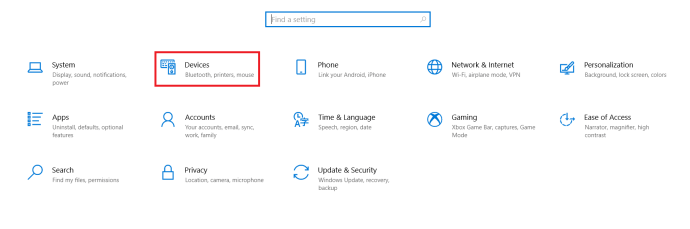
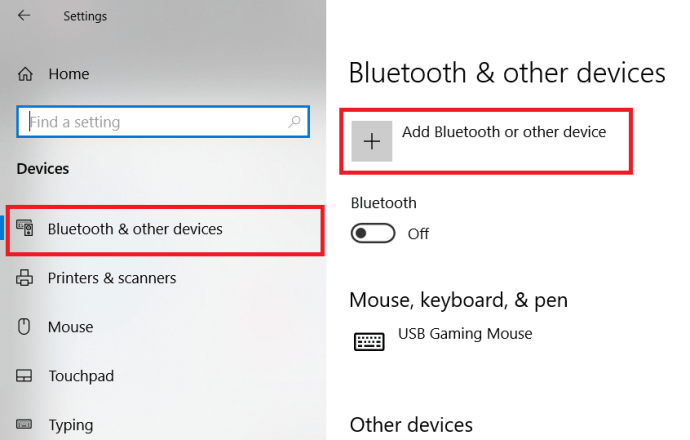
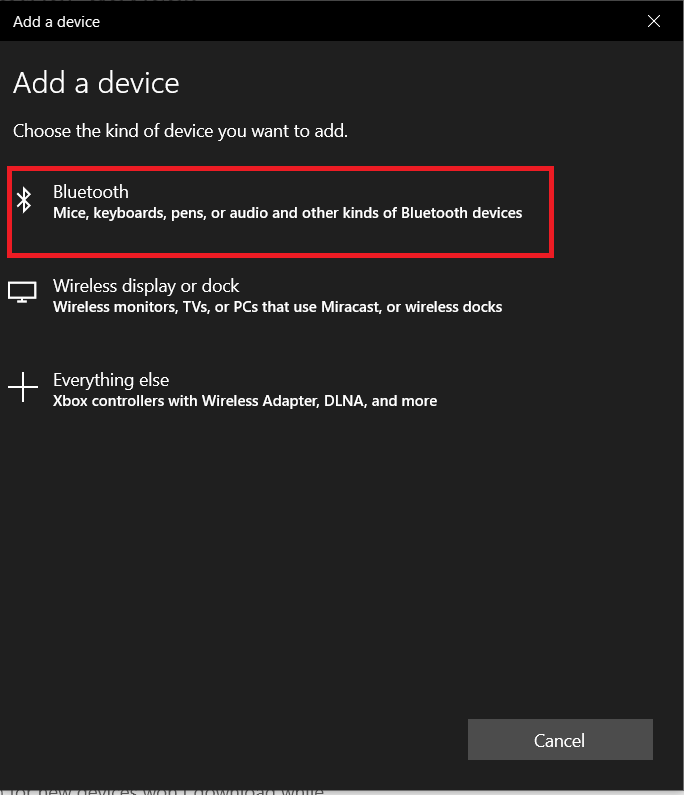 .
.