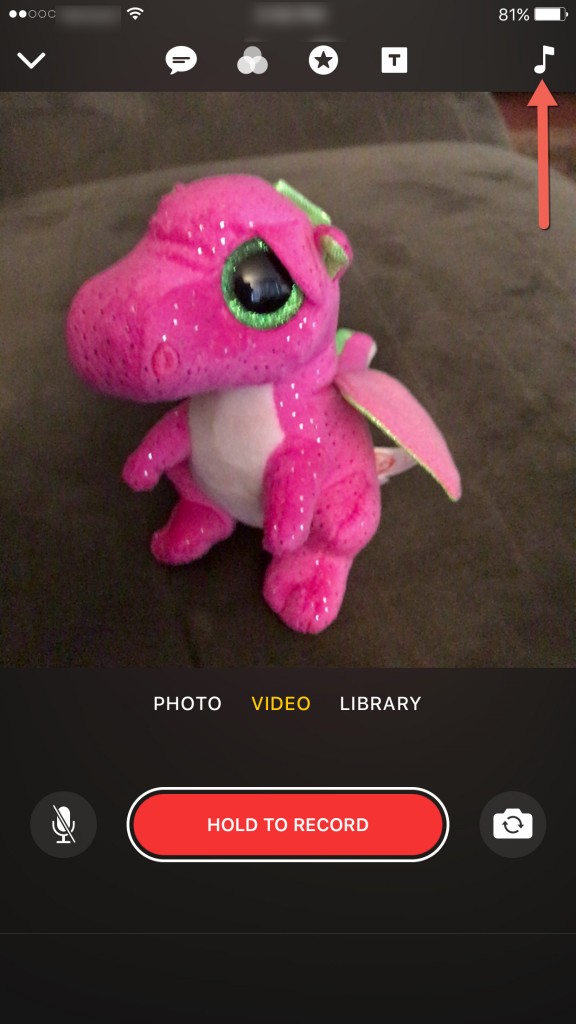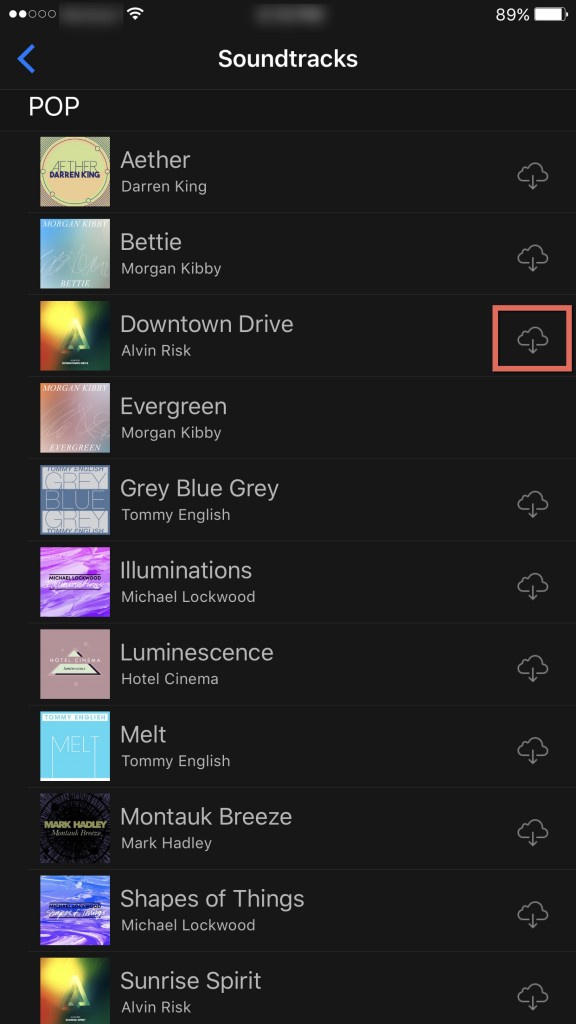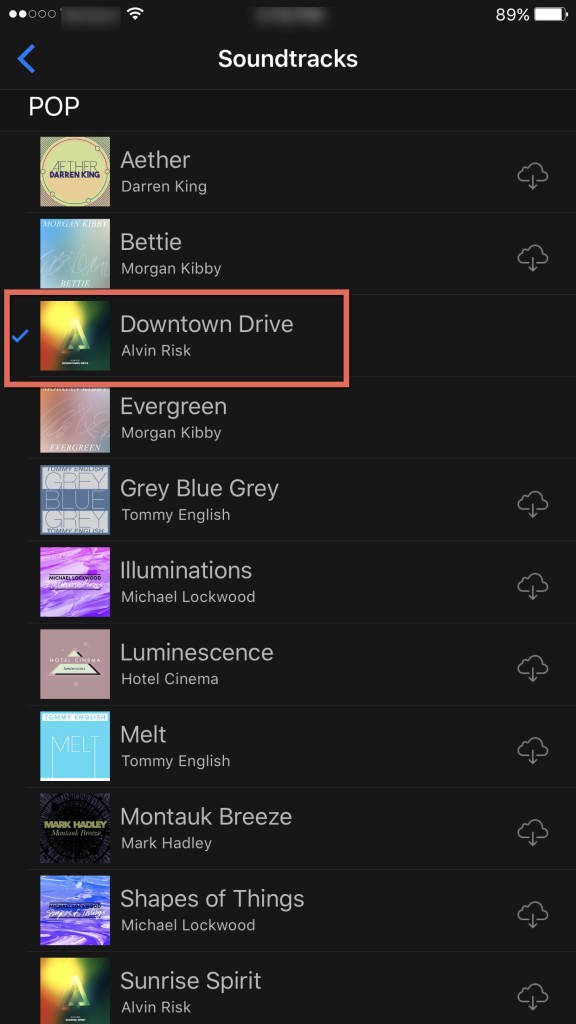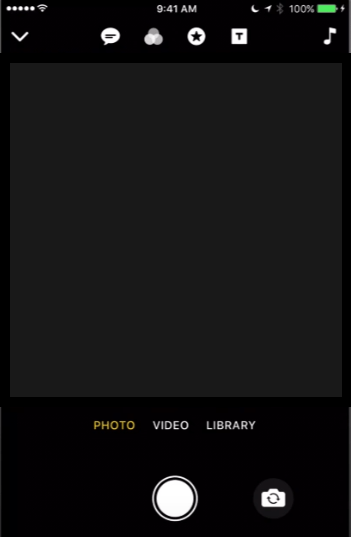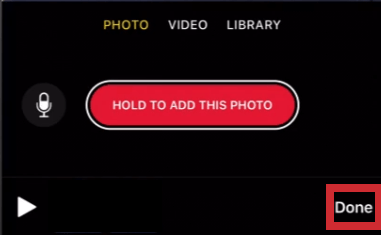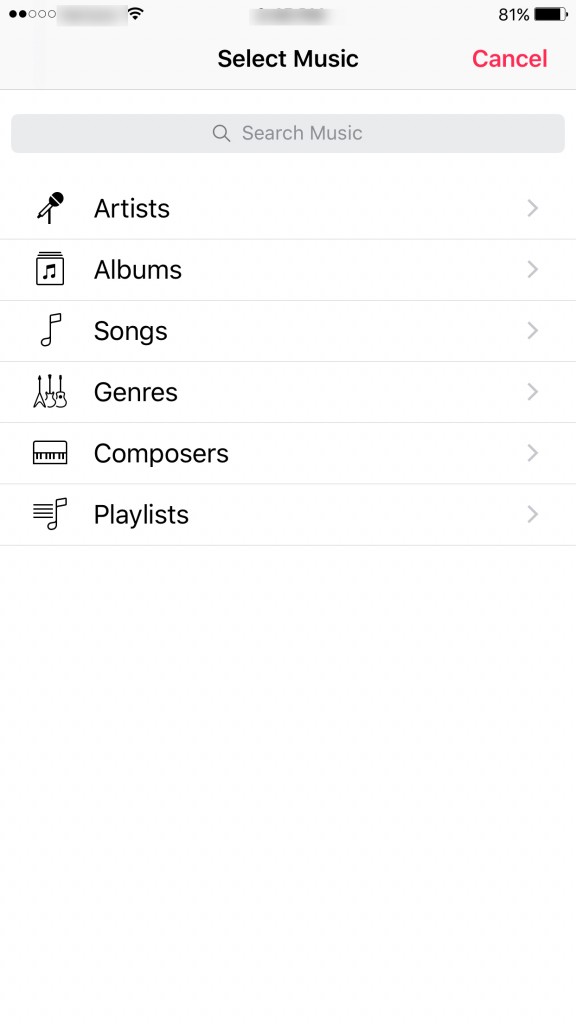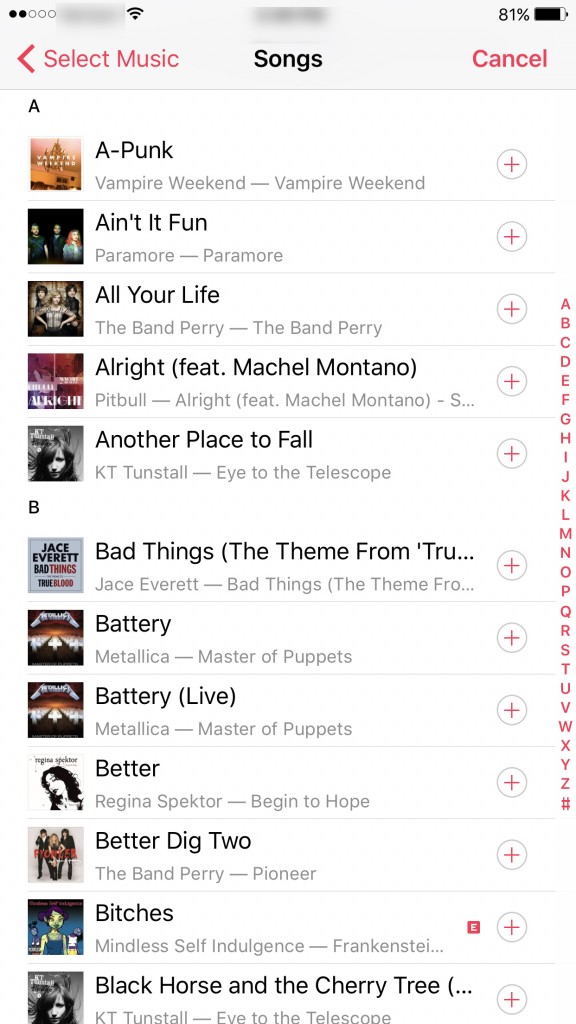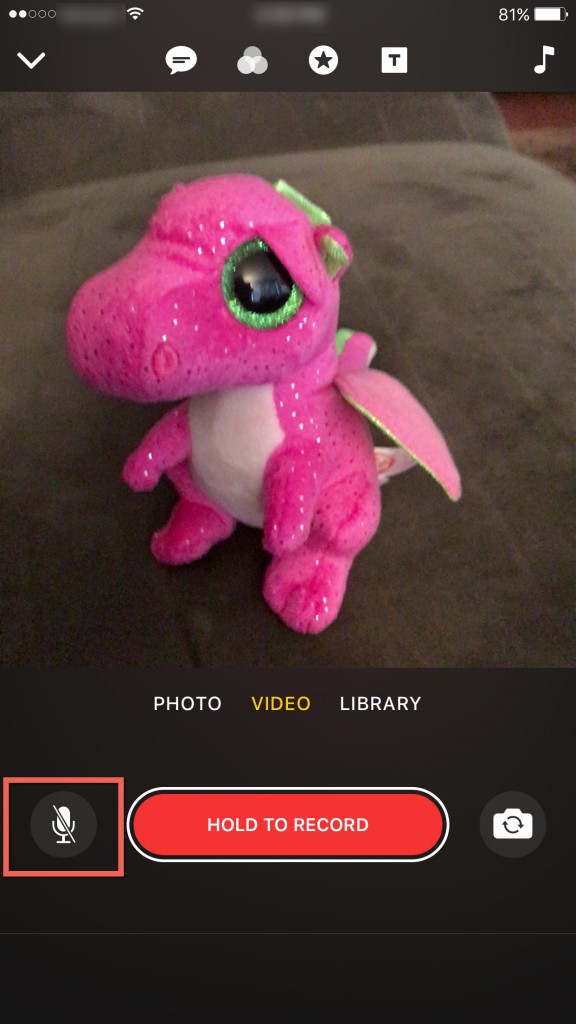بقدر ما يتعلق الأمر بإنشاء المحتوى ، تعد مقاطع الفيديو واحدة من أفضل الطرق للتعبير عن نفسك أو السماح للآخرين بمعرفة ما يحدث من حولك. إذا كانت الصورة تساوي ألف كلمة ، تخيل فقط قيمة الفيديو. أحد أهم أجزاء أي فيديو يتم تصويره لوسائل التواصل الاجتماعي هو الصوت - إضافة الموسيقى إلى مقاطعك يمكن أن تميزها حقًا.

يتيح لك أحدث تطبيق فيديو من Apple ، Apple Clips ، إضافة موسيقى إلى مقاطع الفيديو الخاصة بك ، مما يجعل مقاطع الفيديو الخاصة بك تبرز بشكل أكبر. يمكنك أيضًا تعديل الفيديو الخاص بك باستخدام تطبيق Apple Clips. إنه محمول وسهل الاستخدام للغاية لتحرير الصور والفيديو.
تابع اللون الأحمر للتعرف على كيفية إضافة الموسيقى إلى الفيديو الخاص بك باستخدام Apple Clips.
إضافة الموسيقى الافتراضية إلى مقاطع الفيديو مع المقاطع
لطالما كانت Apple في الطليعة عندما يتعلق الأمر بتمكين عملائها من إنشاء المحتوى الأكثر جاذبية من أجهزتهم.
يجب عليك اختيار الموسيقى التي يتوفر بها تطبيق Apple Clips أو تحديد شيء ما من مجموعة iTunes الخاصة بك. لإضافة موسيقى إلى الفيديو الخاص بك:
- اضغط على "نوتة موسيقية" من شاشة تسجيل Apple Clips. ستجده في الزاوية العلوية اليمنى من التطبيق.
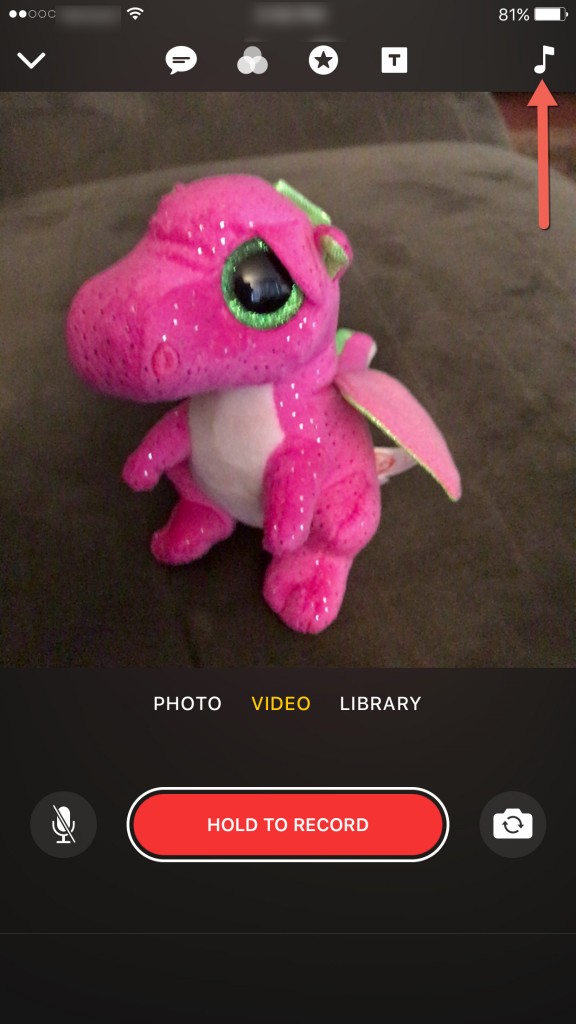
- على شاشة الموسيقى في Apple Clips ، هناك ثلاثة خيارات: لا شيء ، والموسيقى التصويرية ، والموسيقى الخاصة بي. يمنحك النقر على المسارات الصوتية مجموعة مختارة من الموسيقى التي يقدمها تطبيق Apple Clips. إذا كنت ترغب في استخدام أحد المقاطع الصوتية المثبتة مسبقًا ، فانقر على الزر "سحابة مع السهم المتجه لأسفل " لتنزيله على جهاز iPhone الخاص بك.
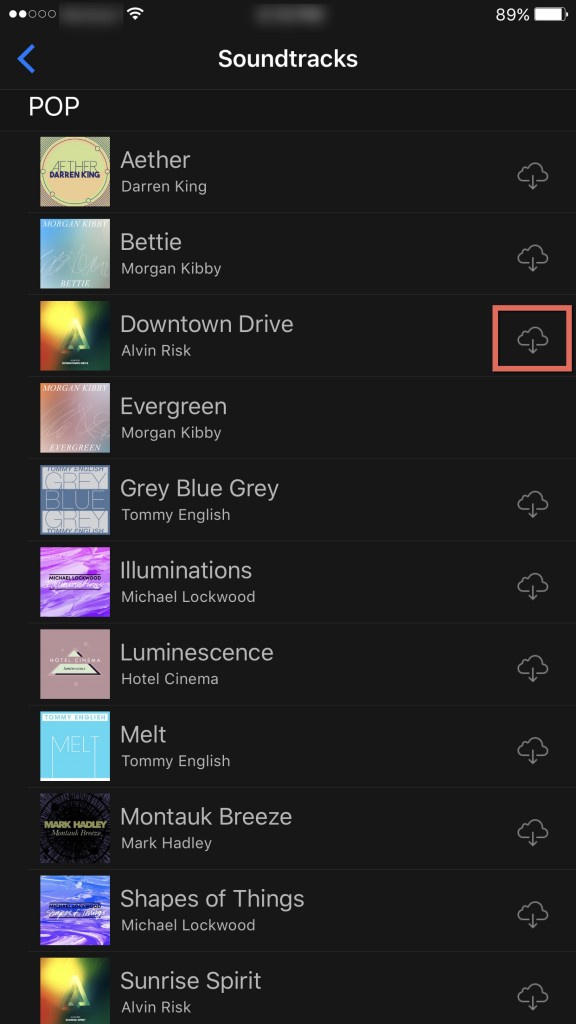
- بعد تنزيل الملف الصوتي ، سيظهر محددًا بعلامة اختيار زرقاء لإعلامك بأنه تم تنزيله.
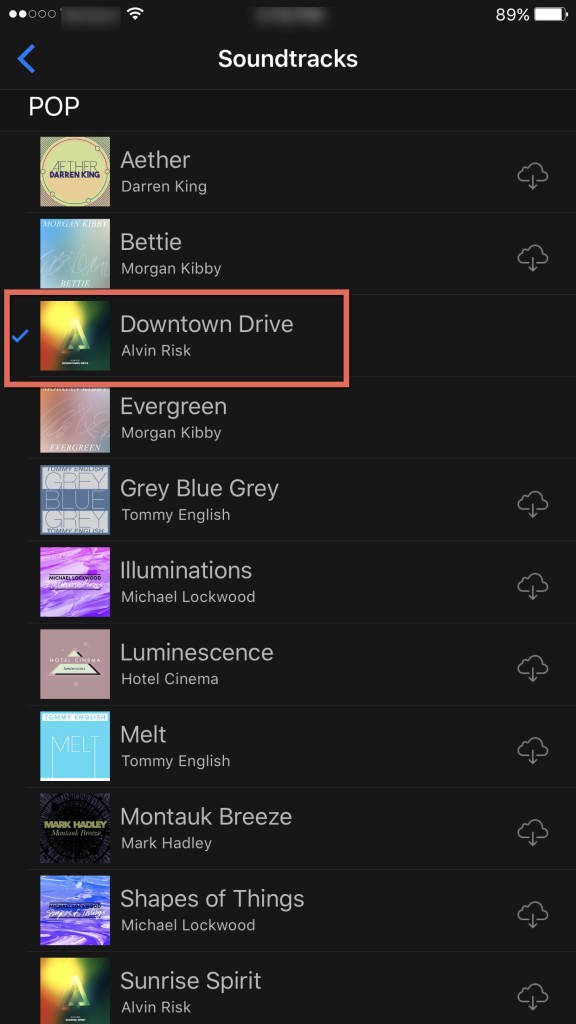
- ارجع إلى شاشة التسجيل في Apple Clips. بعد ذلك ، قم بتسجيل مقطع الفيديو الخاص بك كالمعتاد. عند الانتهاء من التسجيل ، ستضغط على زر التشغيل لمراجعة مقطع الفيديو الخاص بك مع الموسيقى التي اخترتها ، وستتم إضافتها إلى تسجيلك دون الحاجة إلى مزيد من العمل منك.
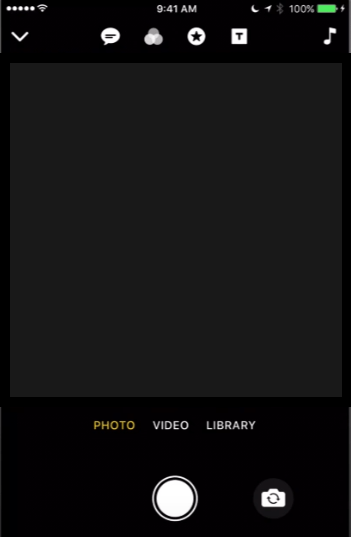
- عندما تكون راضيًا عن مقطع الفيديو الخاص بك ، انقر على "تم" في الجزء السفلي الأيسر لحفظ الفيديو.
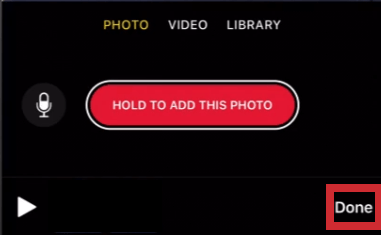
إضافة موسيقى مخصصة إلى مقاطع الفيديو باستخدام المقاطع
هل تريد إضافة موسيقى من مجموعة iTunes الخاصة بك؟ حسنًا ، هذه ليست مشكلة. لكن أولاً ، تأكد من تنزيله على جهاز iPhone الخاص بك وإضافته إلى مكتبة iTunes الخاصة بك. وإلا فلن يظهر في اختياراتك على iTunes. بعد القيام بذلك ، ما عليك سوى اتباع الخطوات التالية:
- اضغط على النوتة الموسيقية من شاشة التسجيل الخاصة بـ Apple Clips ، الموجودة في الركن الأيمن العلوي من التطبيق.
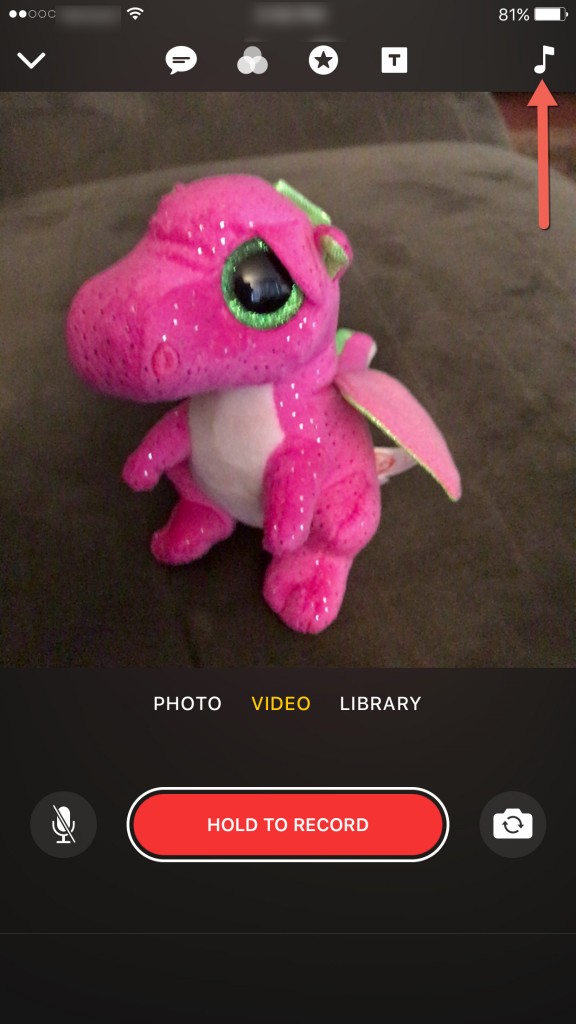
- ثم اضغط على My Music. اختر بعد ذلك حسب الفنان والألبوم والأغاني والأنواع والملحنين وقوائم التشغيل.
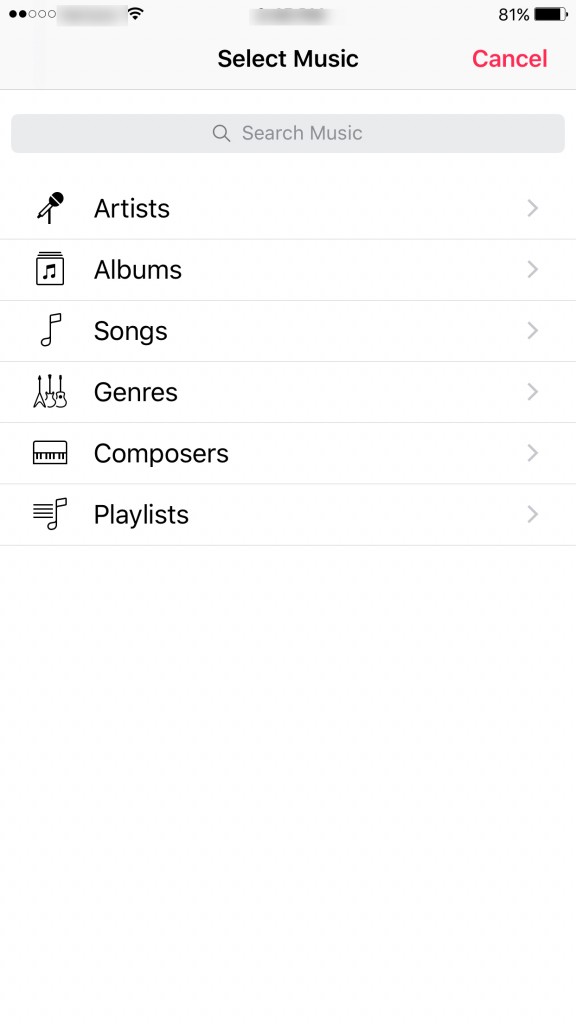
- حدد الأغنية التي تريد استخدامها.
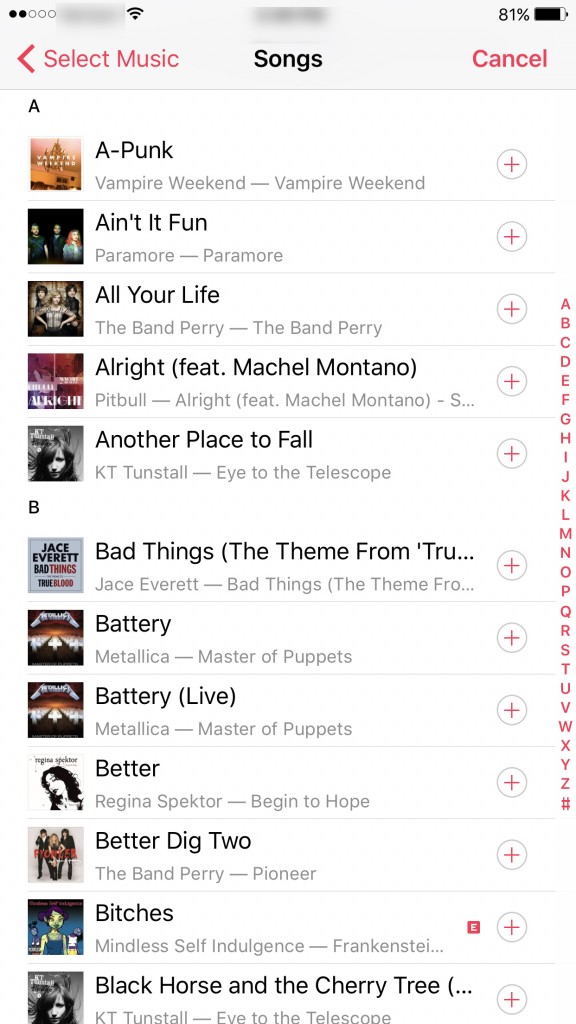
- إذا كنت تريد فقط سماع اختيار الموسيقى الخاص بك في مقطع الفيديو الخاص بك ، فقم بتعطيل الميكروفون على شاشة التسجيل.
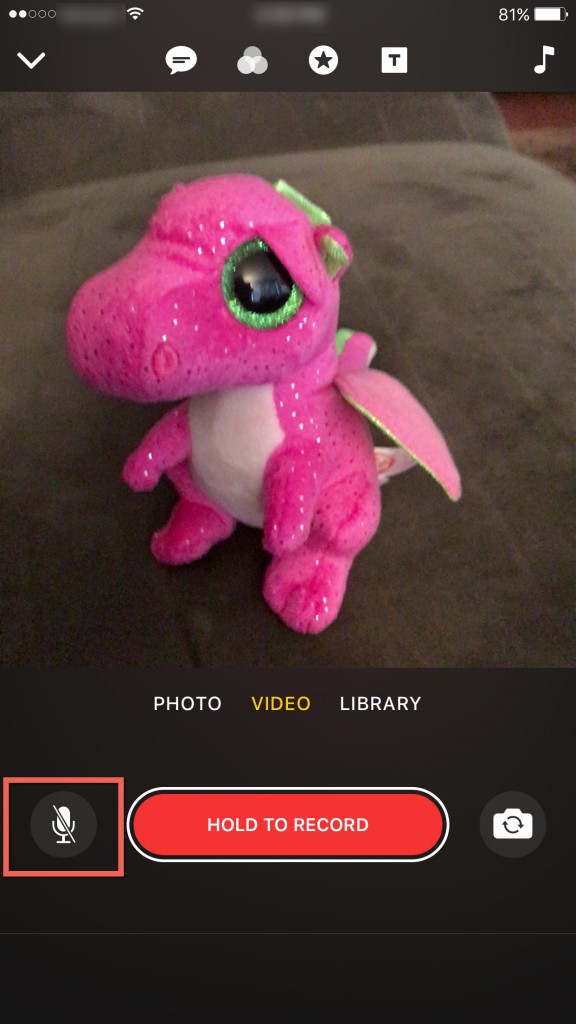
- بعد ذلك ، عد إلى شاشة التسجيل في Apple Clips وسجل مقطع الفيديو الخاص بك كالمعتاد ، تمامًا كما في القسم السابق. عندما يكتمل ، ستضغط على زر التشغيل لمراجعة الفيديو الخاص بك ، وستتم إضافة الموسيقى التي حددتها إلى التسجيل.
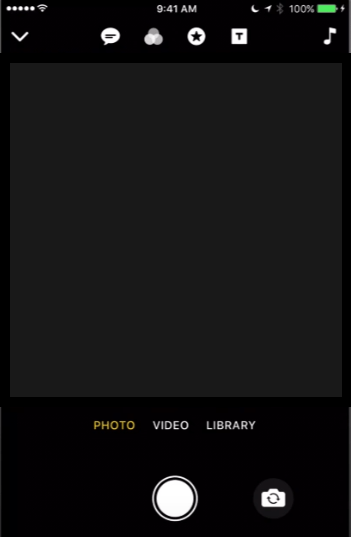
تغليف
تعد إضافة الموسيقى إلى الفيديو الخاص بك باستخدام تطبيق Apple Clips أمرًا سريعًا وسهلاً وسهل الاستخدام. إما أن تستخدم مقاطع الموسيقى المثبتة مسبقًا التي تقدمها لك Apple أو تحصل على أغنية من مجموعة iTunes الخاصة بك. قم بإضفاء الحيوية على مقاطع فيديو Apple Clips الخاصة بك واستمتع ببعض المرح. هل لديك أي نصائح أو حيل أو أسئلة تتعلق بإضافة الموسيقى إلى مقاطع الفيديو الخاصة بك باستخدام Apple Clips؟ اسمحوا لنا أن نعرف في قسم التعليقات أدناه!