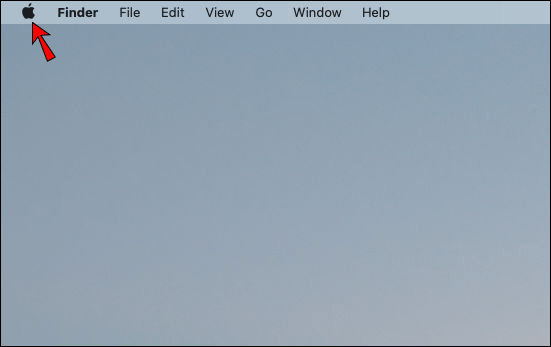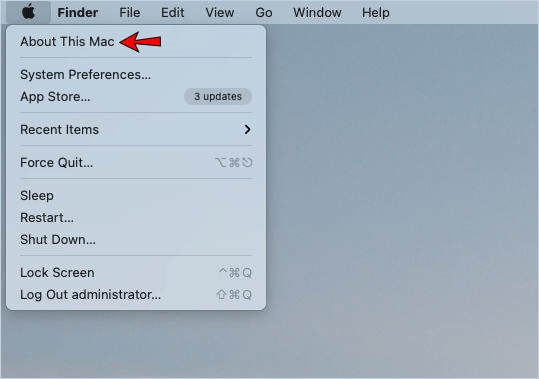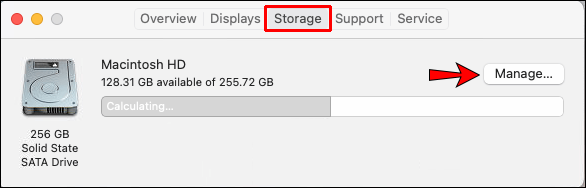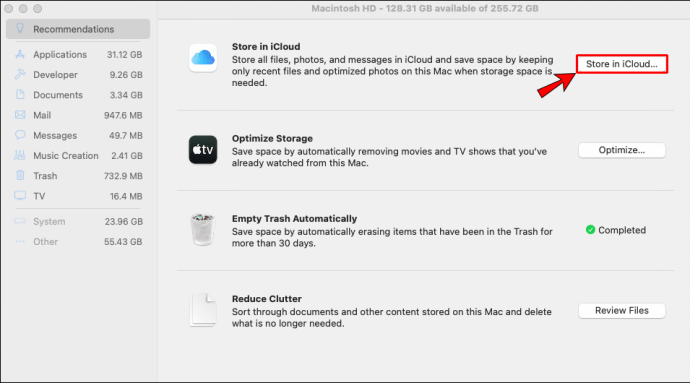قد يكون نفاد المساحة المتوفرة على جهاز Mac أمرًا محبطًا: فلن تتمكن من حفظ أي صور أو ملفات ، ولن يتم تحديث تطبيقاتك ، بل وقد يتسبب ذلك في بطء تشغيل جهازك.

لحسن الحظ ، هناك طرق يمكنك من خلالها تغيير هذا. استمر في قراءة هذه المقالة وستتعرف على كيفية إضافة المزيد من السعة التخزينية إلى جهاز Mac.
كيفية إضافة المزيد من مساحة التخزين إلى جهاز Mac
تأتي جميع أجهزة Mac مزودة بوحدة تخزين مدمجة محددة. ومع ذلك ، بناءً على احتياجاتك ، قد تنفد المساحة لديك وتقرر أنك بحاجة إلى المزيد. هناك العديد من الخيارات لإضافة المزيد من السعة التخزينية: يمكنك اختيار استخدام جهاز خارجي ، أو اختيار التخزين عبر الإنترنت.
قرص صلب خارجي

يمكنك استخدام محرك أقراص ثابت خارجي لإضافة المزيد من مساحة التخزين إلى جهاز Mac الخاص بك. يتصل بجهاز Mac الخاص بك باستخدام كابل (USB ، إلخ) ويسمح لك بتخزين ملفاتك على الجهاز. يعد استخدام محرك أقراص ثابت خارجي طريقة ملائمة لتخزين الملفات الكبيرة التي لا تستخدمها كثيرًا أو لنسخ الملفات القيمة احتياطيًا. إنها رخيصة الثمن وأصغر بكثير مما كانت عليه من قبل ، لذلك ليس من الصعب حملها مع جهازك. بالإضافة إلى أنها توفر قدرات مختلفة لتختار من بينها.
ومع ذلك ، فإن أحد عيوب محركات الأقراص الصلبة الخارجية هو أنها هشة. يمكن أن تنكسر بسهولة أو تتلف أو تتعطل إذا أسقطتها ، لذلك لا ينصح بالاحتفاظ بها في حقيبتك باستمرار. إذا كان لديك جهاز MacBook أحدث ، فقد تضطر إلى شراء محول لمحرك الأقراص الثابتة الخارجي.
علاوة على ذلك ، لا تعمل محركات الأقراص الصلبة الخارجية بسرعة عالية. لذلك ، إذا كنت تريد تخزين الملفات التي لا تستخدمها كثيرًا ، فهذا خيار رائع. ومع ذلك ، إذا كنت ترغب في الوصول إلى الملفات المخزنة بشكل متكرر ، فقد ترغب في التفكير في خيار آخر.
ترقية SSD
SSD تعني جهاز تخزين الحالة الصلبة الذي يستخدم ذاكرة فلاش. مقارنةً بـ HDD (محركات الأقراص الثابتة) ، فإن SSD أسرع وأكثر هدوءًا ومقاومة للتلف نظرًا لعدم وجود أي أجزاء متحركة فيه ، على عكس HDD. استخدمت Apple SSD بدلاً من HDD في جميع الطرز الأحدث. إذا كان لديك نموذج قديم لا يحتوي على SSD ، فلا يزال بإمكانك إضافته ، وبالتالي ترقية مساحة التخزين لديك.
إذا كان لديك SSD بالفعل ، فيمكنك اختيار شراء واحد جديد بسعة أكبر. خيار آخر هو استخدام SSD من جهاز آخر.
إذا قررت إضافة المزيد من السعة التخزينية إلى جهاز Mac الخاص بك عن طريق ترقية SSD بنفسك ، فهذا يعني أنك ستحتاج إلى فتح حاوية جهازك. من خلال القيام بذلك ، من المرجح أن تقوم بإلغاء الضمان الخاص بك ، لذلك من المهم أن تضع ذلك في الاعتبار قبل أن تقرر ترقيته.
إن أبسط طريقة لترقية SSD الخاص بك هي شراء مجموعة SSD. يحتوي على إرشادات حول كيفية ترقية التخزين وجميع الأدوات اللازمة ، مما يجعل عملك أسهل.
تعد ترقية SSD خيارًا ممتازًا إذا كنت بحاجة إلى مساحة تخزين إضافية وتريد نقلًا عالي السرعة ، ولكنه أيضًا مكلف. لهذا السبب لا يزال الناس يختارون شراء محركات أقراص صلبة خارجية.
نصيحة: ليست كل أجهزة Mac قادرة على ترقية SSD. أحدث الطرز لديها SSD ملحومًا بلوحة المنطق ، لذلك من المستحيل إزالته. تأكد من التحقق مما إذا كان يمكن ترقية طرازك قبل شراء SSD.
بطاقات SD

إذا كان لديك جهاز Mac قديم ، فيمكنك اختيار إدخال بطاقة SD لتخزين إضافي. إنها سهلة الاستخدام (ما عليك سوى إدخالها في فتحة البطاقة) ورخيصة الثمن وتأتي بسعات مختلفة. إذا قررت شراء بطاقة SD ، فتأكد من شراء البطاقة بسرعات كتابة وقراءة سريعة لأن هذا سيجعل نقل الملفات أسهل وأسرع.
نظرًا لأنها ليست داخل جهاز Mac الخاص بك ، يمكن أن تتلف بطاقات SD بسهولة وقد تتلف ملفاتك ، لذا تأكد من الاحتفاظ بها في مكان آمن.
محركات أقراص USB

إذا كان جهاز Mac الخاص بك يحتوي على موصلات USB من النوع A ، فيمكنك استخدام محركات أقراص USB للتخزين الإضافي. فهي صغيرة الحجم وسهلة الاستخدام ورخيصة. ولأنها بطاقات SD ، فهي تأتي بسعات مختلفة. بالطبع ، هذا ليس خيار تخزين عالي السرعة مثل SSD ، ولكنه طريقة بسيطة ورخيصة لتخزين ملفاتك.
مثل بطاقات SD ، يمكن أن تتلف محركات أقراص USB بسهولة. إذا كنت تحملها في حقيبتك طوال الوقت ، فقد تتعطل بعد وقت معين ، وقد تضيع بعض الملفات. تأكد من تخزينها في مكان جاف وآمن لتجنب أي ضرر محتمل.
USB C-Hub مع تخزين مدمج

تأتي أحدث طرازات MacBook مع موصلات USB من النوع C فقط. إذا كنت تمتلك أحد هذه الأجهزة ، فهناك خيار آخر لإضافة المزيد من السعة التخزينية وهو شراء USB C-Hub مع وحدة تخزين متكاملة. سيمكنك هذا من توصيل منافذ مختلفة بجهازك (على سبيل المثال Type-A و HDMI وما إلى ذلك) والحصول على مساحة تخزين إضافية. نظرًا لأن هذا الجهاز صغير ، يمكنك حمل المحور في أي مكان تذهب إليه.
أنظمة RAID
يرمز RAID إلى مجموعة زائدة من الأقراص المستقلة / غير المكلفة. إنها تقنية تخزين تجمع بين مكونات محرك متعددة في وحدة واحدة. يتيح لك هذا النظام توصيل عدة محركات أقراص صلبة ودمجها في محرك واحد ، مما يتيح لك سرعات كتابة وقراءة أسرع. بهذه الطريقة ، يمكنك الوصول إلى أجهزة مختلفة في نفس الوقت وبسرعة عالية.
على الرغم من أن RAID يوفر تخزينًا عالي السرعة وموثوقية ، إلا أن له بعض الجوانب السلبية: إنه خيار التخزين الأكثر تكلفة. كما أنها كبيرة ، لذا لا يمكنك حملها معك أينما ذهبت. على الأرجح ، سيتعين عليك الاحتفاظ بها على مكتبك في جميع الأوقات. إذا كنت تسافر كثيرًا ، فقد لا يكون هذا هو الخيار الأفضل لك.
تخزين iCloud

إذا كنت ترغب في إضافة المزيد من السعة التخزينية إلى جهاز Mac الخاص بك دون استخدام جهاز إضافي ، فيمكنك أن تقرر تخزين ملفاتك على الإنترنت. باستخدام خيار iCloud من Apple ، يمكنك الاحتفاظ بالملفات التي نادرًا ما تستخدمها لتحرير مساحة على جهاز Mac الخاص بك.
تقدم Apple خيار "Store in iCloud". باستخدام هذا ، سيقوم جهاز Mac الخاص بك تلقائيًا بتخزين الملفات التي لا تستخدمها غالبًا في السحابة ، مما يوفر مساحة أكبر على جهازك للملفات التي تستخدمها بشكل متكرر. نظرًا لأن Mac يقوم بذلك تلقائيًا ، فسيتعين عليك الاعتماد على النظام. ستستمر هذه الملفات في الظهور على جهاز الكمبيوتر الخاص بك كالمعتاد ، على الرغم من تخزينها في السحابة. عندما تريد فتح الملفات ، سيقوم جهازك بتنزيلها من السحابة.
إذا كنت تريد تمكين هذا الإعداد ، فتأكد من اتباع الخطوات التالية:
- اضغط على شعار Apple في الزاوية اليسرى العليا.
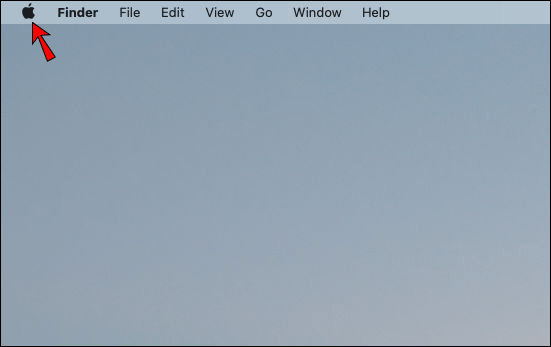
- انقر على "حول جهاز Mac هذا".
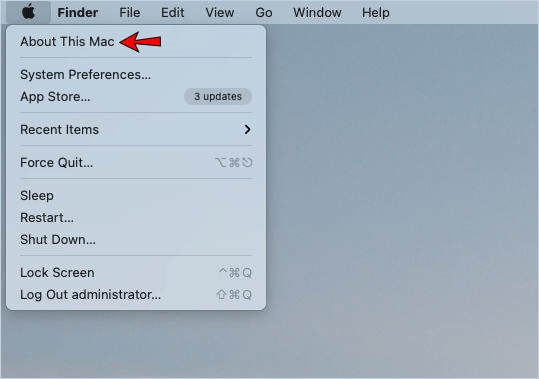
- اضغط على "إدارة" تحت علامة التبويب "التخزين".
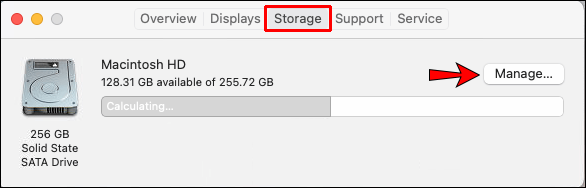
- انقر على "Store in iCloud".
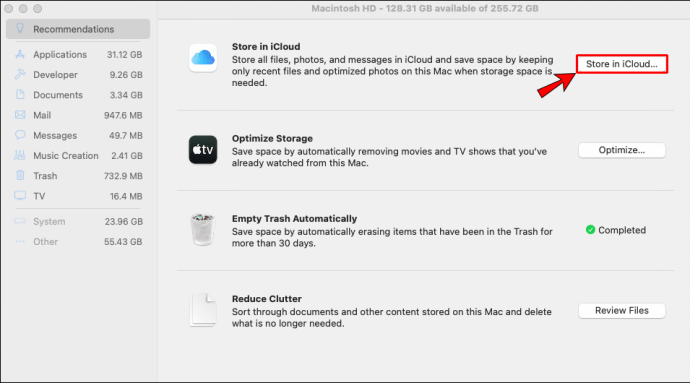
تتمثل ميزة استخدام iCloud في أنه يمكنك الوصول إليه من أجهزة مختلفة ، مما يعني أنه سيكون لديك ملفاتك متاحة في أي وقت.
الجانب السلبي لاستخدام iCloud للحصول على سعة تخزين إضافية هو أنه يعتمد على اتصالك بالإنترنت. إذا كنت في منطقة لا يوجد بها اتصال بالإنترنت ، فلن تتمكن من الوصول إلى أي من الملفات المخزنة على iCloud. إذا كان اتصالك بالإنترنت بطيئًا ، فقد تتمكن من الوصول إلى ملفاتك ، لكن تنزيلها سيستغرق وقتًا طويلاً.
عند شراء جهاز Mac ، ستحصل على مساحة تخزين iCloud بسعة 5 جيجابايت مجانًا. إذا كنت بحاجة إلى أي مساحة تخزين إضافية ، فسيتعين عليك دفع ثمنها.
التخزين السحابي لجهة خارجية

لا يتعين عليك استخدام iCloud لتوفير مساحة تخزين إضافية لجهاز Mac الخاص بك. يمكنك الحصول على خدمة تخزين سحابي مختلفة ، حسب احتياجاتك. بعض هذه الخدمات السحابية هي Amazon Drive ، و Google Drive ، و pCloud ، و Dropbox ، وما إلى ذلك. تقدم جميعها بعض مساحة التخزين مجانًا ، وإذا كنت ترغب في ذلك ، يمكنك شراء المزيد من السعة التخزينية.
تخزين الشبكة

على الرغم من أن هذه ليست طريقة شائعة لزيادة مساحة التخزين ، إلا أنها قد تكون مفيدة إذا كان لديك جهاز آخر في منزلك. باستخدام مساحة جهاز آخر ، يمكنك نقل الملفات من جهاز Mac الخاص بك إلى هذا الجهاز ، وبالتالي تحرير مساحة على جهاز Mac الخاص بك.
نظرًا لأنك لا تحتاج إلى أي معدات أو أجهزة إضافية للقيام بذلك ، فهذا هو الخيار الأرخص.
أحد الجوانب السلبية هو أنه يجب أن تكون في نفس الشبكة للقيام بذلك. لا يمكنك الوصول إلى الملفات إلا إذا كان كلا الجهازين على نفس الشبكة ، مما قد يكون صعبًا.
علاوة على ذلك ، سيكون من الأفضل استخدام اتصال سلكي. إذا كنت تستخدم Wi-Fi ، فسوف يستغرق الأمر وقتًا أطول بكثير لنقل الملفات. نظرًا لأن معظم الأشخاص يستخدمون شبكة Wi-Fi اليوم ، وبما أن وجود العديد من الأجهزة على شبكة واحدة يمكن أن يؤدي إلى إبطاء الأمور ، فقد لا يكون هذا هو الخيار الأفضل للتخزين الإضافي.
لماذا يجب عليك إضافة المزيد من السعة التخزينية إلى جهاز Mac الخاص بك؟
يمكنك حفظ واستخدام العديد من البرامج والتطبيقات والملفات على جهاز Mac الخاص بك من خلال وجود مساحة تخزين كبيرة. ومع ذلك ، عند نفاد سعة التخزين ، ستضطر إلى حذف بعض البرامج ، ولن تتمكن من تحديثها ، ولن تتمكن من حفظ برامج جديدة.
قد تظهر مشكلات الأداء بمجرد امتلاء مساحة التخزين لديك. قد يعمل جهاز Mac الخاص بك ببطء ، أو قد يبدأ في التجميد. من خلال إضافة المزيد من السعة التخزينية إلى جهاز Mac الخاص بك ، ستتمكن من منع حدوث ذلك أثناء تخزين جميع البرامج والتطبيقات التي تريدها أيضًا.
لم تكن إضافة المزيد من السعة التخزينية إلى جهاز Mac أسهل من أي وقت مضى
لقد تعلمت الآن كيفية إضافة المزيد من السعة التخزينية إلى جهاز Mac. إذا كنت ترغب في حفظ جميع الملفات والبرامج التي تريدها أثناء تشغيل جهاز Mac الخاص بك بسلاسة ، يمكنك القيام بذلك عن طريق اختيار أحد الخيارات المذكورة أعلاه.
ما هو الخيار الذي تستخدمه لإضافة مساحة تخزين إضافية إلى جهاز Mac الخاص بك؟ تقول لنا في قسم التعليق أدناه.